Outlook에 첨부 파일이 표시되지 않는 경우 수정하는 방법
때때로 당신이 올바르게 했는지 말하기 어려울 때가 있습니다. Outlook에 첨부 파일을 업로드했습니다.. 또한 때때로 다른 사람이 보낸 첨부 파일을 보는 데 문제가 있을 수 있습니다. Outlook에서 첨부 파일을 볼 수 없는 경우 수행할 작업은 다음과 같습니다.
이 문서의 지침은 Outlook 2019, 2016, 2013 및 2010뿐만 아니라 아웃룩닷컴 및 전망 마이크로소프트 365.
Outlook 첨부 파일 누락의 원인
Outlook에서 첨부 파일을 볼 수 없는 경우 문제는 일반적으로 앱 설정, 바이러스 백신 프로그램 또는 장치 제한과 관련이 있습니다. 인터넷 연결이 약하거나 과부하가 걸리면 Outlook 첨부 파일이 제대로 로드되지 않을 수도 있습니다. 한 번에 여러 파일을 다운로드하거나 다른 인터넷 집약적인 앱을 사용하면 첨부 파일이 로드되지 않을 수 있습니다.
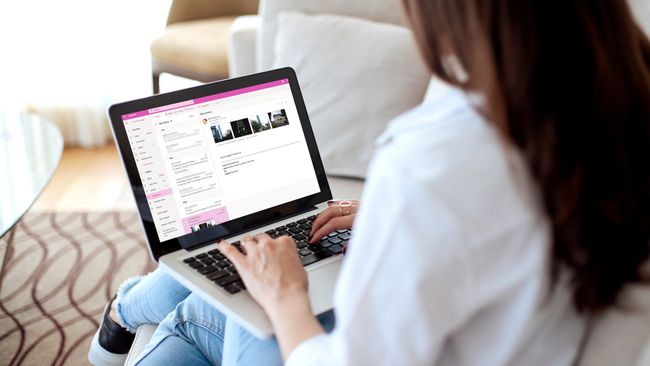
Outlook에 표시되지 않는 첨부 파일을 수정하는 방법
Outlook에서 이메일 첨부 파일을 추가하거나 보는 데 문제가 있는 경우 다음 팁을 시도해 보세요.
발신자에게 확인. 원래 보낸 사람이 파일을 제대로 업로드하지 않았거나 처음부터 이메일에 추가하는 것을 잊었을 수 있습니다. 파일을 첨부하는 대신 파일 링크를 이메일로 보냈을 수도 있습니다. 그들에게 메시지를 보내고 파일을 다시 보내도록 요청하십시오.
-
클립 아이콘을 찾으십시오..사용 중인 Outlook 버전에서 첨부 파일을 업로드하는 방법을 알 수 없는 경우 파일을 첨부하는 옵션이 항상 클립 이메일 작성 상자 위 또는 아래.
메시지에 첨부 파일이 포함된 경우 받은 편지함의 제목 옆에 클립이 표시됩니다.
파일 끌어서 놓기. 어떤 이유로든 첨부 파일 옵션이 표시되지 않으면 다음을 수행할 수 있습니다. Outlook에서 끌어서 놓기로 파일 첨부. 컴퓨터에서 첨부할 파일을 찾아 작성 상자로 드래그합니다.
-
팝업 옵션 사용. 답장을 작성하는 동안 이메일의 첨부 파일을 보려는 경우 팝업 메시지 작성 상자에서 이렇게 하면 별도의 창에서 메시지를 작성하는 동안 원본 이메일과 첨부 파일을 볼 수 있습니다.
일부 Outlook 버전에서는 팝업 옵션이 다음과 같이 나타납니다. 새 창에서 열기 또는 오른쪽 상단 모서리에서 튀어나온 화살표가 있는 상자.
Outlook 새로고침. 이메일에 첨부 파일이 표시되지 않으면 Outlook을 닫았다가 다시 연 다음 이메일을 다시 봅니다. 때때로 이것은 프로그램이 서버에서 파일을 다시 다운로드하도록 강제할 수 있습니다.
인터넷 연결 확인. Outlook 앱은 온라인 상태일 때 새 이메일의 텍스트를 다운로드했을 수 있습니다. 그러나 현재 오프라인 상태인 경우 첨부 파일이 로드되지 않을 수 있습니다. 장치가 인터넷에 연결되어 있는지 확인하십시오. 데이터 계획 이메일을 다시 열어보십시오.
모두 표시 선택. Outlook.com에서 전자 메일을 읽고 있다면 메시지의 모든 사진 첨부 파일을 한 번에 볼 수 없다는 것을 알았을 것입니다. 이는 이미지가 전체 화면을 채우지 않도록 하기 위한 것입니다. 선택하다 모든 첨부 파일 표시 보이는 사진 아래에서 모두 볼 수 있습니다.
-
바이러스 백신 소프트웨어 비활성화. 바이러스 백신 프로그램 예방할 수 있다 이메일 클라이언트 첨부 파일을 올바르게 로드하지 않습니다. 이메일 첨부 파일에 컴퓨터 바이러스 그리고 멀웨어, 그러나 때때로 합법적인 파일을 차단할 수도 있습니다.
첨부 파일을 본 후 바이러스 백신 소프트웨어를 다시 켜십시오.
파일 확장자 이름 바꾸기. Microsoft Outlook은 다음을 포함하는 첨부 파일을 차단합니다. 실행 파일 형식 (예: EXE 파일). Microsoft에 대한 지침이 있습니다. Outlook에서 차단된 첨부 파일 열기 Windows 레지스트리에서 파일 확장자를 변경하여
파일 공유 서비스 사용. Outlook은 첨부 파일 크기를 20개로 제한합니다. 메가바이트 기본적으로. 영화, 소프트웨어 또는 전체 사진 앨범과 같은 대용량 파일을 보내야 하는 경우 다음과 같은 파일 공유 서비스를 사용하십시오. 원드라이브 또는 드롭 박스. 또 다른 인기 있는 옵션은 구글 드라이브.
Outlook 보안 설정 변경 요청. 직장 환경에서 Outlook을 사용하는 경우 보안 설정으로 인해 첨부 파일이 차단될 수 있습니다. 이러한 설정은 특히 다음을 사용하는 사용자에게 영향을 줄 수 있습니다. Exchange 서버를 통한 Outlook. 가능하면 관리자나 기술 지원에 문의하여 보안 설정을 조정하십시오.
대신 메시징 앱 사용. 다이렉트 메시징 앱 WhatsApp 및 Facebook Messenger와 같은 기능을 사용하면 탭 한 번 또는 두 번으로 모든 연락처에 파일을 보낼 수 있습니다. 다음을 통해 파일을 공유할 수도 있습니다. VoIP 같은 서비스 스카이프 그리고 선.
