OneNote를 OneDrive 계정에 동기화하는 방법
가봤어? 원노트 2019 사용 전자 필기장을 동기화하여 온라인에서 OneNote 백업을 만들고 싶으십니까? OneDrive를 사용하여 이를 달성할 수 있습니다. OneDrive에 전자 필기장을 저장할 때의 좋은 점 중 하나는 가지고 있는 모든 장치에서 전자 필기장에 액세스할 수 있다는 것입니다. Windows 10에서 OneNote를 OneDrive와 동기화하는 방법은 다음과 같습니다.
OneNote를 OneDrive와 동기화하는 이유는 무엇인가요?
노트북이 온라인 상태가 되면 다음을 설치할 수 있습니다. 원노트 앱 휴대전화나 태블릿에서 Windows, Android, iOS 등 가지고 있는 거의 모든 기기에서 액세스할 수 있습니다.
휴대폰으로 OneNote 계정에 로그인하면 컴퓨터에서 작성한 모든 메모가 바로 거기에 표시됩니다. 의 온라인 버전도 있습니다. 원노트, 따라서 메모에 액세스하기 위해 장치에 소프트웨어를 설치할 필요가 없습니다.
그리고 휴대폰으로 메모를 할 때. 컴퓨터에서 OneNote를 열면 해당 노트가 기다리고 있습니다.
OneDrive와 OneNote를 동기화하는 방법
OneNote의 작동 방식 때문에 항상 OneNote 앱을 사용해야 합니다. 파일 관리자로 파일을 이동하면 동기화 문제가 발생하여 해결하기가 매우 어렵습니다.
-
OneNote를 사용하여 컴퓨터에서 만든 OneNote 전자 필기장을 엽니다.
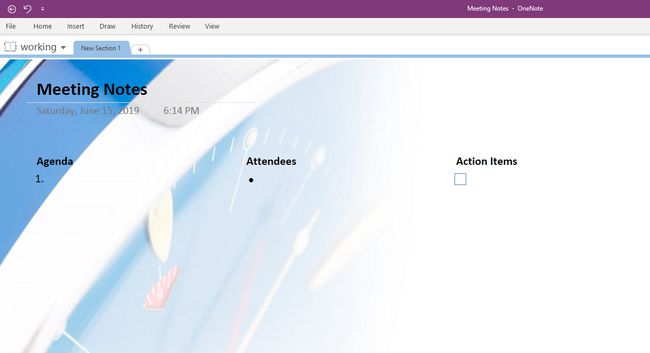
-
선택하다 공유하다 이 전자 필기장을 다른 사람과 공유할 수 있는 전자 필기장 공유 메뉴를 표시하지만 먼저 OneDrive에 저장해야 합니다.

-
선택하다 원드라이브 노트북 공유 화면에서 OneDrive 계정에 로그인한 경우 자동으로 표시됩니다.
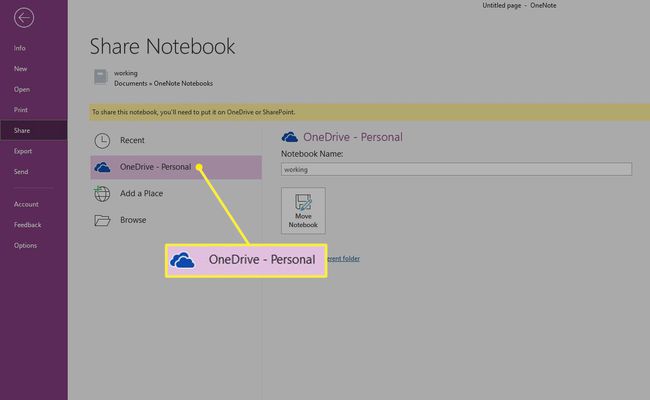
-
OneNote 전자 필기장을 저장할 OneDrive 위치가 표시되지 않으면 장소 추가 > 원드라이브 또는 이 전자 필기장을 이동할 위치를 선택합니다.

OneDrive를 선택하면 로그인하라는 메시지가 표시됩니다.
-
전자 필기장의 이름을 입력하거나 이미 있는 이름을 유지합니다.

-
선택하다 노트북 이동. OneNote는 전자 필기장을 온라인 OneDrive에 저장합니다.
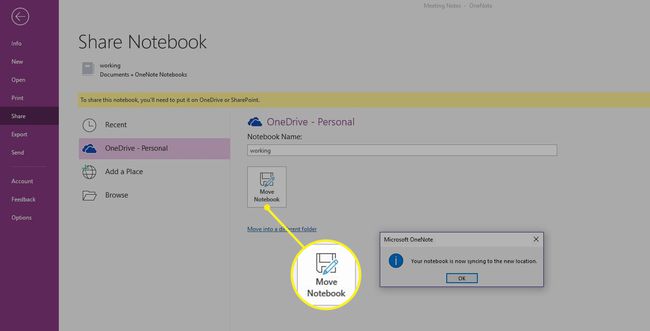
-
이제 전자 필기장을 다른 사람과 공유하여 전자 필기장에서 실시간으로 공동 작업할 수 있습니다. 이메일 주소를 입력하고 메모를 포함하고 공유하다.
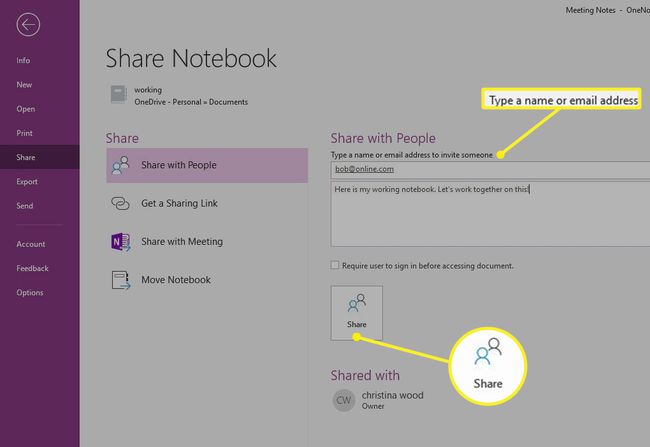
온라인으로 이동하려는 OneNote 전자 필기장이 많은 경우 한 번에 하나씩 이동해야 합니다. 한 번에 모두 동기화하는 방법이 있지만 이것은 고급 절차이며 단순히 파일 관리자로 이동하면 동기화 문제가 발생할 수 있습니다. 이를 처리하는 가장 쉬운 방법은 항상 새 노트북을 클라우드에 저장하는 것입니다.
