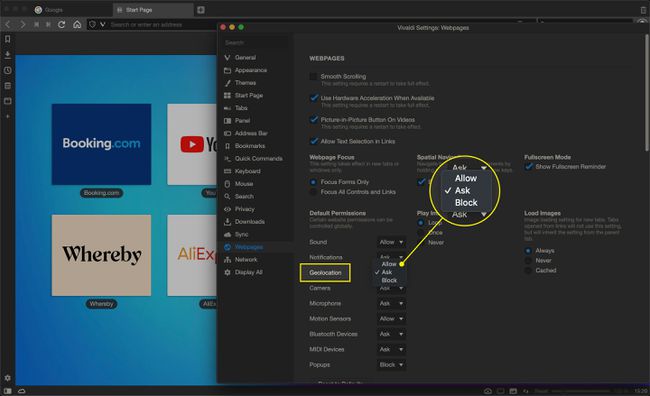물리적 위치 설정에 대한 액세스 허용 또는 거부
지리적 위치 디지털 정보의 조합을 사용하여 장치의 위치를 결정하는 프로세스입니다. 웹사이트 및 웹 애플리케이션 액세스할 수 있습니다 지리적 위치 API 당신의 행방을 알아보기 위해 가장 많이 사용되는 브라우저에 구현되어 있습니다. 이 정보는 귀하의 이웃 또는 일반 지역에 특정한 대상 콘텐츠를 제공하는 등 다양한 이유로 사용됩니다.
특정 로케일과 관련된 뉴스, 광고 및 기타 항목을 수신하는 것이 좋을 때도 있지만 일부는 웹 서핑을 하는 사람들은 이 데이터를 사용하여 온라인을 사용자 정의하는 앱과 페이지에 익숙하지 않습니다. 경험. 이를 염두에 두고 브라우저는 위치 기반 설정을 적절하게 제어할 수 있는 기회를 제공합니다. 아래의 자습서에서는 여러 인기 있는 브라우저에서 이 기능을 사용하고 수정하는 방법을 자세히 설명합니다.
이 가이드는 Chrome 83.0.4103.116, Edge 83.0.478.58, Firefox 78.0.1, Internet Explorer 11, Opera 68.0.3618.173, Safari for MacOS 10, Vivaldi 3.1에 적용됩니다.
구글 크롬
Google 크롬은 사용 가능한 가장 인기 있는 브라우저 중 하나입니다. 위치 정보 서비스를 비활성화하는 방법은 다음과 같습니다.
-
크롬의 선택 메인 메뉴 버튼, 세로로 정렬된 세 개의 점으로 표시됩니다. 브라우저의 오른쪽 상단에 있습니다.
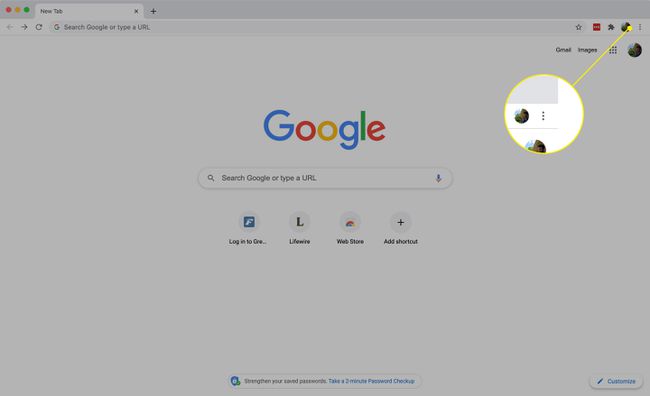
-
선택하다 설정.
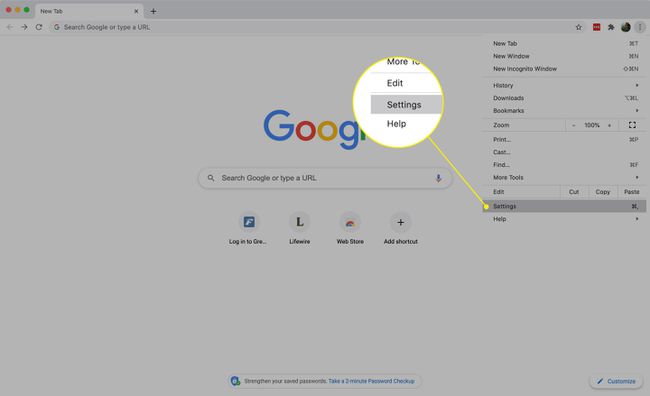
-
아래로 스크롤하여 클릭 사이트 설정.
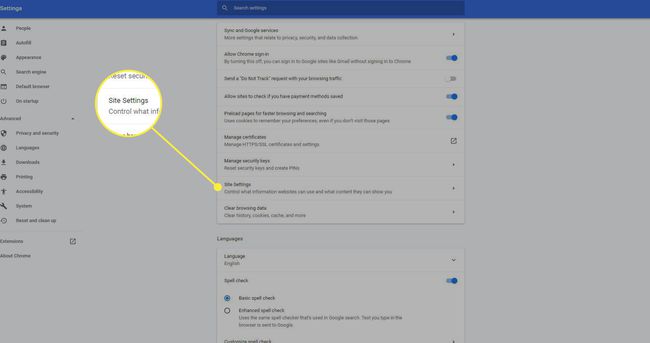
-
아래에 권한, 선택하다 위치.
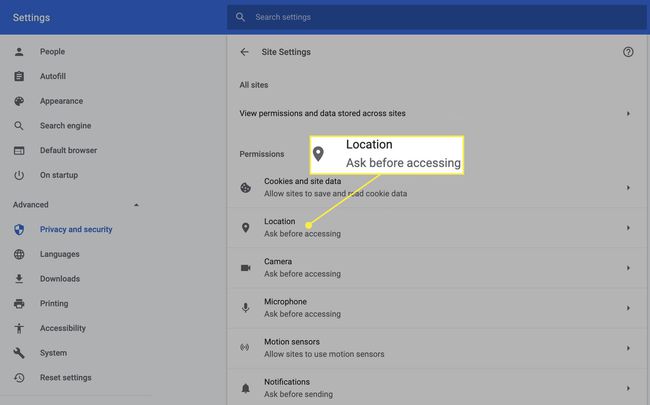
-
이동 접속 전 확인(권장) 슬라이더를 사용하여 켜거나 끕니다. 웹사이트에서 사용자의 위치에 액세스하기 전에 권한을 요청하도록 하려면 이 기능을 켭니다.
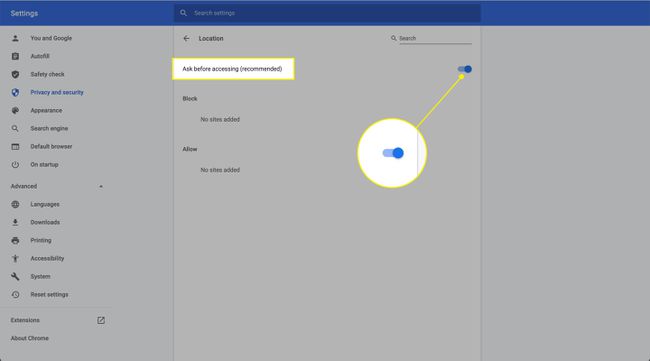
그 밑에 보시면 블록 섹션과 허용하다 부분. 여기에서 지리적 위치 권한을 부여한 웹사이트를 확인하고 필요한 경우 취소할 수 있습니다.
모질라 파이어 폭스
위치 인식 브라우징 파이어폭스 웹사이트가 사용자의 위치 데이터에 액세스하려고 할 때 권한을 요청합니다. 이 기능을 완전히 비활성화하려면 다음 단계를 수행하십시오.
-
선택 메뉴 단추.

-
선택하다 기본 설정.
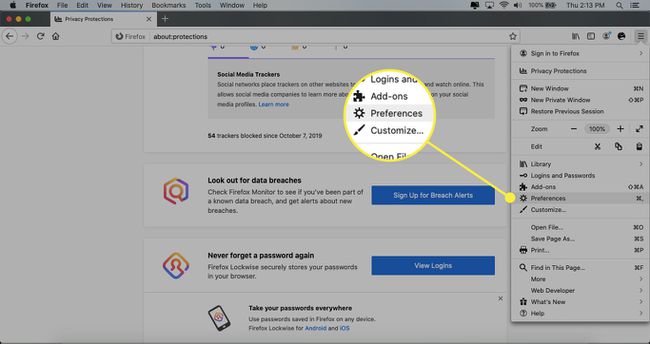
-
딸깍 하는 소리 개인 정보 및 보안.

-
아래로 스크롤 권한 그리고 선택 설정 옆에 위치.
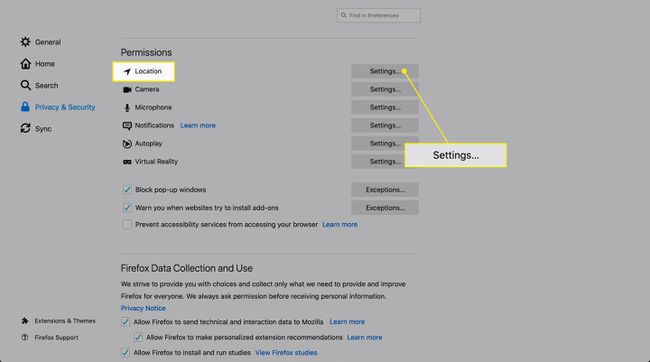
이것은 열립니다 설정 - 위치 권한 대화 상자. 여기에서 내 위치에 대한 액세스를 요청한 웹사이트를 확인하고 허용 또는 차단을 선택할 수 있습니다.
마이크로소프트 엣지
Microsoft의 최신 브라우저를 사용하여 사용자의 위치에 액세스할 수 있는 웹사이트를 조정하는 방법은 다음과 같습니다.
-
선택 설정 등 버튼(3개의 가로 점으로 표시됨)을 화면의 오른쪽 상단 모서리에 있습니다.
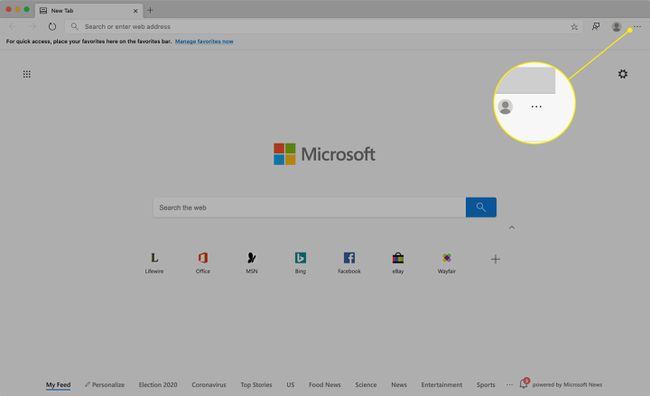
-
선택하다 설정.
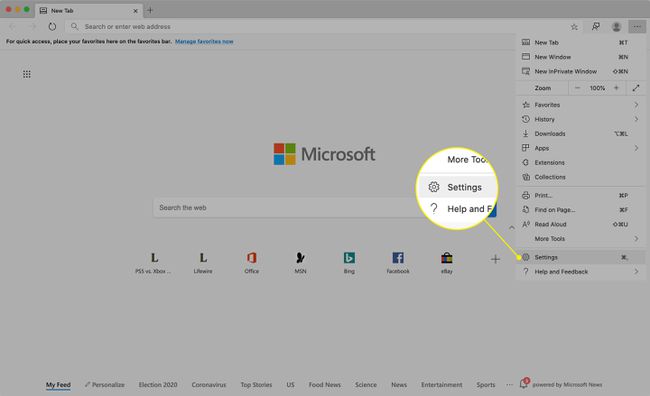
-
딸깍 하는 소리 사이트 권한 화면 왼쪽에 있습니다.
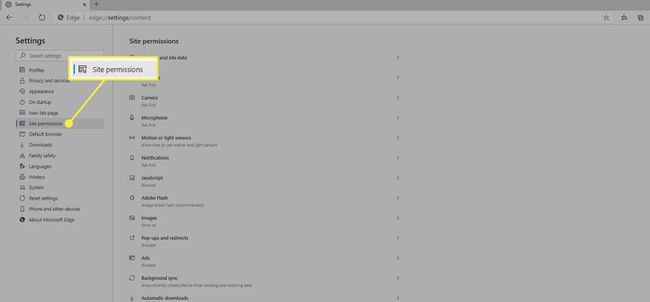
-
선택하다 위치.

-
이동 접속 전 확인(권장) 슬라이더를 사용하여 켜거나 끕니다. 웹사이트에서 사용자의 위치에 액세스하기 전에 권한을 요청하도록 하려면 이 기능을 켭니다.
에서 블록 섹션과 허용하다 섹션에서 위치 정보 권한을 부여한 웹사이트를 확인하고 필요한 경우 취소할 수 있습니다.
오페라
Opera는 Google 위치 서비스를 사용하여 사용자의 위치를 추적합니다. 브라우저를 사용하여 웹 사이트에 처음 방문하면 GLS의 이용 약관에 동의하도록 요청합니다. 그 후 Opera는 웹사이트에서 해당 정보를 요청할 때마다 위치 데이터를 보낼지 여부를 선택할 수 있습니다. 그러나 완전히 비활성화하려면 다음으로 이동하십시오. 설정 (Mac의 환경 설정) > 웹사이트 > 위치 그리고 체크 해제 웹사이트에서 내 실제 위치를 요청할 수 있도록 허용.
인터넷 익스플로러 11
Internet Explorer 11에서 위치 정보 서비스를 비활성화하는 방법은 다음과 같습니다.
선택 기어 브라우저 창의 오른쪽 상단에 있는 아이콘.
-
드롭다운 메뉴가 나타나면 인터넷 옵션.

선택 은둔 탭.
-
찾기 위치 아래 섹션 개인 정보 옵션 옆에 있는 체크박스를 클릭하고 웹사이트에서 사용자의 실제 위치를 요청하는 것을 허용하지 않습니다.. 활성화되면 이 옵션은 브라우저가 물리적 위치 데이터에 액세스하려는 모든 요청을 거부하도록 지시합니다.

NS 사이트 지우기 버튼도 안에 있습니다 위치 부분. 웹 사이트가 위치 데이터에 액세스하려고 할 때마다 IE11은 조치를 취하라는 메시지를 표시합니다. 개별 요청을 허용하거나 거부하는 것 외에도 해당 웹 사이트를 차단 목록에 추가하거나 허용 목록에 추가할 수 있습니다. 그런 다음 이러한 기본 설정은 브라우저에 저장되고 해당 사이트를 이후에 방문할 때 사용됩니다. 저장된 모든 기본 설정을 삭제하고 새로 시작하려면 사이트 지우기 단추.
Mac용 사파리
사파리는 기본 웹 브라우저 모든 Mac 컴퓨터와 함께 제공됩니다. Safari에서 물리적 위치에 접근하거나 접근을 거부하려면:
-
클릭 시스템 환경설정 Apple 메뉴 또는 Dock에서 옵션을 선택합니다.

-
선택하다 보안 및 개인 정보 보호.

-
클릭 은둔 탭하고 선택 위치 서비스 왼쪽 창에서.

-
클릭 자물쇠 아이콘 설정을 변경할 수 있도록 하고 프롬프트가 표시되면 관리자 암호를 입력합니다.
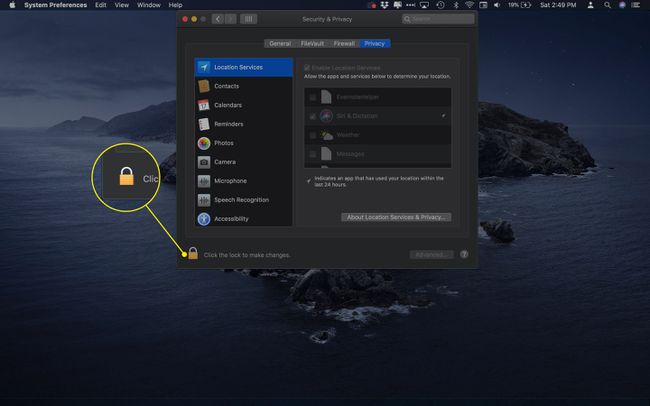
-
앞에 체크 표시(또는 제거)하여 위치 서비스를 활성화 또는 비활성화합니다. 위치 서비스 활성화.

앞에 있는 상자에 체크 표시 원정 여행 브라우저에 대한 위치 서비스를 활성화합니다. Safari가 위치를 공유하지 못하도록 하려면 체크 표시를 제거하십시오.
비발디
Vivaldi는 2016년에 출시된 무료 크로스 플랫폼 웹 브라우저입니다. 인기있는 웹 브라우저 중 가장 사용자 정의가 가능합니다.
-
클릭 설정 기어 화면의 왼쪽 하단 모서리에 있습니다.
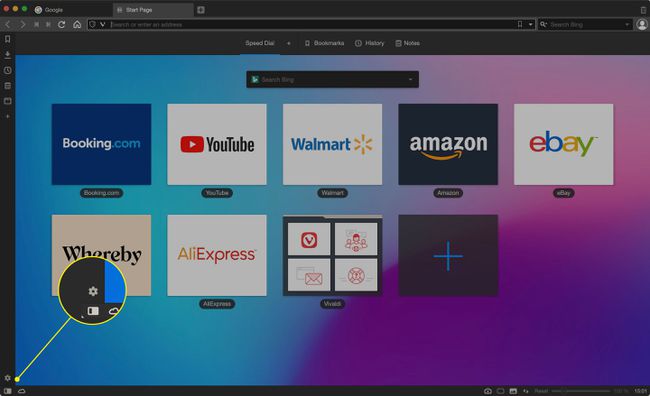
-
선택하다 웹페이지 왼쪽에.

-
아래에 기본 권한, 옆에 있는 메뉴를 엽니다. 지리적 위치. 세 가지 옵션이 있습니다.
- 허용하다: 귀하가 탐색하는 모든 사이트에서 귀하의 위치를 볼 수 있습니다.
- 묻다: 사이트에 위치 권한을 부여하기 전에 비발디가 묻습니다.
- 블록: 내 위치를 볼 수 있는 사이트가 없습니다.