MP4를 DVD로 변환하는 방법
알아야 할 사항
- 쓰기 가능한 DVD 드라이브 및 DVD를 사용하여 MP4 미디어 파일에서 사용자 정의 DVD를 만들려면 DVDStyler 앱을 권장합니다.
- 딸깍 하는 소리 파일 > 새로운 > 이름을 입력하고 설정을 선택 > 좋아요 > DVD 메뉴 템플릿 선택 > 좋아요 > 파일 탐색기 > 파일 업로드 > 파일 > 다른 이름으로 저장.
- 준비가 되면 빈 DVD를 디스크 드라이브에 넣고 파일 > DVD 굽기. 굽기가 선택되어 있는지 확인하고 시작.
이 문서에서는 Mac, Windows 및 Linux 컴퓨터에서 재생 가능한 DVD를 굽는 가장 쉬운 방법을 다룹니다. MP4 미디어 콘텐츠 일반 DVD 또는 Blu-ray 플레이어를 통해 TV에서 볼 수 있습니다.
"굽기"와 "쓰기"라는 단어는 데이터를 CD, DVD 또는 블루레이 디스크로 전송하는 프로세스를 논의할 때 같은 의미로 사용됩니다.
Mac, Windows 및 Linux에서 MP4를 DVD로 굽는 방법
널리 사용되는 DVD 버너와 변환기가 많이 있지만 다음 예에서는 다음을 사용합니다. DVD스타일러 완전 무료이며 Mac, Windows 및 Linux 장치를 지원합니다.
다음은 TV에서 MP4 비디오를 볼 수 있도록 Mac, Linux 또는 Windows에서 재생 가능한 DVD를 굽는 방법입니다.
-
DVDStyler를 열고 클릭하십시오. 파일.

-
딸깍 하는 소리 새로운.
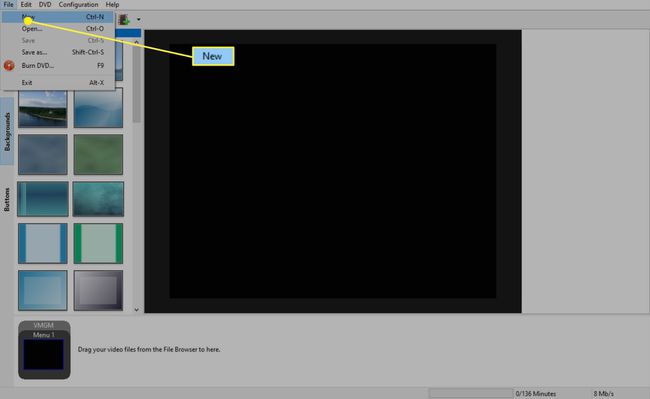
-
원하는 경우 DVD의 사용자 정의 이름을 입력하고 적절한 PAL/NTSC 및 화면 비율 설정을 선택하십시오. 원하는 경우 변경할 수 있지만 다른 옵션에 대한 기본 설정은 괜찮습니다.
MP4 비디오 파일이 정사각형으로 재생되는 경우 4:3을 선택합니다. 와이드스크린 또는 직사각형 비디오인 경우 16:9를 선택합니다.
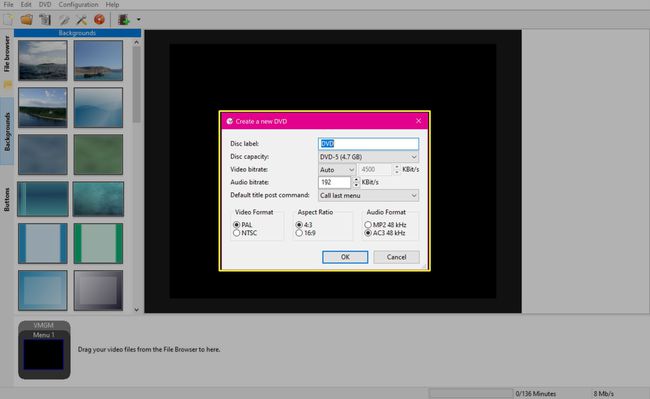
-
준비가 되면 좋아요.
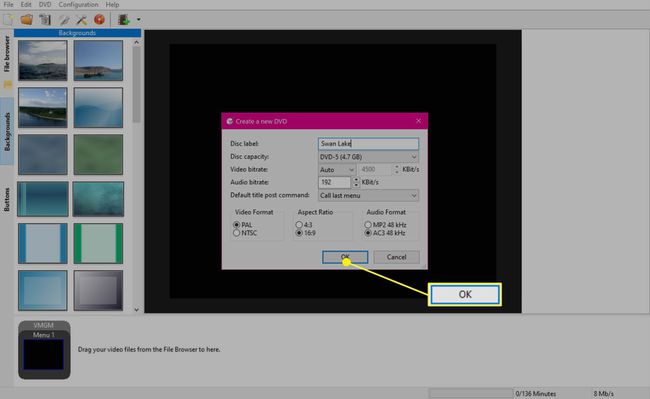
-
이제 여러 DVD 메뉴 템플릿이 표시됩니다. 바꾸다 디스크 제목 보고 싶은 메인 타이틀을 메뉴에 표시하고 MP4 파일의 내용이나 개인 취향에 맞는 템플릿을 선택하세요.
선택을 마치면 다음을 클릭하십시오. 좋아요.
액세스하여 언제든지 모양을 변경할 수 있습니다. 배경 그리고 버튼 메인 작업 영역의 왼쪽에 있는 메뉴.
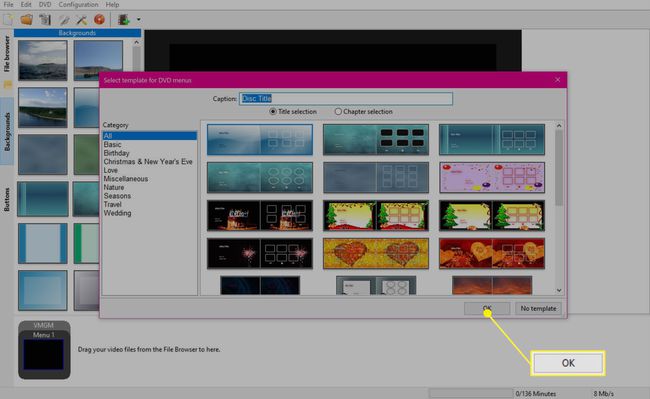
-
딸깍 하는 소리 파일 탐색기 왼쪽 메뉴에서 비디오 파일을 찾아 화면 하단의 상자로 끕니다.
메모
DVD에서 사용 가능한 시간은 앱의 오른쪽 하단에 표시됩니다.
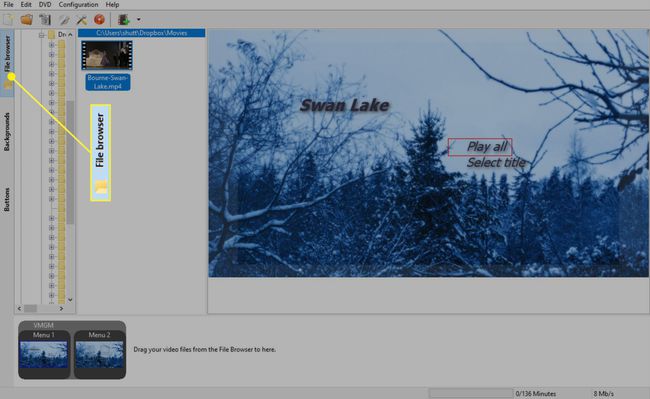
-
딸깍 하는 소리 파일 > 다른 이름으로 저장 프로젝트 파일을 저장합니다.
이 파일을 DVD가 아닌 컴퓨터의 폴더에 저장하십시오. 그런 다음 이 파일을 사용하여 DVD의 추가 복사본을 만들거나 나중에 변경할 수 있습니다.
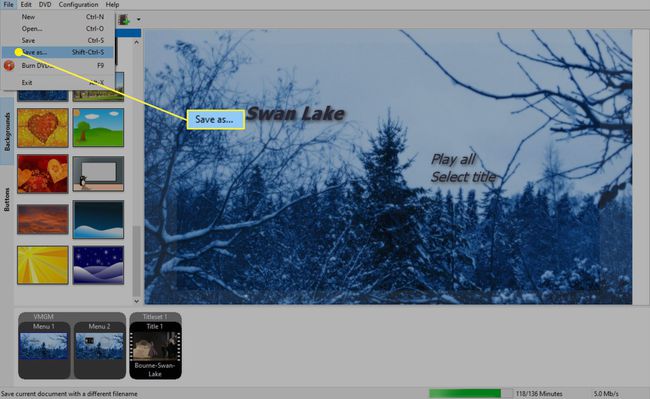
-
준비가 되면 빈 DVD를 디스크 드라이브에 넣고 파일 > DVD 굽기.
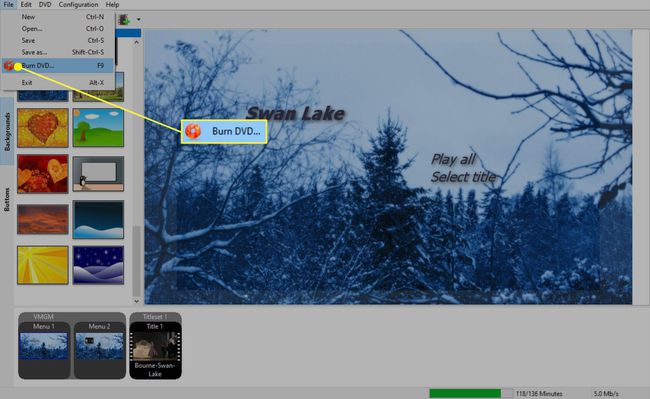
-
굽기가 선택되어 있는지 확인하고 클릭하십시오. 시작.
굽기 옵션이 흐릿하거나 선택할 수 없는 경우 앱을 닫고 DVD 드라이브가 연결되어 있는지 확인하고 DVDStyler에서 프로젝트를 열고 다음을 시도하십시오. DVD 굽기 다시 옵션. 그래도 문제가 해결되지 않으면 드라이브가 DVD 쓰기를 지원하지 않거나 제대로 작동하지 않을 수 있습니다.
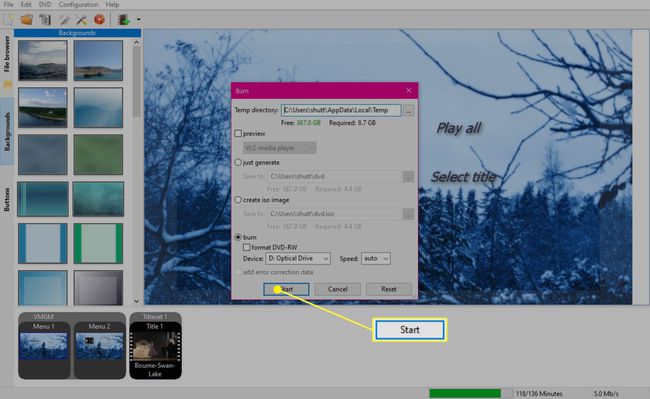
-
이제 MP4를 DVD로 굽기 프로세스가 시작됩니다. 변환하는 비디오 콘텐츠의 양에 따라 굽는 데 30분에서 몇 시간이 걸릴 수 있습니다.
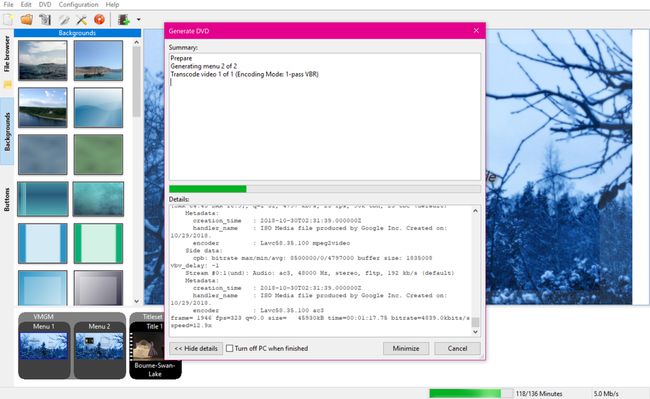
MP4 파일을 DVD로 굽는 데 필요한 것
대부분의 최신 컴퓨터는 MP4 파일에서 DVD 만들기를 지원하지만 계속하기 전에 다음 항목이 있는지 확인하는 것이 중요합니다.
- DVD를 구울 수 있는 디스크 드라이브. 컴퓨터의 내장 드라이브가 DVD 쓰기를 지원하거나 USB를 통해 연결할 수 있는 외부 드라이브를 사용해야 할 수 있습니다. NS Blu-ray 쓰기를 지원할 수 있는 디스크 드라이브 종종 DVD 쓰기도 지원합니다.
- 쓰기 가능한 DVD. DVD+R, DVD-R, DVD+RW, DVD-RW, DVD-ROM 및 DVD-RAM은 모두 MP4 파일을 굽는 데 사용되는 DVD 유형. 드라이브가 Blu-ray 굽기를 지원하는 경우 BD-R 디스크 또는 다른 많은 쓰기 가능한 Blu-ray 디스크 형식 중 하나를 사용할 수도 있습니다.
- MP4 미디어 파일. MP4는 널리 사용되는 형식이지만 DVD를 만들 때 다른 많은 비디오 파일 형식도 사용할 수 있습니다. 사용 중인 프로그램이 비디오 형식을 지원하지 않는 경우 다음을 사용할 수 있습니다. 무료 비디오 변환기 MP4로 변환 또는 다른 호환 가능한 형식.
- DVDStyler 프로그램. DVD스타일러 MP4에서 DVD를 만드는 데 사용할 수 있는 Windows, Mac 및 Linux 컴퓨터용 무료 DVD 버너 앱입니다. MPEG, DivX 및 기타 비디오 파일 형식.
MP4 파일에서 DVD를 만드는 대안
MP4 및 기타 파일에서 DVD를 만드는 것은 컴퓨터에서 TV로 비디오 콘텐츠를 가져오는 일반적인 방법이었습니다. 그래도 몇 가지 다른 방법이 더 편리하고 시도할 가치가 있습니다. 쓰기 가능한 DVD 드라이브나 디스크를 구입할 필요가 없습니다.
- 무선 스트리밍. 많은 스마트 TV, 블루레이 플레이어 및 비디오 게임 콘솔은 다음을 통해 컴퓨터, 스마트폰 및 태블릿에서 무선 스트리밍을 지원합니다. 크롬캐스트, 미라캐스트, 에어플레이, 또는 다른 방법. 몇 번만 탭하면 TV에서 기기의 콘텐츠를 시청할 수 있습니다.
- HDMI 케이블 연결. 많은 컴퓨터 지원 HDMI 출력, 수 HDMI 케이블을 통해 TV에 디스플레이 미러링. 장치에서 HDMI 출력 포트를 찾을 수 없습니까? 있다 다양한 HDMI 어댑터 오늘날 거의 모든 장치를 TV에 연결할 수 있습니다.
- 클라우드 서비스. 일부 클라우드 서비스에는 스마트 TV 및 비디오 게임 콘솔에 업로드한 비디오 콘텐츠를 스트리밍할 수 있는 앱이 있습니다. Plex는 그러한 서비스 중 하나입니다. 다양한 기기에서 강력한 앱 지원을 제공합니다. 마이크로소프트의 OneDrive에는 Xbox 본체용 앱도 있습니다.. OneDrive 계정에 추가한 모든 비디오 파일을 컴퓨터에서 직접 볼 수 있습니다. 엑스박스 원 또는 Xbox 시리즈 X 콘솔.
- USB 스틱 및 외장 드라이브. TV 또는 연결된 장치에 USB 포트가 있는 경우 USB 스틱 또는 드라이브 직접 연결하고 MP4 및 기타 비디오 파일을 직접 시청하십시오.
