IPhone에서 음성 메시지를 보내는 방법
이 문서에서는 iPhone에서 음성 메시지를 보내는 두 가지 쉬운 방법에 대해 설명합니다. 메시지 및 음성 메모 앱을 사용하여 오디오 메시지를 만들고 공유할 수 있습니다. 이 옵션은 말하는 것이 입력하는 것보다 빠르고 쉬운 경우 또는 수신자가 내 음성을 듣게 하려는 경우에 편리합니다.
할 말이 많은 경우 문자 메시지를 입력하는 것은 시간이 많이 걸릴 수 있습니다. 그리고 자동 고침을 사용하면 실수로 무엇을 입력했는지 알 수 없습니다. 그러나 음성 메시지를 보내면 메시지 앱, 수신자에게 원하는 것을 정확히 말할 수 있습니다.
iPhone에서 메시지 앱을 엽니다. 수신자와 기존 대화가 있는 경우 선택하여 엽니다. 그렇지 않은 경우 오른쪽 상단의 새 메시지 아이콘을 누르고 받는 사람 필드에 받는 사람을 입력합니다.
하단 문자메세지 입력란 우측에 오디오 상. 아이콘을 누른 상태에서 메시지를 말하세요. 끝나면 손가락을 뗍니다.
탭 플레이 메시지를 들으려면 오른쪽의 회색 영역에 있는 버튼 아이콘을 누르십시오. 취소하거나 다시 녹음하려면 NS 메시지 왼쪽에 있습니다.
탭 위로화살 오른쪽의 회색 영역에서 음성 메시지를 전송합니다.

수신자가 메시지를 받으면 재생 버튼을 눌러 듣습니다.
메시지 사용의 단점
다음은 음성 메시지에 메시지를 사용할 때의 몇 가지 단점입니다.
- iPhone 사용자는 현재 메시지 앱을 사용하여 Android와 같은 다른 스마트폰으로 음성 메시지를 보낼 수 없습니다.
- 기본적으로 오디오 메시지는 듣고 2분 후에 만료되며 자동으로 제거됩니다. 수신자는 유지하다 로 이동하여 메시지를 보류하거나 만료를 비활성화하려면 설정 > 메시지.
수신자가 iPhone 사용자가 아니거나 오디오 메시지가 만료되지 않도록 하려면 음성 메모를 사용하여 메시지를 공유하는 것이 좋습니다.
음성 메모로 음성 메시지 작성 및 보내기
NS 음성 메모 앱 오디오 메모, 회의 중 발표자 등을 캡처하는 데 탁월합니다. 앱에서 음성 녹음을 쉽게 공유할 수 있으므로 iPhone의 메시지 앱에 대한 확실한 대안입니다.
iPhone에서 음성 메모를 열고 빨간색을 탭(길게 누르지 마십시오) 기록 버튼.
당신의 메시지를 말하십시오. 말하는 동안 녹음 시간이 표시됩니다.
메시지 작성이 끝나면 빨간색 중지 단추.
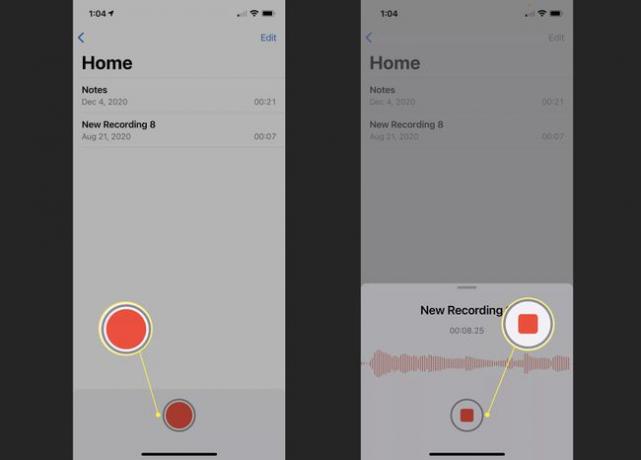
그러면 녹음이 화면의 위 섹션과 목록 상단에 나타납니다. 당신은 놀다 버튼을 눌러 들어보세요.
공유하려면 세 개의 점 녹음의 왼쪽 하단 모서리에 있습니다.
팁
녹음을 공유하기 전에 이름을 바꾸려면 현재 제목을 누르고 새 제목을 입력합니다.
선택하다 공유하다.
공유 시트의 맨 위 두 행에서 공유 옵션을 선택합니다. iPhone의 공유 옵션에 따라 음성 메시지를 문자 메시지, 이메일 또는 Dropbox와 같은 공유 저장소 서비스로 보낼 수 있습니다.
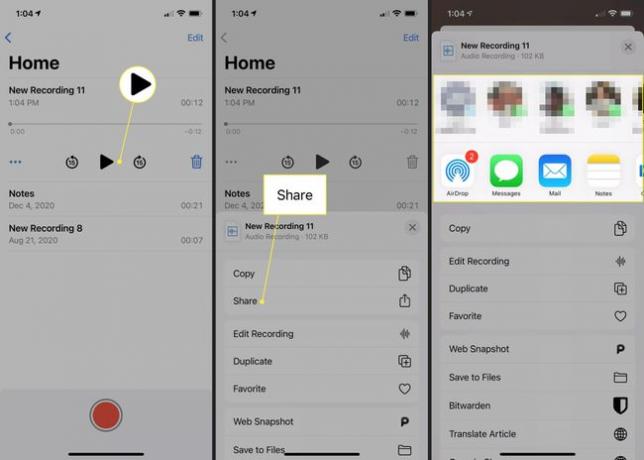
음성 메모를 사용하여 녹음을 보내면 다음과 같이 형식이 지정됩니다. M4A 파일. 따라서 수신자는 열어서 들을 수 있는 오디오 플레이어를 사용할 수 있습니다.
iPhone에서 음성 메시지로 손가락을 쉬고, 필요한 모든 말을 하거나, 가족이 자녀가 인사하는 것을 들을 수 있도록 하십시오.
