Windows에서 컴퓨터 이름을 찾는 방법
알아야 할 사항
- 유형 에 대한 검색 표시줄에서 - 누르기 입력하다. 컴퓨터 이름은 옆에 있습니다. 장치 이름.
- 명령 프롬프트 사용: 윈도우+R, 그 다음에 명령 상자에. 딸깍 하는 소리 좋아요 > 유형 호스트 이름 >프레스 입력하다.
- 또는 윈도우+R, 그 다음에 명령 상자에. 딸깍 하는 소리 좋아요 >유형 IP 구성 / 모두 > 누르다 입력하다. 호스트 이름은 컴퓨터 이름입니다.
이 문서에서는 Windows 10에서 컴퓨터 이름을 찾는 세 가지 방법을 설명합니다.
설정을 사용하여 Windows 10에서 컴퓨터 이름 찾기
Windows 10 버전에 따라 컴퓨터 이름이 약간 다르게 표시됩니다. 이 방법이 작동하지 않으면 아래 명령 프롬프트 방법을 사용하세요.
-
Windows 작업 표시줄에서 Windows 검색 상자를 찾습니다.
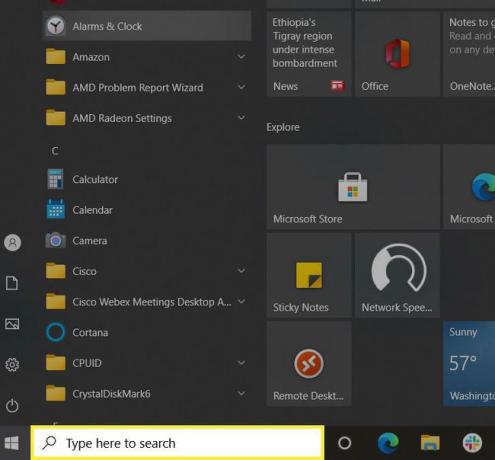
검색 상자에 다음을 입력합니다. 에 대한 그리고 누르다 입력하다.
-
정보 창에는 컴퓨터에 대한 다양한 사양이 표시됩니다. 장치 이름 컴퓨터 이름입니다.
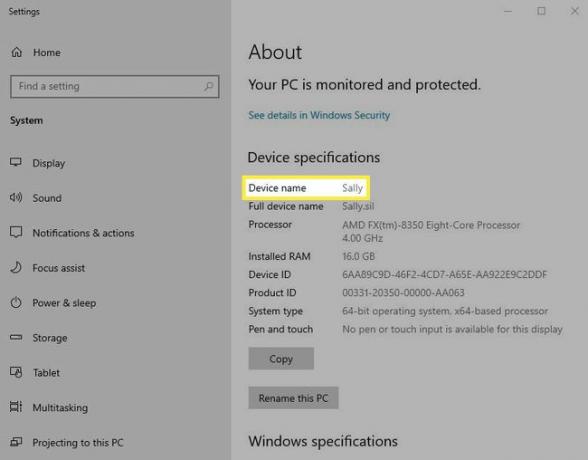
명령 프롬프트 호스트 이름을 사용하여 컴퓨터 이름 찾기
명령 즉각적인 MS-DOS에서 사용할 수 있는 많은 명령줄 기능을 에뮬레이트하는 Windows 프로그램입니다. 컴퓨터에서 물건을 찾거나 작업을 수행하는 빠르고 쉬운 방법이지만 그래픽을 사용하지 않으므로 표준 Windows 사용자 인터페이스와 다르게 보입니다.
명령 프롬프트를 사용하여 장치 이름을 찾으려면 다음 단계를 따르십시오.
키보드에서 창 단추. 누른 상태에서 다음을 누릅니다. NS.
-
열기 상자에 다음을 입력합니다. cmd 그리고 클릭 좋아요.
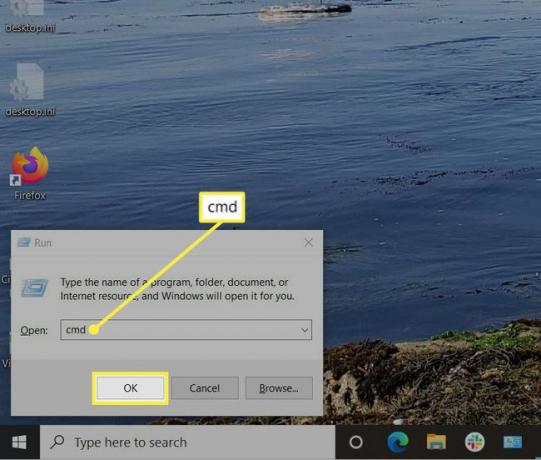
-
나타나는 창에서 다음을 입력하십시오. 호스트 이름 C:\Users 옆에 있습니다. 이 이미지와 같이 컴퓨터에서 '사용자' 옆에 이름이 표시될 수도 있습니다.
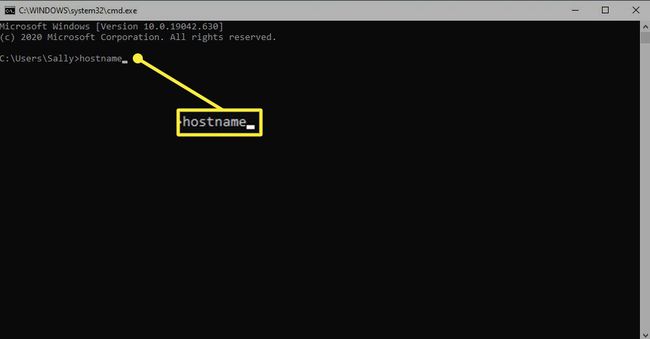
-
누르다 입력하다. 시스템은 요청 후 즉시 컴퓨터 이름을 반환합니다.
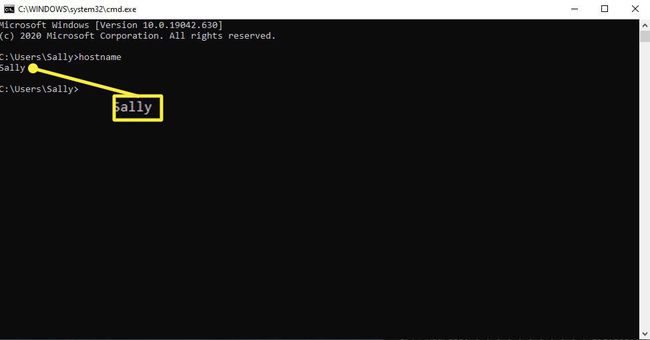
명령 프롬프트 ipconfig를 사용하여 컴퓨터 이름 찾기
컴퓨터 이름을 찾기 위해 ipconfig라는 별도의 명령 프롬프트를 입력할 수도 있습니다. 이 명령을 사용하려면 다음 단계를 따르십시오.
키보드에서 창 단추. 누른 상태에서 다음을 누릅니다. NS.
열기 상자에 다음을 입력합니다. 명령 프롬프트. 또는 다음을 입력할 수 있습니다. 명령.
딸깍 하는 소리 좋아요.
나타나는 창에서 다음을 입력하십시오. IP 구성 / 모두 C:\Users 옆에 있습니다.
누르다 입력하다.
-
컴퓨터 이름은 호스트 이름 줄에 표시됩니다.

