깨진 터치 스크린을 수정하는 11단계
터치 스크린은 작동할 때 훌륭하지만 터치 스크린이 작동을 멈 추면 사용 편의성이 모두 사라지고 좌절감이 매우 빨리 시작됩니다. 가장 큰 문제는 일부 장치의 경우 터치 스크린이 휴대폰이나 태블릿과 상호 작용할 수 있는 유일한 방법이라는 것입니다. 갑자기 사라지면 기기가 완전히 잠긴 것처럼 느껴질 수 있습니다.
응답하지 않는 터치 스크린으로 인해 전문적인 수리가 필요한 경우가 있지만, 작업을 다시 시작하기 위해 취할 수 있는 쉬운 단계부터 고급 단계까지 여러 단계가 있습니다.
이 문제 해결 단계는 Windows, iOS 또는 Android를 실행하는 모든 터치 스크린 장치에 적용됩니다.
작동하지 않는 터치 스크린에 대한 기본 수정 사항
- 보풀이 없는 천으로 화면을 청소하십시오.
- 장치를 다시 시작하십시오.
- 케이스 또는 화면 보호기를 제거하십시오.
- 손이 깨끗하고 건조하며 장갑을 끼지 않았는지 확인하십시오.
경험 수준에 관계없이 터치스크린이 작동을 멈췄을 때 시도할 수 있는 몇 가지 기본적이고 쉬운 수정 사항이 있습니다.

매디 프라이스 ©Lifewire
-
장치 다시 시작. 아주 기본적으로 들릴 수 있지만 터치 스크린이 작동을 멈추면 일반적으로 터치 스크린 장치를 다시 시작하는 것만으로도 문제를 해결할 수 있습니다.
- 아이폰 재시동
- 아이패드 재시동
- Android 기기 재부팅
- 컴퓨터 재부팅
-
터치 스크린 및 화면 보호기 청소. 경우에 따라 먼지와 때가 쌓이거나 케이스 또는 화면 보호기의 문제로 인해 터치 스크린이 제대로 응답하지 않을 수 있습니다. 이것은 다루거나 배제하기가 매우 쉽기 때문에 재부팅해도 문제가 해결되지 않으면 장치를 철저히 청소하는 것이 좋습니다.
- 화면에 먼지가 묻지 않도록 손을 깨끗이 씻으십시오. 보풀 없는 천으로 터치 스크린을 닦습니다. 천이 건조하거나 젖어 있을 수 있지만 흠뻑 젖은 천은 사용하지 마십시오.
- 화면 보호기를 제거하십시오. 화면 보호기 아래가 더러워지거나 약간 젖거나 너무 뜨거워지면 터치 등록이 중지됩니다.
- 화면 보호기에 찢어진 부분이 있거나 몇 년 동안 제거하지 않은 경우 화면 보호기를 제거한 후 화면을 청소해야 할 수 있습니다.
응답하지 않는 터치 스크린에 대한 중간 수정
- 기기가 젖었을 경우 건조시키십시오.
- 기기를 떨어뜨린 경우 가장자리를 두드리십시오.
- 메모리와 SIM 카드를 제거합니다.
- USB 장치와 같은 주변 장치를 분리합니다.
기기를 떨어뜨리거나 젖게 하는 등의 손상을 입었다면 수리가 조금 더 복잡합니다. 단계는 여전히 따라하기가 쉽지만 iPhone을 건조시키는 것이 불편하다면 전문가에게 맡기는 것이 가장 좋습니다.
터치 스크린에 대한 또 다른 약간 더 복잡한 수정은 장치를 끄고 모든 SIM 카드, 메모리 카드 및 주변 장치를 제거하는 것입니다. 이것이 복잡할 수 있는 이유는 이러한 카드를 제거하기 어려운 경우가 있으며 어떤 카드가 문제인지 파악하기 위해 한 번에 하나씩 다시 넣어야 하기 때문입니다.
스마트폰을 말리십시오. 또한 터치 스크린은 휴대폰이 젖으면 작동을 멈추거나 응답하지 않거나 이상하게 작동할 수 있습니다. 이 경우 전화기를 완전히 말리면 문제가 해결되는 경우가 있습니다. 몇 가지 단계가 있습니다 안드로이드 건조 그리고 iOS 기기 건조.
-
전화기의 각 모서리를 부드럽게 누릅니다. 전화를 떨어뜨린 후 터치 스크린이 작동을 멈춘다면 내부적으로 디지타이저 연결이 느슨해지기 때문입니다. 이 경우 전화기의 각 모서리를 가볍게 두드리면 다시 연결될 수 있습니다.
그래도 문제가 해결되지 않으면 디지타이저를 수리하려면 전화기를 분해해야 합니다.
SIM 카드 제거, 메모리 카드 및 주변 장치. 덜 일반적이지만 SIM 카드, 메모리 카드 및 주변 장치(예: USB 장치)의 문제로 인해 모바일 및 Windows 장치에서 터치 스크린 문제가 발생할 수 있습니다. 먼저 장치의 전원을 완전히 끄고 플러그를 뽑으십시오.
터치 스크린이 여전히 작동하지 않으면 고급 수정으로 이동하십시오.
응답하지 않는 터치 스크린에 대한 고급 수정
- 장치를 안전 모드로 설정하십시오.
- 장치의 보정 도구 또는 감도 설정을 사용하십시오.
- 드라이버를 업데이트하거나 다시 설치하십시오.
터치 스크린이 작동을 멈추는 다른 많은 이유가 있으며 대부분은 파악하기가 꽤 어려울 수 있습니다.
터치 스크린 문제는 다운로드한 파일이나 프로그램으로 인해 발생할 수도 있으므로 다음 단계는 휴대전화, 태블릿 또는 노트북을 안전 모드에서 시작하는 것입니다. 이것은 기본적으로 추가 프로그램을 로드하지 않는 베어 본 모드이지만 실행하기가 꽤 복잡할 수 있습니다.
또 다른 잠재적 수정은 터치 스크린을 재구성하고 드라이버를 다시 설치하는 것입니다. 이것은 훨씬 더 고급이지만 때때로 트릭을 수행합니다.
-
Android용 안전 모드 켜기 또는 Windows 안전 모드. 경우에 따라 다운로드한 앱이나 프로그램의 문제로 인해 터치 스크린이 응답하지 않을 수 있습니다. 이러한 앱과 프로그램은 안전 모드에서 로드되지 않으므로 이를 파악하는 핵심은 안전 모드에서 다시 시작하는 것입니다.
안전 모드에 들어갈 때 터치 스크린이 작동하기 시작하면 다운로드한 일부 앱이나 프로그램에 문제가 있는 것입니다. 최근에 다운로드한 앱으로 시작하고 거기에서 이동하십시오.
-
iPhone 3D 터치 감도 조정. iPhone 6s 이상에서 터치 스크린이 응답하지 않거나 정확하지 않은 경우 3D 터치 감도 문제일 수 있습니다. 이 경우 터치 스크린이 작동한다고 가정하면 해당 설정을 조정해야 합니다.
이동 설정 > 접근성 > 만지다 > 3D 및 햅틱 터치. 조정 슬라이더 가벼움과 단단함 사이. 꺼보세요 3D 터치 화면이 여전히 부정확하거나 응답하지 않는 경우.
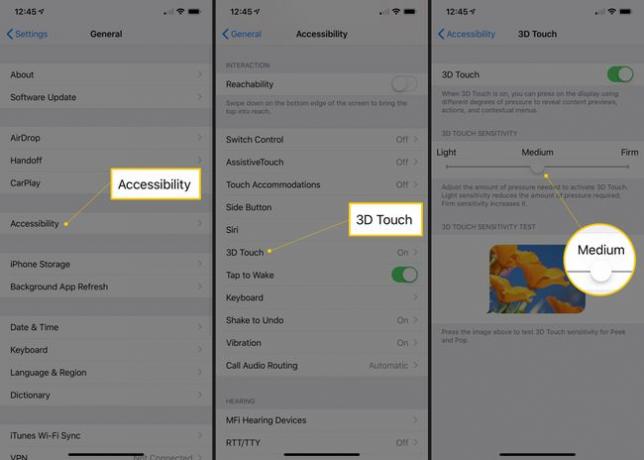
Windows 터치 스크린 보정. Windows 터치 스크린 보정 도구는 장치에서 수행하는 각 터치의 중심을 재설정하는 데 도움이 됩니다. 당신의 손길이 조금 보인다면 끄다, 이것은 모든 것을 다시 올바르게 설정하는 데 도움이 될 수 있습니다.
이러한 고급 수정을 시도한 후에도 터치 스크린이 여전히 작동하지 않으면 드라이버 업데이트 및 터치 스크린 재설치로 이동하십시오.
터치 스크린 드라이버 업데이트 및 재설치
터치 스크린이 오작동하는 Windows 장치가 있는 경우 드라이버를 업데이트하면 문제가 해결될 수 있습니다. 드라이버를 비활성화했다가 다시 활성화하거나 다시 설치하는 것도 트릭을 수행할 수 있습니다.
모든 경우에 먼저 키보드와 마우스 또는 터치패드를 기기에 연결해야 합니다.
터치 스크린 드라이버 업데이트.종종 드라이버를 업데이트하면 문제가 해결됩니다.
Windows 터치 스크린 드라이버 비활성화 및 다시 활성화. 또한 이 프로세스는 Windows에서 발생하는 문제를 자주 해결합니다.
터치 스크린 드라이버 제거 및 재설치. 업데이트 및/또는 비활성화 및 재활성화가 작동하지 않으면 재설치가 답일 수 있습니다.
-
이 모든 단계를 수행한 후에도 터치 스크린이 여전히 작동하지 않으면 전문 수리가 필요할 수 있습니다. 작동하지 않으면 새 전화기를 사용할 때입니다.
2021년 최고의 스마트폰 9가지
