IOS 15에서 라이브 텍스트를 사용하는 방법
알아야 할 사항
- 라이브 텍스트를 사용하면 카메라 앱의 텍스트, 사진 및 iPhone의 인터넷 이미지를 복사할 수 있습니다.
- 카메라 앱 또는 사진 앱에서: 라이브 텍스트 아이콘을 탭하고 일부 텍스트를 탭한 다음 복사하거나 번역하거나 추가 정보를 검색합니다.
- 텍스트를 복사한 후에는 메시지나 문서에 붙여넣을 수 있습니다.
이 문서에서는 라이브 텍스트를 사용하는 방법에 대해 설명합니다. iOS 15, 사진 및 웹 사이트에서 텍스트 복사 및 복사한 텍스트로 수행할 작업을 포함합니다.
iPhone에서 라이브 텍스트를 어떻게 합니까?
라이브 텍스트를 사용하면 이미지에서 텍스트를 가져와 원하는 곳에 붙여넣을 수 있습니다. 이 기능은 손으로 쓴 텍스트와 입력한 텍스트 모두에서 작동하며 카메라 앱, 사진 앱 및 Safari에서 작동합니다. 즉, 라이브 텍스트를 사용하여 해당 위치에서 텍스트를 가져온 다음 문서, 메시지, 이메일 또는 원하는 곳에 붙여넣을 수 있습니다. 선택한 텍스트를 번역하거나 텍스트에 대한 자세한 정보를 검색하도록 선택할 수도 있습니다.
내 iPhone에서 라이브 텍스트를 사용할 수 있습니까?
iPhone에서 라이브 텍스트를 사용하려면 iOS 15 이상이 필요합니다. 라이브 텍스트는 다음과 같은 기능 중 하나입니다. 구형 iPhone은 완전히 지원하지 않습니다., 따라서 카메라 앱에서 직접 라이브 텍스트를 사용하려면 iPhone XS 이상이 필요합니다. 휴대폰이 이러한 요구 사항을 충족하는 경우 카메라 앱, 사진 앱 또는 원정 여행, 텍스트를 복사하여 다른 곳에 붙여넣습니다.
카메라 앱에서 라이브 텍스트를 어떻게 사용합니까?
휴대폰에서 지원하는 경우 카메라 앱에서 라이브 텍스트를 사용하여 실시간으로 텍스트를 복사할 수 있습니다. 작동 방식은 카메라 앱을 열고 텍스트가 있는 무언가를 가리키고 라이브 텍스트 기능을 활성화하는 것입니다. 라이브 텍스트는 카메라 앱에서 바로 작동하므로 실제로 사진을 찍을 필요가 없습니다.
iOS 15의 카메라 앱에서 라이브 텍스트를 사용하는 방법은 다음과 같습니다.
카메라 앱을 엽니다.
텍스트가 있는 대상을 카메라로 가리킵니다.
탭 라이브 텍스트 상.
-
수도꼭지 복사.
탭할 수도 있습니다. 모두 선택 모든 텍스트를 선택하거나 텍스트의 특정 위치를 탭하여 해당 위치에 파란색 마커를 표시합니다.
-
사용 파란색 마커 원하는 텍스트를 강조 표시하고 복사.
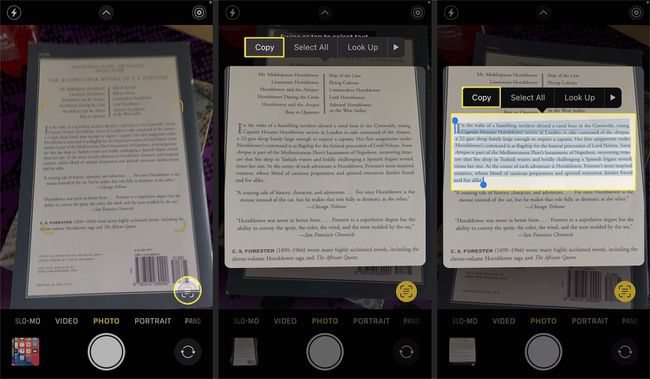
텍스트를 붙여넣을 수 있는 다른 앱을 엽니다.
-
텍스트를 다른 앱에 붙여넣습니다.

사진 앱에서 라이브 텍스트를 어떻게 사용합니까?
라이브 텍스트는 카메라 앱에서와 마찬가지로 사진 앱에서도 동일하게 작동합니다. 휴대폰으로 찍은 사진, 다른 사람이 보내준 사진, 인터넷에서 다운로드한 사진에 사용할 수 있습니다.
사진 앱에서 라이브 텍스트를 사용하는 방법은 다음과 같습니다.
열기 사진 앱.
열기 사진 일부 텍스트가 포함되어 있습니다.
탭 라이브 텍스트 상.
-
사용 파란색 선택 마커 일부 텍스트를 선택합니다.
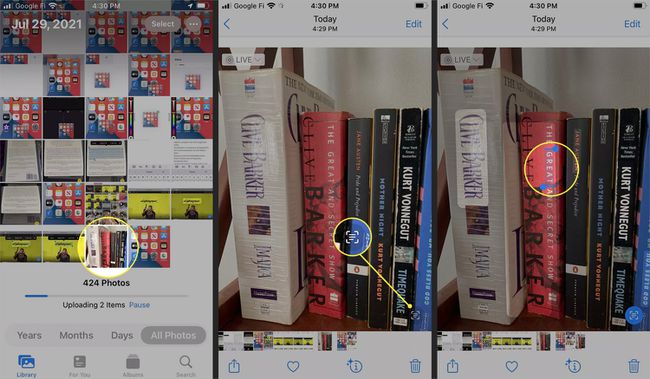
-
사용하려는 옵션을 탭합니다. 찾다, 선택한 텍스트에 대한 정보를 봅니다.
탭하면 텍스트가 클립보드에 복사됩니다. 복사, 이전 섹션에 표시된 대로. 이 방법으로 텍스트를 번역할 수도 있습니다. 번역하다 옵션.
-
위로 스와이프 조회를 선택한 경우 자세한 내용을 확인하십시오.
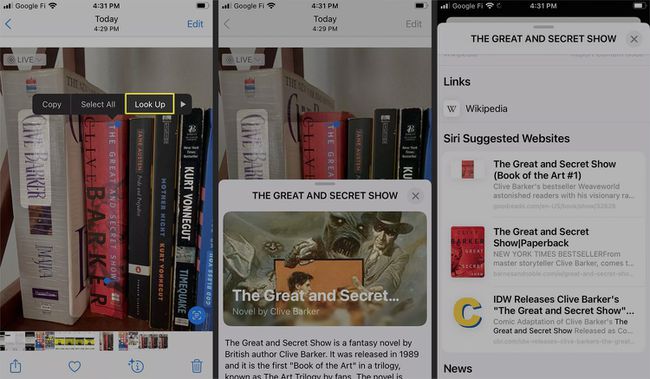
Safari에서 라이브 텍스트를 어떻게 사용합니까?
라이브 텍스트는 Safari에서도 작동하므로 인터넷의 이미지에서 텍스트를 복사, 번역 및 조회할 수 있습니다.
Safari에서 라이브 텍스트를 사용하는 방법은 다음과 같습니다.
Safari를 사용하여 웹 사이트로 이동합니다.
길게 누르기 텍스트가 포함된 모든 이미지.
수도꼭지 텍스트 표시.
-
탭 텍스트 복사하거나 번역하고 싶습니다.
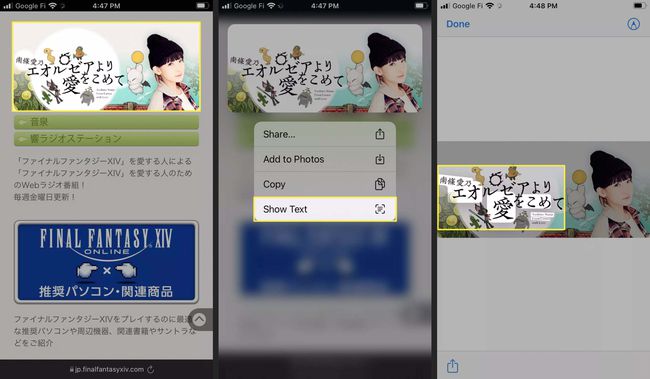
사용하려는 옵션을 탭합니다. 번역하다.
-
번역하는 경우 텍스트를 번역하는 팝업이 표시됩니다.
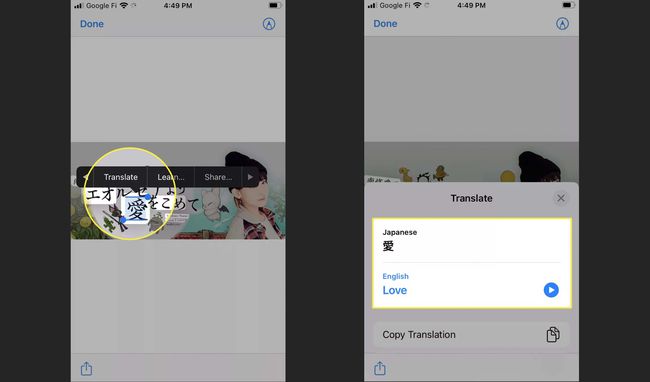
탭하면 복사, 텍스트를 클립보드에 복사합니다. 탭하면 배우다, 선택한 텍스트에 대한 정보가 포함된 팝업이 표시됩니다.
라이브 텍스트는 무엇을 위한 것입니까?
라이브 텍스트는 iOS 15 기능 이미지의 텍스트를 식별할 수 있습니다. 그런 다음 텍스트를 복사하여 다른 앱에 붙여넣거나 외국어로 된 텍스트를 번역하거나 텍스트에 대한 추가 정보를 찾을 수 있습니다.
이 기능의 가장 확실한 용도는 텍스트를 수동으로 입력하지 않고 자동으로 복사하는 것입니다. 예를 들어 실제 문자의 사진을 찍어 라이브 텍스트로 복사한 다음 텍스트를 이메일 수동으로 복사하는 대신.
라이브 텍스트는 자동으로 정보를 검색하고 텍스트를 다른 언어로 번역할 수 있기 때문에 다른 많은 용도로 사용됩니다.
예를 들어 카메라 앱에서 책에 라이브 텍스트를 사용하거나 사진 앱에서 책 사진을 사용하고 제목을 선택하면 찾아보기 옵션을 사용하여 책에 대해 자세히 알아볼 수 있습니다. 또는 이해할 수 없는 언어로 된 지침이나 외국의 도로 표지판을 읽으려는 경우 다음을 수행할 수 있습니다. 카메라 앱을 열고 텍스트를 가리키면 텍스트를 이해할 수 있는 언어로 자동 번역합니다. 실시간.
자주하는 질문
-
라이브 텍스트란 무엇입니까?
iOS 15 라이브 텍스트 기능은 내장되어 있습니다. 광학 문자 인식 (OCR) 리더. 이 기술은 이미지에서 문자와 텍스트를 스캔하여 편집 가능하게 만듭니다.
-
라이브 텍스트를 켜려면 어떻게 합니까?
라이브 텍스트 기능은 카메라 및 사진 앱과 같은 iOS 15 앱에서 활성화됩니다. 내장된 이 기능도 찾을 수 있습니다. 아이패드OS 15.
