Chromebook을 TV에 연결하는 방법
알아야 할 사항
- 어댑터를 사용하여 HDMI 케이블을 Chromebook HDMI 포트 또는 USB-C 포트에 연결합니다. 케이블의 다른 쪽 끝을 TV의 HDMI 포트에 삽입합니다.
- 크롬북을 부팅합니다. TV를 켜고 올바른 입력 채널로 설정하십시오.
- 선택 시계 아이콘을 선택하고 설정 기어를 선택한 다음 디스플레이. 옆의 확인란을 선택하십시오. 미러 내부 디스플레이.
이 도움말에서는 HDMI 케이블을 사용하여 Chromebook을 TV에 연결하는 방법을 설명합니다. 무선으로 연결하는 방법도 설명합니다. 이 정보는 모든 크롬 OS 장치.
HDMI로 Chromebook을 TV에 연결하는 방법
크롬북에 HDMI 포트에 연결 HDTV HDMI 케이블을 사용하여. 기기가 다음을 사용하는 경우 USB-C 대신 HDMI 포트가 있는 USB-C 어댑터가 필요합니다.
HDMI를 통해 연결하려면:
-
HDMI 케이블의 한쪽 끝을 크롬북에 삽입합니다. 어댑터를 사용하는 경우 먼저 HDMI 케이블을 어댑터에 연결한 다음 어댑터를 Chromebook 측면의 USB-C 포트 중 하나에 삽입합니다.

-
HDMI 케이블의 반대쪽 끝을 TV에 삽입합니다. 화면의 후면, 하단 또는 측면에서 하나 이상의 HDMI 포트를 찾습니다.

크롬북을 부팅합니다.
TV를 켜고 적절한 입력 채널(예: HDMI 1, HDMI 2 등)로 설정하세요.
-
이제 Chromebook의 바탕 화면이 TV에 나타납니다. 전체 화면을 표시하려면 일부 시스템 설정을 변경해야 할 수 있습니다. 선택 시계 화면 오른쪽 하단 모서리에서 다음을 선택합니다. 설정 기어.
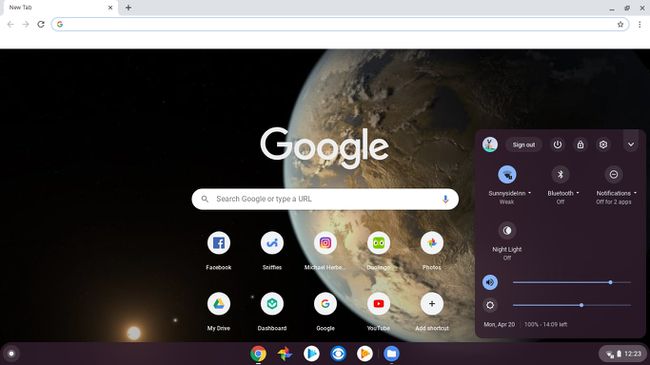
-
Chromebook 설정에서 아래로 스크롤하여 장치 섹션을 선택하고 디스플레이.

-
옆에 있는 체크박스에 체크 미러 내부 디스플레이.
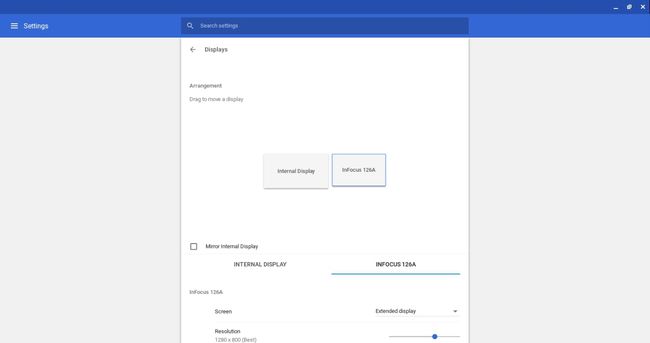
이제 전체 Chromebook 화면이 TV에 표시됩니다. 평소처럼 앱을 열고 웹을 탐색하면 컴퓨터의 동작이 TV 화면에 미러링됩니다. 그렇게 하면 내 컴퓨터에 저장된 사진을 표시할 수 있습니다. 구글 드라이브 또는 시계 스트리밍 비디오 같은 웹사이트에서 유튜브 그리고 넷플릭스.
Chromebook을 TV에 무선으로 연결하는 방법
Chromecast를 사용하여 Chromebook을 TV에 무선으로 연결할 수 있습니다. Chromebook은 다음을 기본적으로 지원합니다. 크롬캐스트 장치. 후에 Chromecast 설정 TV에서 다음 단계에 따라 화면을 전송하세요.
-
선택 시계 Chromebook 서가에서 깁스.
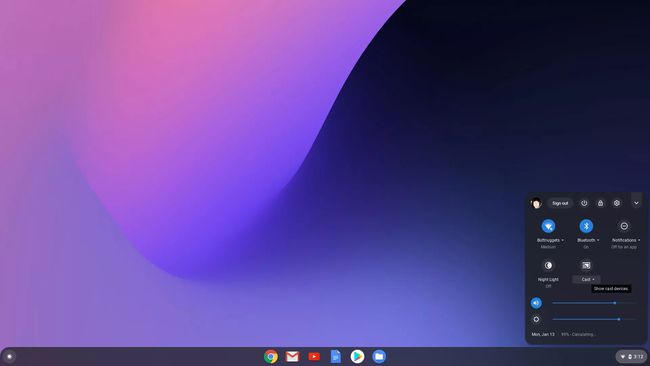
-
Chromecast 기기를 선택합니다.
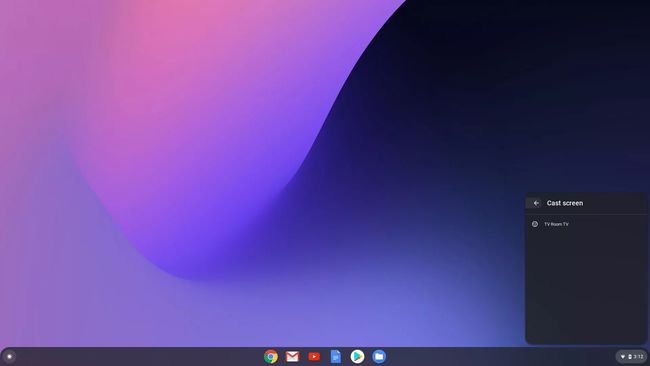
-
팝업 창에서 바탕 화면을 선택한 다음 공유하다.
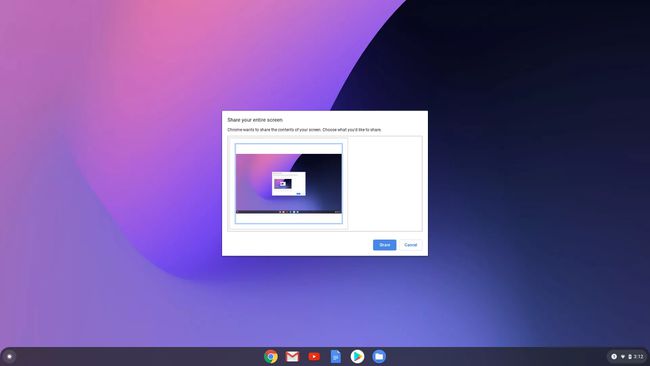
-
화면 전송을 중지하려면 시계 다시 선택한 다음 중지 시스템 트레이 메뉴 위에 열리는 창에서
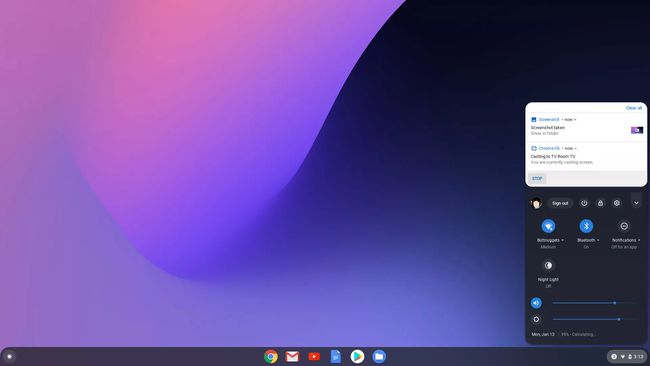
일부 TV에는 Chromecast 지원이 통합되어 있으므로 Chromebook을 연결하기 위해 추가 하드웨어가 필요하지 않습니다.
