Photoshop에서 찢어진 종이 가장자리를 만드는 방법
알아야 할 사항
- 선택 올가미 도구. 찢어진 종이 효과를 원하는 이미지 측면 위로 들쭉날쭉한 타원을 클릭하고 끕니다. 선택하다 편집하다 > 분명한.
- 이동 선택하다 > 선택 해제. 선택하다 보다 > 확대. 선택 더러움 도구. 브러시 설정에서 설정 크기 에게 1픽셀 그리고 경도 에게 100%.
- 찢어진 가장자리 바로 안쪽에 커서를 놓습니다. 클릭하여 이미지 외부로 끕니다. 찢어진 가장자리를 위아래로 반복합니다.
이 문서에서는 Photoshop에서 이미지에 찢어진 종이 가장자리를 만드는 방법을 설명합니다. 이 정보는 Windows 및 Mac용 Adobe Photoshop의 모든 최신 버전에 적용됩니다.
Photoshop에서 찢어진 종이 효과를 만드는 방법
찢어진 종이 가장자리 효과 만들기 포토샵 상당히 간단한 과정입니다. 다만, 소량의 사용이 필요하기 때문에 브러시, 시간이 많이 걸릴 수 있습니다. 찢어진 종이 모양을 만들려는 이미지 요소에 이 기술을 적용합니다.
-
Photoshop에서 찢어진 종이 가장자리를 추가할 이미지가 포함된 파일을 엽니다. 선택 올가미 도구 도구 팔레트.
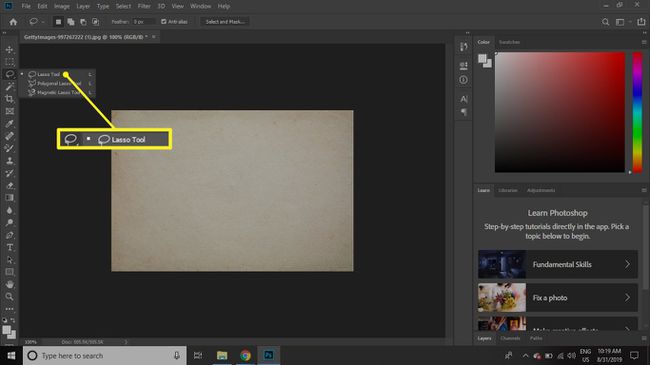
만약 올가미 도구 보이지 않는 경우 상단에서 세 번째 아이콘을 길게 클릭하고 선택하십시오. 올가미도구.
-
클릭하고 드래그하여 이미지의 한 면 주위에 들쭉날쭉한 타원을 그립니다. 이미지의 한 면은 찢어진 가장자리를 나타내고 한 면은 캔버스 위로 확장됩니다.
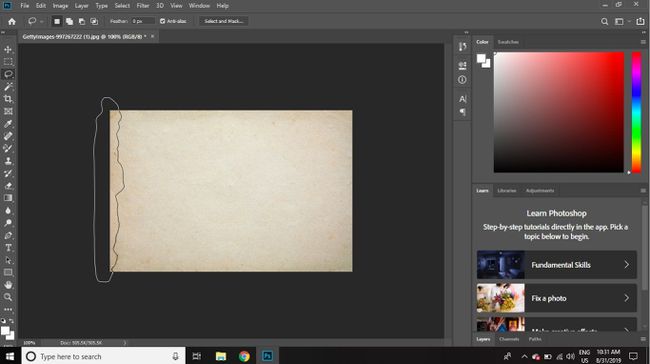
-
선택을 완료하려면 마우스 버튼을 놓습니다.
선택 영역이 위에서 아래로, 그리고 이미지 외부로 완전히 이동하는지 확인하십시오.
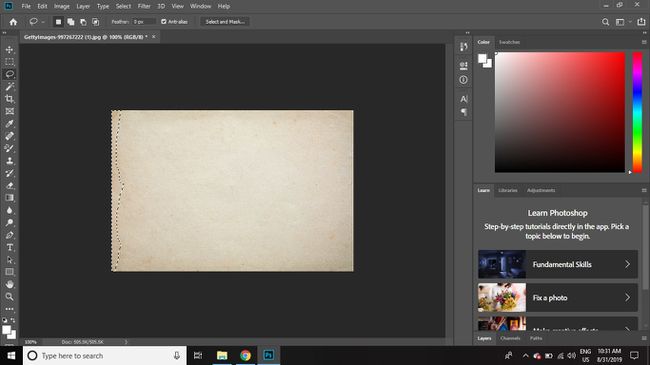
-
선택하다편집하다 Photoshop 메뉴 막대에서 선택하고 분명한 드롭다운 메뉴에서 이미지에서 선택 항목을 제거합니다.
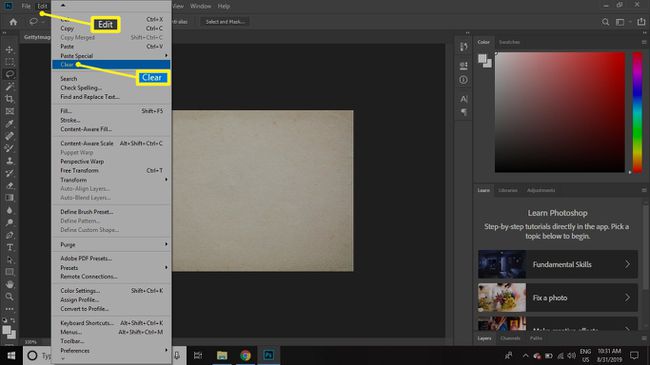
-
이미지의 다른 쪽에서 프로세스를 반복합니다.
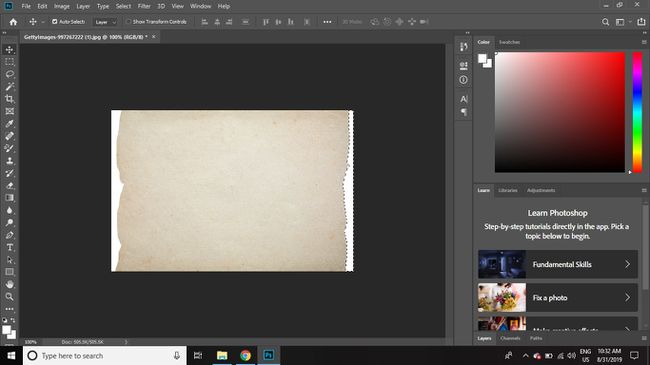
-
이동 선택하다 > 선택 해제 선택을 제거합니다.

-
선택하다 보다 > 확대 가장자리를 자세히 볼 수 있습니다.

-
선택 더러움 도구 팔레트에서 도구.
스머지 도구가 표시되지 않으면 흐림 또는 갈다 도구 및 선택 얼룩 도구 목록에서.
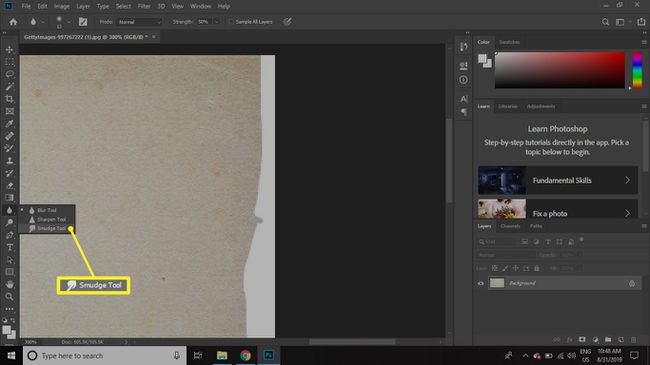
-
선택 브러시 설정 상단 툴바에서 설정하고 크기 에게 1픽셀 그리고 경도 에게 100%.
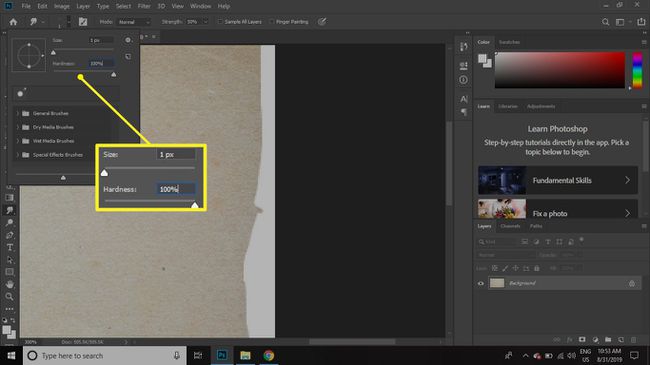
-
이미지의 찢어진 가장자리 중 하나 바로 안쪽에 커서를 놓고 이미지 바깥쪽을 클릭하고 끕니다. 점점 가늘어지는 이미지에서 가는 선이 그려져야 합니다.
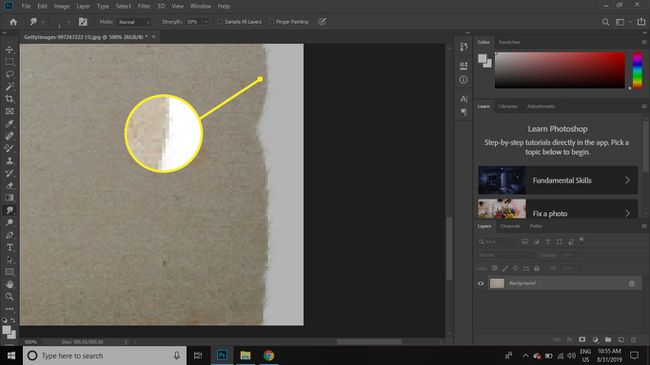
-
이미지 가장자리에서 무작위로 이와 같이 얼룩진 선을 계속 페인팅합니다. 이 크기에서는 그다지 인상적으로 보이지 않을 수 있지만 축소하면 종이 섬유와 유사한 미묘한 효과를 내는 것을 볼 수 있습니다.
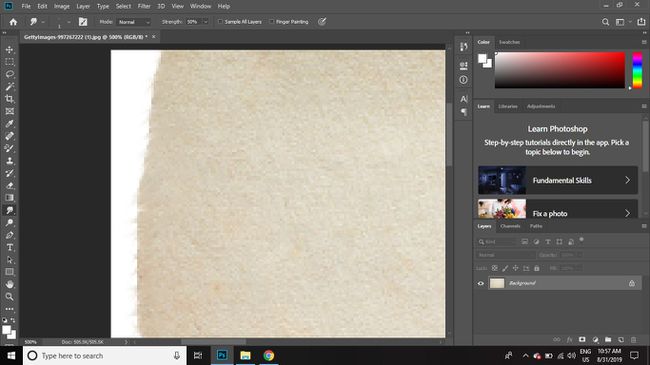
효과가 만족스러우면 이미지를 PSD 파일 또는 원하는 형식으로.
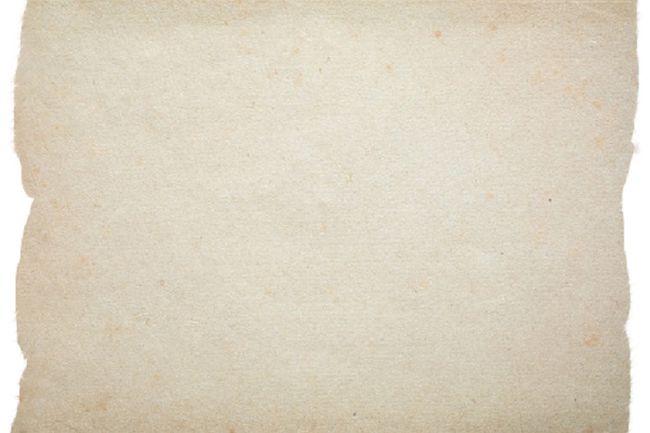
당신은 할 수 있습니다 이미지에 그림자 추가 깊이를 부여하고 더 사실적으로 보이게 합니다.
