Android 전화 또는 태블릿을 TV에 연결하는 방법
알아야 할 사항
- 가장 저렴하고 쉬운 방법: HDMI 케이블을 사용하십시오.
- 차선책: Google Chromecast를 사용합니다.
- 다른 옵션에는 MHL(Mobile High Definition Link), SlimPort 또는 Roku와 같은 무선 솔루션 사용이 포함됩니다.
이 문서에서는 Android 스마트폰 또는 태블릿을 TV에 연결하는 방법을 설명합니다. 지침은 Samsung, Google, Huawei 및 Xiaomi를 포함하여 제조업체에 관계없이 대부분의 Android 휴대폰에 적용됩니다.
Micro HDMI to HDMI 케이블을 사용하여 Android를 HDTV에 연결
연결하는 가장 저렴하고 가장 쉽고 아마도 가장 좋은 방법은 기계적 인조 인간 HDTV에 연결하는 장치가 HDMI 케이블. 제조업체가 장치에 Micro HDMI 포트를 포함하는 것은 불과 몇 년 전처럼 일반적이지 않지만 운이 좋다면 전체 경험을 훨씬 쉽게 만듭니다.
Micro HDMI to HDMI 케이블은 일반 HDMI 케이블과 가격이 거의 같으므로 $20 이하로 저렴하게 구입할 수 있습니다. 지역 전자 제품 매장에서 찾을 수 있습니다.

장치를 TV의 HDMI 입력 중 하나에 연결한 후 TV 소스(보통 리모컨의 소스 버튼을 통해)를 HDMI 포트로 전환하면 됩니다. 최상의 시청 경험을 얻으려면 Android 장치가 가로 모드인지 확인하십시오. Apple은 웹, Facebook 및 태블릿의 컴퓨터 측면 — 대부분의 Android 태블릿은 큰 HDTV에서 멋지게 보이는 16:9 화면 비율을 자랑합니다. 스크린.
유선 솔루션을 사용할 때의 가장 큰 단점은 장치를 TV에 연결한 상태에서 사용하기 어렵다는 것입니다. 영화를 보고 있다면 이 제한이 큰 문제는 아니지만 게임을 하거나 유튜브 동영상을 보고 싶다면 이상적이지 않다.
Google Chromecast로 무선 연결
기기에 Micro HDMI 포트가 없는 경우 Google의 Chromecast가 가장 저렴한 대안입니다. 그러나 Roku와 같은 유사한 스트리밍 장치로 착각하지 마십시오.

Chromecast의 가장 큰 장점은 가격이 40달러 미만이라는 것입니다. 또 다른 정말 멋진 기능은 Android 및 iOS 기기와의 호환성입니다. Android 스마트폰 또는 태블릿에서만 진정한 디스플레이 미러링을 수행할 수 있지만 iPhone이나 iPad에서 Netflix, Hulu 또는 기타 Chromecast 호환 앱에서 비디오를 전송할 수 있습니다. 이 다용성은 두 가지 주요 모바일 플랫폼을 모두 사용하는 가정에 적합합니다.
그리고 Chromecast 설정은 쉽습니다. 동글을 TV에 연결하고 전원 케이블을 연결한 후 구글 홈 앱. 이 앱은 Chromecast를 감지하고 설정을 돕기 위해 연결을 설정합니다. 일부 장치에서는 Wi-Fi 정보 장치를 통해 자동으로 전송할 수도 있습니다. Google Home은 디스플레이를 미러링하는 데 사용하는 앱이기도 하지만 YouTube와 같은 많은 인기 앱에서는 깁스 모서리에 Wi-Fi 기호가 있는 상자 또는 TV처럼 보이는 아이콘.
MHL을 사용하여 TV에 연결
Mobile High Definition Link는 Micro USB-HDMI 어댑터에 대한 기술 용어입니다. 많은 상위 브랜드가 Android 스마트폰 및 태블릿용 MHL을 지원하지만, MHL을 지원하는 모든 모바일 장치 목록.
이 연결은 Micro HDMI 포트를 통해 연결하는 것과 동일한 이점을 제공하지만 $15에서 $40 사이의 비용이 들 수 있는 MHL 어댑터가 필요하기 때문에 약간 더 비쌉니다. 이 옵션은 Chromecast보다 비쌀 수 있습니다.

Micro HDMI to HDMI 솔루션과 마찬가지로 작동합니다. 최고의 시청 경험을 얻기 위해 스마트폰이나 태블릿이 가로 모드인지 확인하는 것 외에는 특별한 작업을 수행할 필요가 없습니다.
삼성은 MHL 지원 중단 USB를 통해 비디오 및 오디오를 전송하기 위한 기타 모든 프로토콜, 따라서 최신 Samsung이 있는 경우 Galaxy S6 또는 Galaxy S6 Edge와 같은 스마트폰을 사용하려면 다음과 같은 무선 솔루션을 사용해야 합니다. 크롬캐스트. 일반적으로 삼성 태블릿 지원하지 않는다 현재 크롬캐스트.
SlimPort를 사용하여 HDTV에 연결
SlimPort는 스마트폰에서 태블릿, 카메라에 이르기까지 모든 종류의 장치를 위해 설계된 새로운 기술입니다. DisplayPort와 동일한 기본 기술을 사용하여 오디오와 비디오를 텔레비전이나 모니터로 전달합니다. LG V20, Acer Chromebook R13, HTC 10, LG G Pad II 및 Amazon Fire HD 태블릿과 같은 장치를 포함하는 지원이 증가하고 있습니다. 당신은 할 수 있습니다 SlimPortConnect의 목록 확인 장치에 SlimPort가 있는지 확인합니다.
SlimPort는 MHL과 거의 동일하게 작동합니다. $15에서 $40 사이의 비용이 드는 SlimPort 어댑터와 HDMI 케이블이 필요합니다. 어댑터와 케이블을 구입하면 설정이 간단합니다.
Android 기기를 Roku 또는 기타 무선 솔루션과 연결
Chromecast는 가장 저렴하고 쉬운 솔루션일 수 있지만 무선과 관련하여 이 도시의 유일한 게임은 아닙니다. Roku의 Roku 2 및 최신 상자는 주조를 지원합니다. Roku 설정에서 화면 미러링 옵션을 찾을 수 있습니다.
안드로이드 기기에서, Android의 설정 앱을 엽니다., 이동 표시하다 그리고 선택 깁스 화면 전송에 사용할 수 있는 옵션을 보려면 두 장치 모두 동일한 네트워크에 있어야 합니다.
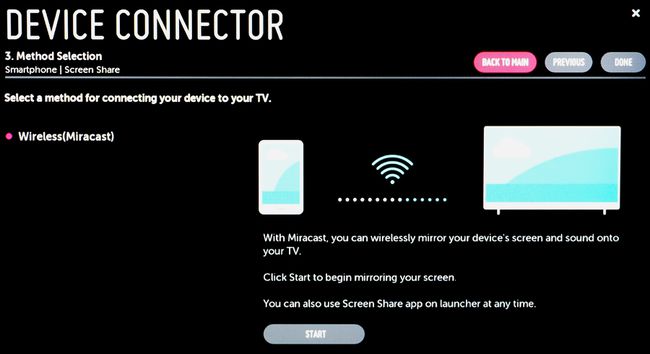
다음과 같은 몇 가지 브랜드 Belkin Miracast 비디오 어댑터 그리고 스크린빔 미니2 모바일 화면을 TV로 전송하는 것도 지원합니다. 그러나 Chromecast를 쉽게 능가하는 가격표로 인해 이러한 솔루션을 권장하기 어렵습니다. Roku는 항상 스마트폰이나 태블릿을 연결할 필요 없이 Roku 또는 이와 유사한 스트리밍 장치를 원하는 사람들에게 좋은 선택이 될 수 있습니다.
삼성 스마트폰 또는 태블릿을 삼성 HDTV와 연결
TV가 지원하는지 확인 삼성에서 삼성으로 미러링 에 들어가서 메뉴, 고르는 회로망 및 검색 스크린 미러링. 스마트폰 또는 태블릿에서 두 손가락을 사용하여 확장된 알림을 아래로 당겨 디스플레이의 맨 위 가장자리에서 아래쪽으로 스와이프합니다. 장치가 지원하는 경우 "Screen Mirroring" 또는 "Smart View" 옵션이 표시됩니다.
혼란스러운? Chromecast와 함께하세요
스마트폰이나 태블릿에 어떤 포트가 있는지 확실하지 않은 경우 Google Chromecast를 선택하는 것이 가장 쉽습니다. 그리고 대부분의 경우 이것은 가장 저렴한 옵션이기도 합니다.
Chromecast를 사용하면 좋아하는 대부분의 스트리밍 앱에서 비디오를 전송하고 전송을 지원하지 않는 앱의 디스플레이를 미러링할 수 있습니다. 또한 설정이 비교적 쉽고 무선으로 작동하기 때문에 소파에 있는 손에 기기를 얹고 화면을 TV로 전송할 수 있습니다.
