IMac에서 Touch ID를 사용하는 방법
알아야 할 사항
- iMac에서 Touch ID를 사용하려면 Magic Keyboard With Touch ID 및 호환되는 M1 iMac이 필요합니다.
- 을 열어 Touch ID를 활성화하십시오. 사과 메뉴 및 선택 시스템 환경설정 > 터치 ID > 지문 추가.
- 각 Touch ID 기능은 시스템 환경설정의 Touch ID 메뉴를 통해 활성화 또는 비활성화할 수 있습니다.
이 문서는 사용 방법을 설명합니다 터치 ID iMac에서 시작하여 2021년 출시된 24인치 M1 아이맥. 이 지침은 MacBook Air 또는 Touch ID 지원 MacBook Pro가 있는 경우에도 적용됩니다.
iMac에 Touch ID가 있습니까?
Touch ID는 iOS에서 보안 로그인 및 결제 확인 방법으로 오랫동안 사용되어 왔으며 2016년 MacBook 라인업은 이 기능을 macOS에 가져왔습니다. 빌트인 없이 지문 인식기, Mac은 처음에 Touch ID를 지원하지 않았습니다. 2021년 24형 M1 iMac부터 Apple Magic Keyboard with Touch ID가 탑재된 iMac이 이 기능과 호환됩니다.
iMac에서 Touch ID는 어디에 있습니까?
iMac에서 Touch ID를 사용하려면 Touch ID가 있는 Magic Keyboard가 필요하며 iMac이 해당 키보드를 지원해야 합니다. Touch ID는 24형 M1 iMac 출시 이전의 iMac에서는 사용할 수 없으며 Touch ID 버튼이 없는 표준 Magic Keyboard가 있는 경우에는 사용할 수 없습니다.
iMac에서 Touch ID를 사용할 수 있는지 확인하려면 Magic Keyboard를 살펴보십시오. 오른쪽 상단 키에 꺼내기 아이콘이 있으면 표준 Magic Keyboard가 있고 Touch ID에 사용할 수 없습니다. 오른쪽 상단 키에 원형 아이콘이 있으면 키보드가 Touch ID를 지원합니다.

내 iMac에서 Touch ID를 어떻게 사용합니까?
iMac에서 Touch ID를 사용하려면 화면에 메시지가 표시될 때 지문 스캐너에 손가락을 대십시오. 예를 들어 iMac에 로그인하거나 다음을 사용할 때 지문 스캐너를 터치할 수 있습니다.
iMac에서 Touch ID를 설정하지 않은 경우 설정해야 Touch ID 기능을 사용할 수 있습니다.
iMac에서 Touch ID를 설정하고 구성하는 방법은 다음과 같습니다.
-
클릭 사과 Mac 메뉴 표시줄의 아이콘입니다.
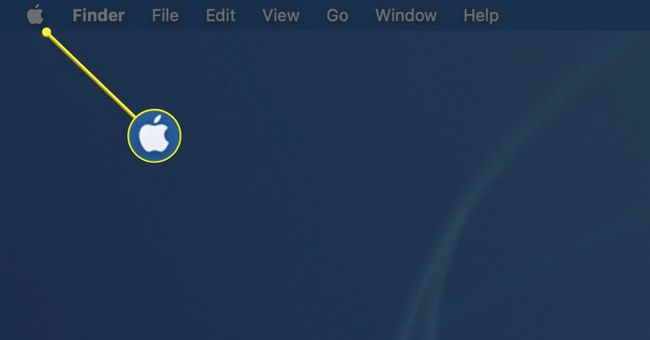
-
선택하다 시스템 환경설정 드롭다운 메뉴에서
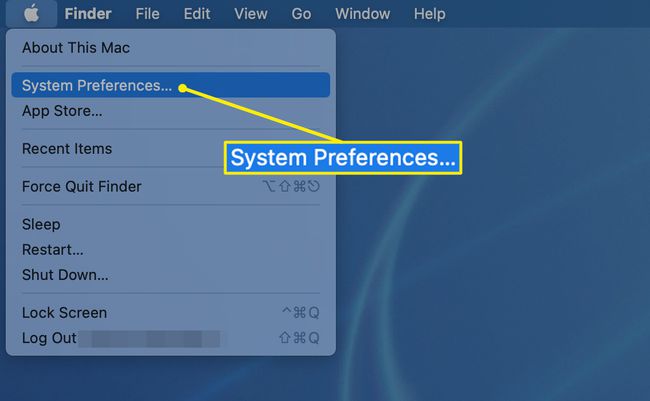
-
선택하다 터치 ID 시스템 환경설정 화면에서
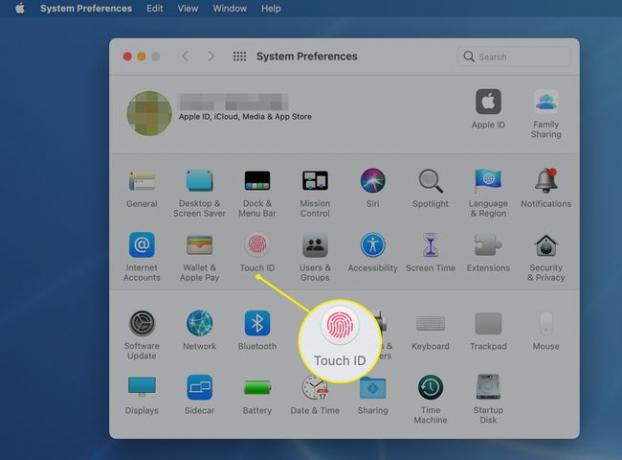
-
선택하다 지문 추가.

-
메시지가 표시되면 키보드의 Touch ID 키에 손가락을 놓습니다.
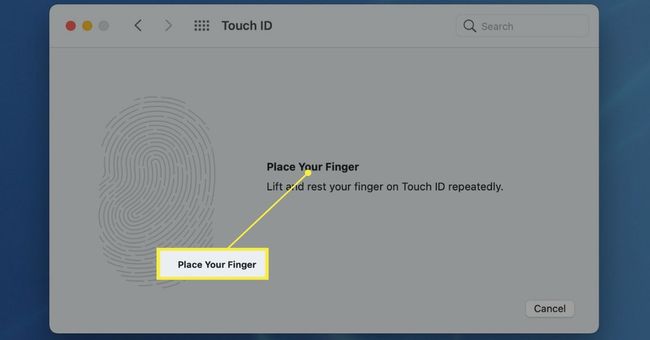
-
Touch ID 키에서 손가락을 떼었다가 반복적으로 위치를 변경합니다. 그렇게 하면 화면에 지문이 빨간색으로 등록되기 시작합니다.
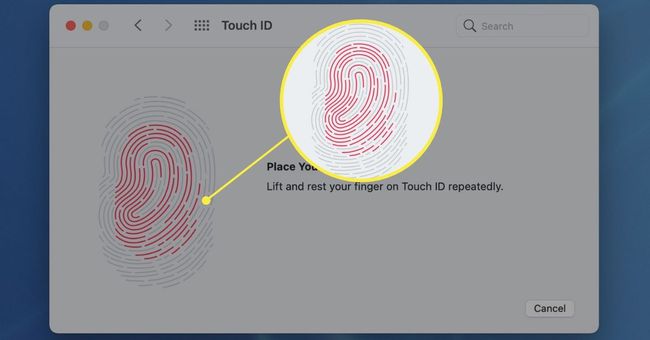
-
전체 지문이 전체 인상을 나타내는 빨간색이 될 때까지 Touch ID 키에서 손가락의 위치를 계속 변경합니다. Touch ID가 완료되면 완료.
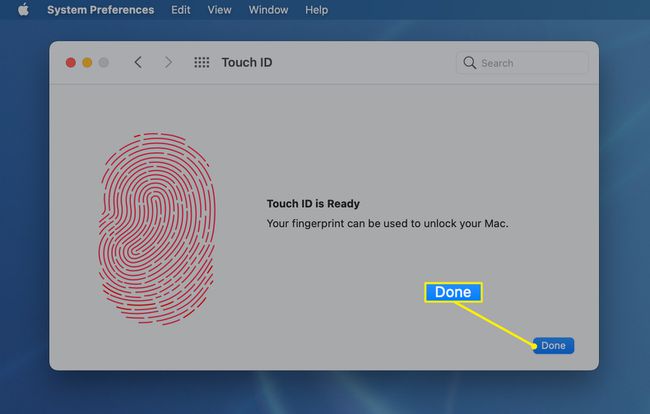
-
기본적으로 모두 선택되어 있는 Touch ID 설정을 봅니다. 이러한 기능 중 하나(또는 그 이상)를 사용하지 않으려면 옆에 있는 해당 체크 표시를 클릭하여 제거하십시오.
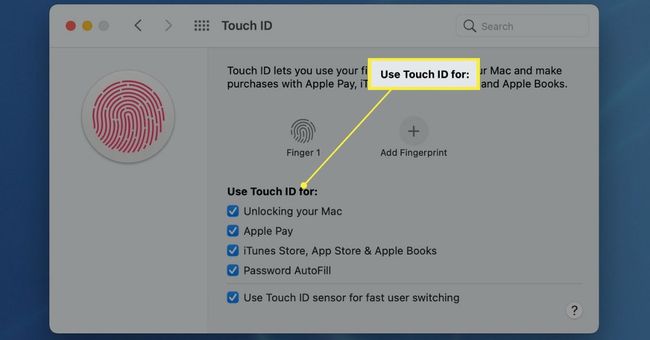
iMac에서 Touch ID와 함께 두 개 이상의 지문을 사용하고 싶으십니까? 그냥 클릭 지문 추가 다시 지문을 추가할 수 있습니다.
Touch ID는 iMac에서 무엇과 함께 작동합니까?
Touch ID는 다양한 상황에서 비밀번호를 입력하는 역할을 하도록 설계되었습니다. iMac에서 Touch ID를 사용할 항목을 결정합니다. 예를 들어 Touch ID만 사용하여 iMac을 잠금 해제하려는 경우 Touch ID 설정에서 해당 옵션만 선택할 수 있으며 다른 모든 항목에는 여전히 암호가 필요합니다.
다음은 iMac에서 Touch ID로 할 수 있는 다양한 작업입니다.
- Mac 잠금 해제: iMac을 켜거나 깨울 때 암호를 입력하는 대신 지문을 사용하십시오. 추가 보안을 위해 iMac에서 이러한 방식으로 Touch ID를 추가로 사용할 수 있도록 암호를 요구하는 경우가 있습니다.
- 애플 페이: Safari를 통해 물건을 구매할 때 저장된 결제 수단과 비밀번호를 입력하는 대신 Touch ID를 사용할 수 있는 옵션이 표시됩니다.
- iTunes Store, App Store 및 Apple Books: Apple의 서비스를 통해 물건을 구매할 때 지문을 사용하여 저장된 결제 수단으로 거래를 완료합니다.
- 비밀번호 자동완성: 이전에 저장한 비밀번호를 묻는 메시지가 표시되면 Touch ID를 사용하여 비밀번호를 자동으로 입력합니다.
- 빠른 사용자 전환: 빠른 사용자 전환이 활성화된 경우 빠른 사용자 전환 메뉴에서 계정을 선택한 후 비밀번호를 입력하지 않고 지문으로 절차를 완료할 수 있습니다.
내 iMac에서 내 Touch ID가 작동하지 않는 이유는 무엇입니까?
iMac의 지문 및 보안 설정 문제를 포함하여 몇 가지 상황으로 인해 Touch ID가 iMac에서 작동하지 않을 수 있습니다. 다음은 가장 일반적인 문제입니다.
- 지문이 인식되지 않음: iMac에서 지문이 인식되지 않는다는 메시지가 표시되면 손가락과 Touch ID 버튼이 모두 깨끗하고 건조한지 확인한 다음 다시 시도하십시오. 손가락에 베인 상처나 건조한 피부로 인해 센서가 지문을 올바르게 인식하지 못하고 Touch ID가 실패할 수 있습니다. 지문이 두 개 이상 설정되어 있는 경우 센서에서 손가락의 위치를 변경하거나 다른 손가락을 사용하십시오.
- 비밀번호가 여전히 필요합니다.: 일반적으로 iMac을 처음 시동할 때 암호가 필요하며 그 후에 Touch ID로 깨울 수 있습니다. iMac이 48시간 이상 켜져 있거나 Touch ID가 연속 5회 지문을 올바르게 식별하지 못하는 경우에도 암호를 입력하라는 메시지가 표시됩니다.
자주하는 질문
-
iMac에서 Touch ID 지문을 어떻게 제거합니까?
터치 ID 시스템이 최대 5개의 지문을 인식할 수 있습니다. 하나를 제거하려면 다음으로 이동하십시오. 사과 메뉴 > 시스템 환경설정 > 터치 ID. 제거하려는 지문을 선택하고 비밀번호를 입력한 후 좋아요 > 삭제.
-
앱에서 Touch ID를 활성화할 수 있습니까?
Touch ID를 사용하여 Apple Pay를 사용하여 iTunes Store, App Store, Apple Books 및 웹에서 구입을 승인할 수 있습니다. Touch ID로 일부 타사 앱에 로그인할 수도 있습니다. Touch ID를 설정할 때 이러한 옵션이 선택되어 있는지 확인하십시오.
