Chromebook에서 소유자를 변경하는 방법
알아야 할 사항
- 크롬북에 로그인합니다. 선택 시계 크롬북 서가에 있습니다.
- 선택 설정 기어 > 고급의. 선택하다 초기화 에서 파워워시 섹션을 클릭하여 하드 드라이브를 지우고 자신을 소유자에서 제거하십시오.
이 도움말에서는 Chromebook을 재설정하여 소유자를 변경하는 방법을 설명합니다. 그러면 하드 드라이브의 모든 파일이 삭제됩니다. 또한 소유자에서 자신을 제거하기 전에 데이터를 백업하는 방법도 다룹니다. 이 정보는 모든 크롬 OS Acer, Dell, Google, HP, Lenovo, Samsung 및 Toshiba를 포함하여 제조업체에 관계없이 장치.
Chromebook에서 소유자를 변경하는 방법
당신은 당신의 소유자를 변경해야합니다 크롬북 당신이 그것을 팔거나 버리기 전에. 그렇지 않으면 새 사용자가 개인 파일이나 정보에 액세스할 수 있습니다.
Chromebook에서 소유자를 제거하는 유일한 방법은 초기화를 수행하는 것입니다. NS 크롬북 파워워시:
-
현재 소유자로 크롬북에 로그인하고 시계 크롬북 서가에 있습니다. 그런 다음 설정 기어.

-
설정 페이지 하단으로 스크롤하여 선택 고급의.
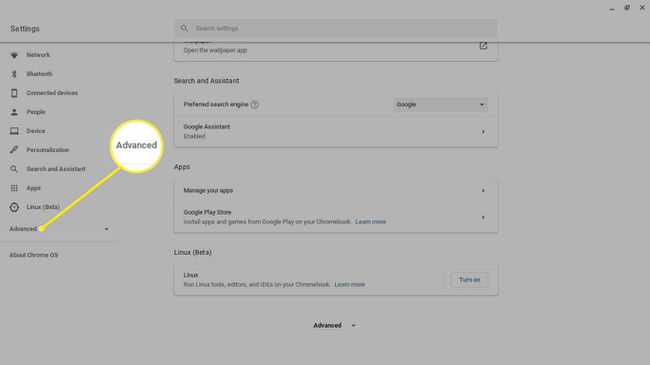
-
아래로 스크롤 설정 재설정 섹션을 선택하고 초기화 옆에 파워워시.
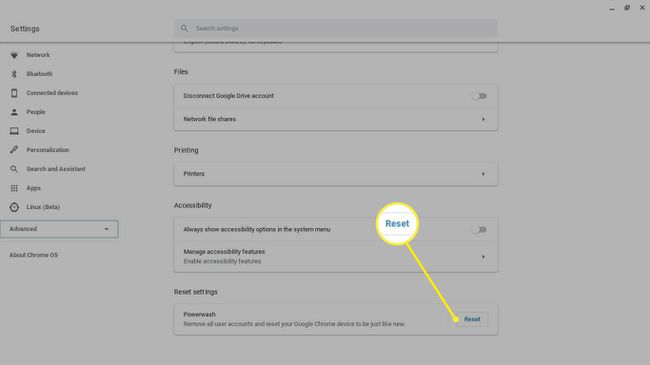
하드 드라이브의 모든 항목이 지워지므로 보관하려는 파일은 USB 스틱 또는 당신의 구글 드라이브.
-
메시지가 나타나면 컴퓨터를 다시 시작합니다. 하드 드라이브에 저장된 모든 파일이 삭제되고 크롬북이 원래 상태로 복원됩니다.
새 소유자가 계정을 만들거나 계정에 로그인할 때 구글 계정, 새 소유자로 지정됩니다.
키보드 단축키를 사용하여 Chromebook을 Powerwash할 수도 있습니다. Ctrl 키+Alt+옮기다+NS 로그인 화면에서
학교나 직장 컴퓨터를 사용하는 경우 소유자를 변경하지 못할 수 있습니다. IT 관리자에게 크롬북 재설정을 요청하세요.

Chromebook에서 소유자를 변경하기 전에 해야 할 일
Chromebook을 파워워시하고 분리하기 전에 Chrome OS가 Google 계정과 동기화되도록 설정되어 있는지 확인하여 모든 앱 데이터가 구름. 동기화를 활성화하려면:
-
현재 소유자로 크롬북에 로그인하고 시계 Chromebook 서가에서 설정 기어.

-
선택하다 동기화 및 Google 서비스 에서 사람들 부분.
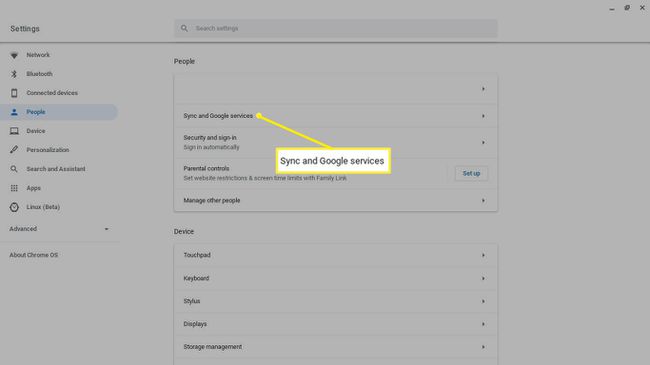
-
선택하다 동기화 관리.
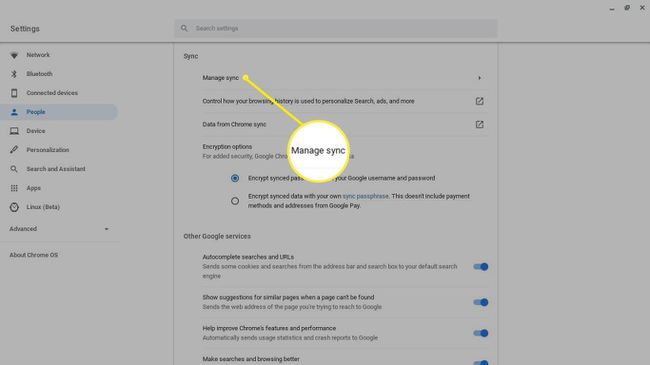
-
동기화할 설정을 선택하거나 모든 것을 동기화.
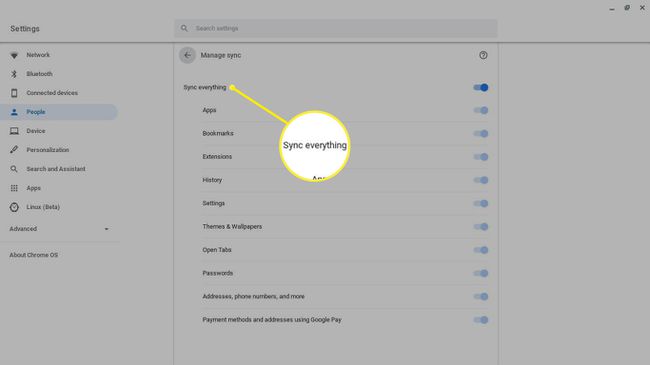
백업이 성공했는지 확인한 다음 Chromebook을 Powerwash하세요. Google 계정에 저장된 모든 항목은 다음에 Chrome OS 기기에 로그인할 때 액세스할 수 있습니다.
크롬북의 소유자는 누구입니까?
크롬북을 설정할 때 새 Google 계정을 만들거나 기존 계정으로 로그인해야 합니다. 처음 로그인하는 계정은 소유자 계정 또는 관리자 계정이 됩니다. 소유자만 특정 시스템 설정에 액세스하고 다른 사용자를 관리할 수 있습니다. 예를 들어 Chromebook 소유자는 다음을 수행할 수 있습니다.
- 게스트 브라우징 활성화 및 비활성화
- Wi-Fi 네트워크 관리
- 시간대 변경
- 충돌 보고서 보기
모든 개인 파일과 정보는 소유자 계정에 액세스할 수 있는 모든 사람이 사용할 수 있으므로 Chromebook을 판매하기 전에 Powerwash를 수행하는 것이 중요합니다.
