Paint 3D에서 스티커 및 텍스트를 사용하는 방법
Paint 3D는 아트웍에 사용할 여러 스티커를 제공합니다. 약간의 조정으로 말 그대로 우표 재미있는 모양, 스티커 및 질감을 사용하여 캔버스나 모델에 즉시 표시할 수 있습니다.
에 포함된 텍스트 도구 페인트 3D 또한 사용하기 쉽습니다. 굵게 또는 밑줄과 같은 모든 표준 텍스트 사용자 정의를 만들 수 있지만 색상을 변경하거나 크게 만들거나 작은 텍스트, Paint 3D는 이미지에서 튀어나오거나 3D에 직접 삽입할 수도 있는 3D 텍스트도 생성합니다. 물체.
페인트 3D 스티커
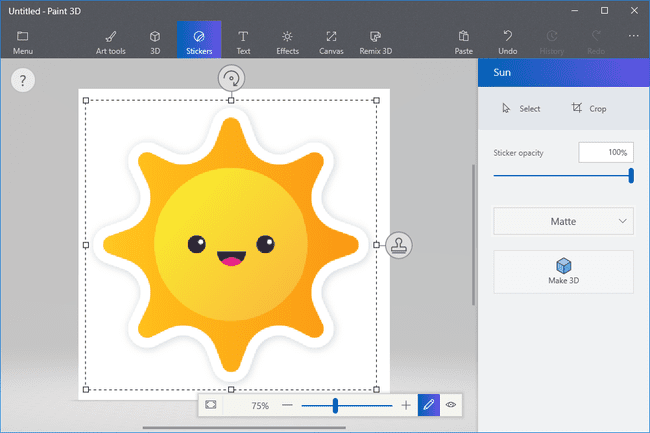
Paint 3D의 스티커는 아래에 있습니다. 스티커 상단 메뉴. 해당 메뉴를 선택하면 프로그램 오른쪽에 새 메뉴가 나타납니다.
페인트 3D 스티커는 선, 곡선, 사각형 및 별과 같은 모양의 형태로 제공됩니다. 구름, 소용돌이, 무지개 및 얼굴 특징과 같은 전통적인 스티커; 그리고 표면 질감. 이미지에서 나만의 스티커를 만들 수도 있습니다.
스티커는 2D 캔버스 및 3D 모델에서 작동하며 프로세스는 둘 다 동일합니다.
해당 범주 중 하나에서 스티커를 클릭하거나 탭한 다음 캔버스에 직접 그리면 위 이미지에서 볼 수 있는 것처럼 선택 상자에 액세스할 수 있습니다.
거기에서 스티커의 크기를 조정하고 위치를 변경하지만 스티커를 선택할 때까지 완료되지 않습니다. 우표 상자 오른쪽에 있는 버튼입니다.
클릭하거나 탭하면 3D 만들기 스탬핑하기 전에 버튼을 누르면 모양, 스티커 또는 질감이 2D 캔버스에 달라붙지 않고 다른 3D 개체처럼 떠내려갑니다.
3D 텍스트 페인트
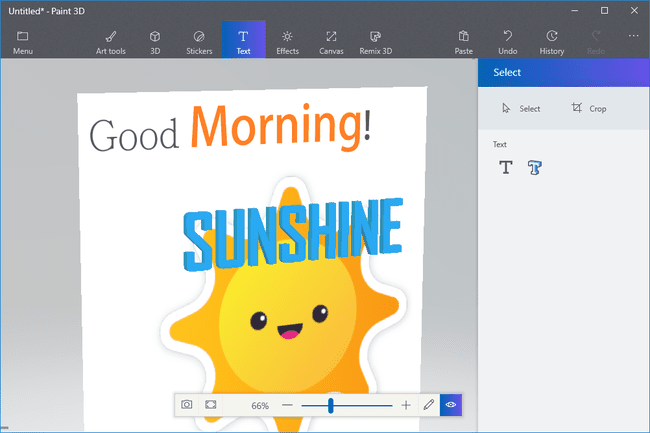
를 통해 액세스할 수 있는 텍스트 도구 텍스트 상단 메뉴의 아이콘은 Paint 3D에서 2D 및 3D 텍스트를 만들 수 있는 곳입니다.
텍스트 도구 중 하나를 선택한 후 캔버스의 아무 곳이나 클릭하고 드래그하여 쓸 수 있는 텍스트 상자를 엽니다. 오른쪽에 있는 텍스트 옵션을 사용하면 텍스트 유형, 크기, 색상, 상자 내 정렬 등을 변경할 수 있습니다.
2D 텍스트 도구를 사용하면 배경 채우기 색상을 추가하여 텍스트 뒤에 색상을 즉시 추가할 수도 있습니다.
선택 상자를 사용하여 텍스트를 회전하고 상자의 크기와 위치를 조정하여 텍스트가 흐를 수 있는 위치를 사용자 지정합니다. 3D 텍스트를 사용하는 경우 다른 3D 개체의 앞이나 뒤와 같이 3D 방식으로 텍스트를 배치할 수도 있습니다.
2D 및 3D 텍스트 모두에서 선택 상자 외부를 클릭하여 변경 사항을 저장합니다.
텍스트의 크기, 유형, 스타일 및 색상은 문자별로 조작할 수 있습니다. 즉, 단어의 일부를 강조 표시하여 해당 선택 항목만 변경할 수 있습니다.
