모든 주요 브라우저에서 인터넷 캐시를 지우는 방법
알아야 할 사항
- 캐시를 지우면 일부 검색 문제를 해결하고 공간을 확보하며 개인 정보 보호를 위해 방문한 페이지의 저장된 버전을 제거할 수 있습니다.
- 대부분의 브라우저에서는 다음을 통해 캐시를 빠르게 지울 수 있습니다. Ctrl+Shift+Del (Windows) 또는 Command+Shift+Delete (맥).
- 그렇지 않으면 브라우저의 설정, 은둔, 또는 고급의 옵션.
캐시란 정확히 무엇입니까?
브라우저의 캐시, 발음 현금, 하드 드라이브 또는 휴대폰/태블릿 저장소에 저장된 웹 페이지 모음입니다. 캐시에는 방문한 웹 페이지에 포함된 텍스트, 이미지 및 기타 대부분의 미디어가 포함됩니다.
웹 페이지의 로컬 사본이 있으면 컴퓨터나 모바일 장치가 인터넷에서 다시 다운로드할 필요가 없기 때문에 다음에 방문할 때 빠르게 로드할 수 있습니다. 그러나 시간이 지남에 따라 캐시가 컴퓨터 저장 공간의 많은 부분을 차지할 수 있습니다.

왜 캐시를 지워야 합니까?
컴퓨터 또는 스마트폰 유지 관리의 정기적인 부분으로 캐시를 지울 필요가 없습니다. 그러나 캐시를 지워야 하는 몇 가지 좋은 이유가 있습니다.
- 캐시를 지우면 브라우저가 웹 사이트에서 사용할 수 있는 최신 사본을 검색하도록 합니다. 이 작업은 자동으로 수행되어야 하지만 때로는 수행되지 않습니다.
- 다음과 같은 문제가 발생했습니다. 404 오류 또는 502 오류 (특히) 브라우저의 캐시가 손상되었음을 나타낼 수 있습니다.
- 맬웨어는 브라우저 캐시를 삭제하는 또 다른 이유입니다. 사용자가 알지 못하거나 프로그램 설치와 함께 캐시에 삭제될 수 있으므로 전체 캐시를 지우면 악성 파일이 삭제될 수 있습니다. (그것도 도움이 된다. 바이러스 백신 소프트웨어.)
- 브라우저 캐시 데이터를 삭제하는 또 다른 이유는 하드 드라이브의 여유 공간을 확보하기 위해서입니다. 시간이 지남에 따라 캐시는 엄청난 크기로 커질 수 있습니다. 지우면 이전에 사용한 공간의 일부를 복구할 수 있습니다.
왜 그렇게 하고 싶은지 여부에 관계없이 브라우저의 캐시를 지우는 것은 오늘날 사용되는 모든 인기 있는 브라우저에서 쉽게 수행할 수 있습니다.
위에서 언급했듯이 브라우저에서 "캐시 지우기" 또는 "데이터 탐색" 섹션을 불러오는 가장 빠른 방법은 Ctrl 키+옮기다+델 (Windows) 또는 명령+옮기다+삭제 (Mac) 그러나 특정 브라우저의 캐시 지우기와 관련된 정확한 단계는 아래 섹션 중 하나를 참조하십시오.
이 가이드는 Chrome, Internet Explorer, Firefox, Safari, Opera, Edge 및 Vivaldi와 각각의 모바일 브라우저 앱을 다룹니다.
Chrome: 인터넷 사용 기록 삭제
키보드를 사용한다고 가정하면 가장 빠른 방법은 인터넷 사용 정보 삭제 Google 크롬의 창은 키보드 단축키를 사용하여 Ctrl 키+옮기다+델 (Windows) 또는 명령+옮기다+삭제 (맥).
키보드 단축키를 사용하지 않는 경우 컴퓨터에서 Chrome 브라우저 캐시를 지우는 방법은 다음과 같습니다.
-
크롬 우측 상단의 점 3개 메뉴 버튼을 선택하고 설정 드롭다운 메뉴에서

-
선택하다 고급의 페이지 하단에 있습니다.

-
선택하다 인터넷 사용 정보 삭제.
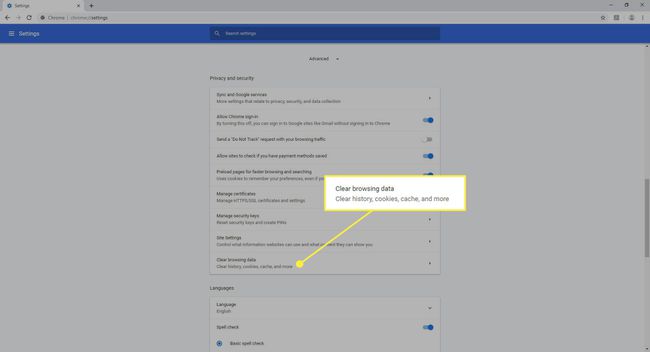
-
옆의 확인란을 선택하십시오. 캐시된 이미지 및 파일.
또한 선택 항상 ~로부터 시간 범위당신이 모든 것을 얻을 수 있도록 상단에 옵션.

-
선택하다 데이터 지우기.

당신은 더 많은 것을 찾을 수 있습니다 Google 지원 웹사이트에서 Chrome의 인터넷 사용 기록 삭제에 대한 세부정보.
Chrome 모바일 앱에서 캐시 지우기
Chrome 모바일 앱:
Android의 경우 Chrome 앱을 열고 화면 상단의 점 3개 메뉴 아이콘을 탭합니다. iOS 사용자는 하단에서 이 버튼을 찾을 수 있습니다.
수도꼭지 설정 메뉴에서.
-
수도꼭지 은둔.

선택하다 인터넷 사용 정보 삭제.
수도꼭지 캐시된 이미지 및 파일 옆에 체크 표시를 합니다.
-
선택하다 데이터 지우기 안드로이드 또는 인터넷 사용 정보 삭제 iOS에서 확인한 다음 분명한 (안드로이드) 또는 인터넷 사용 정보 삭제 (iOS) 팝업 창에서.

Internet Explorer: 검색 기록 삭제
대부분의 Windows 컴퓨터에 설치되어 제공되는 브라우저인 Microsoft Internet Explorer에서 캐시를 지웁니다. 검색 기록을 삭제 화면.
다른 인기 있는 브라우저와 마찬가지로 가장 빠른 방법은 검색 기록을 삭제 화면은 Ctrl 키+옮기다+델 키보드 단축키.
또 다른 옵션은 다음과 같습니다.
-
열기 도구 아이콘은 브라우저의 오른쪽 상단 모서리에 있으며 톱니바퀴 모양과 비슷합니다.

-
선택하다 검색 기록을 삭제 아래에 안전.

옆에 체크 표시 임시 인터넷 파일 및 웹사이트 파일.
-
선택하다 삭제.

우리의 Internet Explorer에서 캐시 지우기에 대한 안내 더 많은 정보를 원하시면.
Internet Explorer는 종종 브라우저 캐시를 임시 인터넷 파일로 지칭하지만 둘은 동일합니다.
Firefox: 최근 기록 지우기
Mozilla의 Firefox 브라우저에서 캐시를 지웁니다. 최근 기록 지우기 또는 데이터 지우기 지역.
NS Ctrl 키+옮기다+델 (Windows) 또는 명령+옮기다+삭제 (Mac) 키보드 단축키는 다음과 같은 최근 기록 지우기 화면을 여는 가장 빠른 방법입니다.
잊지 말고 선택하세요 모든 것 ~로부터 지울 시간 범위 그것이 당신의 의도라고 가정합니다.

메뉴를 통해 데이터 지우기 화면으로 이동하려면 다음과 같이 하십시오.
-
Firefox의 메뉴 버튼(세 줄로 된 햄버거 아이콘)에서 옵션.

-
선택하다 개인 정보 및 보안 왼쪽에서.

-
선택하다 데이터 지우기 에서 쿠키 및 사이트 데이터 지역.
아래로 스크롤하여 선택하면 기록 지우기, 위의 바로 가기로 이동하는 것과 동일한 화면으로 이동합니다.

-
데이터 지우기 화면이 열리면 다음을 선택합니다. 캐시된 웹 콘텐츠.

-
선택하다 분명한.

우리의 Firefox에서 캐시 지우기에 대한 완전한 자습서 자세한 사항은.
Firefox 모바일 앱에서 캐시 지우기
Firefox 모바일 앱에서 캐시를 삭제하려면:
앱 상단(Android) 또는 하단(iOS)에 있는 세 줄 메뉴 아이콘을 누르고 설정 메뉴에서.
선택하다 개인 데이터 지우기 안드로이드에서, 또는 데이터 관리 iOS에서.
활성화 은닉처 옵션.
-
선택하다 데이터 지우기 안드로이드에서. iOS 기기를 사용 중인 경우 다음을 선택합니다. 개인 데이터 지우기 다음으로 확인 좋아요.

Safari: 캐시 비우기
Mac의 Apple Safari 브라우저에서 캐시 지우기는 다음을 통해 수행됩니다. 개발하다 메뉴. 그냥 선택 개발하다 Safari 메뉴 막대에서 다음을 선택하십시오. 빈 캐시.
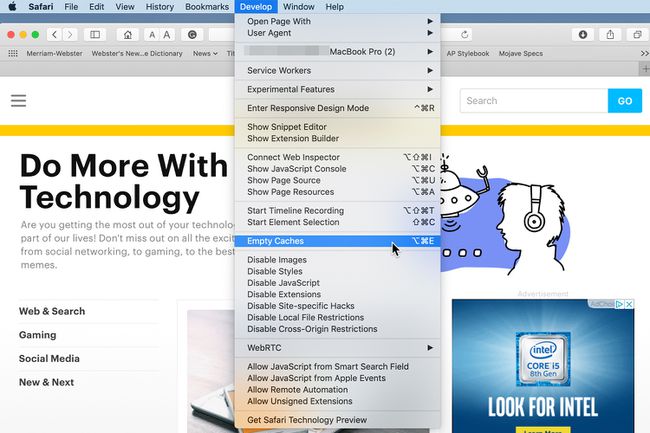
다음을 사용하여 Mac의 Safari에서 캐시를 지울 수도 있습니다. 옵션+명령+이자형 키보드 단축키.
당신이 보지 않으면 개발하다 Safari 메뉴 막대에서 다음을 통해 활성화하십시오. 원정 여행 > 기본 설정 > 고급의, 다음에 선택 메뉴 막대에 개발 메뉴 표시.
Safari 모바일 앱에서 캐시 지우기
iPhone 또는 iPad의 모바일 Safari에서 브라우저 캐시를 지우는 작업은 다른 앱에서 수행됩니다.
열기 설정 앱 및 탭 원정 여행.
아래로 스크롤하여 탭 기록 및 웹사이트 데이터 지우기.
-
수도꼭지 기록 및 데이터 지우기 확인.

Opera: 인터넷 사용 기록 삭제
Opera에서 캐시 지우기는 다음을 통해 수행됩니다. 인터넷 사용 정보 삭제 의 일부인 섹션 설정.
키우는 가장 빠른 방법 인터넷 사용 정보 삭제 창은 통해 Ctrl 키+옮기다+델 (Windows) 또는 명령+옮기다+삭제 (Mac) 키보드 단축키.
그렇지 않으면:
-
선택 설정 브라우저의 오른쪽 상단 모서리에 있는 세 개의 슬라이더처럼 보이는 아이콘.

-
아래로 스크롤하여 선택 인터넷 사용 정보 삭제.

-
Opera는 다음을 포함하여 삭제할 수 있는 모든 항목을 자동으로 선택합니다. 캐시된 이미지 및 파일. 딸깍 하는 소리 데이터 지우기 정보를 제거합니다.

당신은 찾을 수 있습니다 Opera 웹사이트에서 캐시를 지우는 방법에 대한 자세한 지침.
꼭 선택하세요 항상 모든 것을 지우려면 맨 위에 있습니다.
Opera Touch 모바일 브라우저에서 캐시 지우기
Opera Touch 모바일 앱에서도 캐시를 지울 수 있습니다.
앱 하단에 있는 Opera 버튼을 사용하여 선택하세요. 설정.
선택하다 인터넷 사용 정보 삭제 안드로이드에서, 또는 브라우저 데이터 지우기 iOS에서.
수도꼭지 캐시된 이미지 및 파일 옆에 체크 표시를 합니다.
-
선택하다 데이터 지우기 안드로이드에서, 또는 분명한 iOS에서.

Opera 앱을 사용하는 경우 설정 오페라 메뉴에서 인터넷 사용 정보 삭제, 선택하다 고급의 맨 아래에 이어서 캐시된 이미지 및 파일을 누른 다음 데이터 지우기.
Edge: 인터넷 사용 기록 삭제
Microsoft Edge에서 캐시 지우기는 다음을 통해 수행됩니다. 인터넷 사용 정보 삭제 메뉴.

가장 빠른 길은 인터넷 사용 정보 삭제 메뉴를 통해 Ctrl 키+옮기다+델 키보드 단축키.
다음은 또 다른 옵션입니다.
-
Microsoft Edge를 열고 화면 상단의 점 3개 메뉴 버튼을 선택합니다.

-
선택하다 설정.
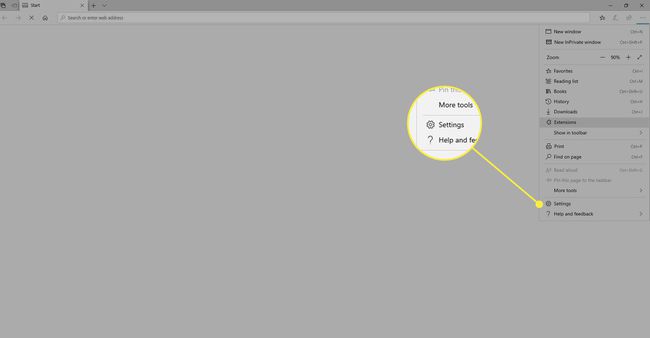
-
이동 개인 정보 및 서비스.
이러한 옵션이 표시되지 않으면 이 화면의 왼쪽 상단에 있는 버튼에서 메뉴를 여세요.

-
선택하다 지울 항목 선택.

-
삭제할 항목을 선택한 다음 지금 지우기.
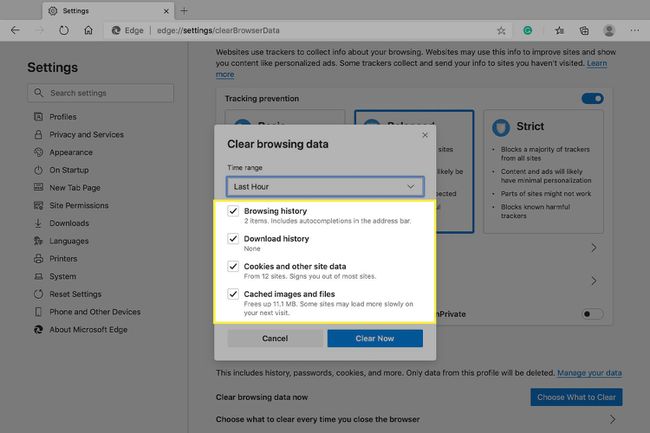
보다 Microsoft Edge에서 캐시를 지우는 방법 더 많은 도움이 필요합니다.
Edge Mobile 브라우저에서 캐시 지우기
Edge 모바일 앱에서 캐시 파일을 삭제하려면:
Edge 앱을 열고 하단의 점 3개 메뉴 버튼을 탭합니다.
선택하다 설정.
-
선택하다 개인 정보 및 보안.

수도꼭지 인터넷 사용 정보 삭제.
확실하게하다 캐시된 이미지 및 파일 Android에서 선택되거나 은닉처 iOS에서. 이 화면에서는 저장된 비밀번호 및 쿠키와 같은 다른 항목을 삭제할 수도 있습니다.
-
Android의 경우 분명한 다음으로 확인 분명한. iOS의 경우 선택 인터넷 사용 정보 삭제 그리고 분명한.

비발디: 검색 데이터 삭제
Vivaldi에서 캐시 지우기 검색 데이터 삭제지역.
-
메뉴 표시줄(보이지 않으면 왼쪽 상단의 V 로고 선택)에서 도구 > 검색 데이터 삭제.

-
선택하다 은닉처 지우고자 하는 다른 카테고리도 포함됩니다.
이 화면 변경을 사용할 수도 있습니다. 데이터 삭제 같은 다른 시간 모든 시간 전체 캐시를 지우려면.
-
선택하다 삭제.

대부분의 브라우저와 마찬가지로 Ctrl 키+옮기다+델 (Windows) 또는 명령+옮기다+삭제 (Mac) 키보드 단축키도 이 메뉴를 불러옵니다.
비발디 모바일 브라우저에서 캐시 지우기
Android용 Vivaldi 앱을 사용하면 캐시도 지울 수 있습니다.
앱 오른쪽 상단의 V 아이콘을 누른 다음 설정.
아래로 스크롤하여 선택 은둔.
수도꼭지 인터넷 사용 정보 삭제.
확실하게하다 캐시된 이미지 및 파일 선택되고 선택적으로 조정 시간 범위 더 많거나 적은 캐시를 지우도록 설정합니다.
-
수도꼭지 데이터 지우기 캐시를 지우려면.

웹 브라우저에서 캐시 지우기에 대한 추가 정보
대부분의 브라우저에는 최소한 브라우저가 캐시에 사용할 공간을 선택할 수 있는 기본 캐시 관리 설정이 있습니다.
일부 브라우저에서는 브라우저 창을 닫을 때마다 개인 정보가 포함될 수 있는 캐시 및 기타 데이터를 자동으로 지우도록 선택할 수 있습니다.
대부분의 브라우저에서 브라우저에서 수집한 모든 캐시를 삭제하지 않고 웹 페이지의 저장된 캐시를 덮어쓸 수 있습니다. 본질적으로 이것은 특정 페이지에 대해서만 캐시를 지우고 보충합니다. 대부분의 브라우저 및 운영 체제에서 옮기다 또는 Ctrl 키 새로 고침할 때 키를 누릅니다.
