Excel에서 열, 행 및 셀을 숨기고 숨기기 해제하는 방법
알아야 할 사항
- 열 가리기: 열에서 숨길 셀을 선택한 다음 Ctrl 키+0. 숨기기를 해제하려면 인접한 열을 선택하고 Ctrl 키+옮기다+0.
- 행 숨기기: 숨기려는 행에서 셀을 선택한 다음 Ctrl 키+9. 숨기기를 해제하려면 인접한 열을 선택하고 Ctrl 키+옮기다+9.
- 마우스 오른쪽 버튼 클릭 컨텍스트 메뉴와 형식 옵션을 사용할 수도 있습니다. 집 탭을 눌러 개별 행과 열을 숨기거나 숨김 해제합니다.
당신은 숨길 수 있습니다 기둥 및 Excel의 행을 사용하여 클리너 만들기 워크시트 데이터를 삭제하지 않고 나중에 필요할 수 있지만 개별 셀을 숨길 방법은 없습니다. 이 가이드에서는 Excel 2019, 2016, 2013, 2010, 2007 및 Microsoft 365용 Excel에서 열을 숨기거나 숨기기 해제하는 세 가지 방법에 대한 지침을 제공합니다.
바로 가기 키를 사용하여 Excel에서 열 숨기기
열을 숨기기 위한 키보드 키 조합은 다음과 같습니다. Ctrl 키+0.
숨기려는 열의 셀을 클릭하여 활성 셀로 만듭니다.
길게 누르기 Ctrl 키 키보드의 키.
-
를 눌렀다 놓습니다 0 키를 놓지 않고 Ctrl 키 열쇠. 활성 셀이 포함된 열은 보기에서 숨겨야 합니다.
키보드 단축키를 사용하여 여러 열을 숨기려면 숨길 각 열에서 하나 이상의 셀을 강조 표시한 다음 반복합니다. 2단계와 3단계 위에.
상황에 맞는 메뉴를 사용하여 열 숨기기
컨텍스트 또는 마우스 오른쪽 버튼 클릭 메뉴에서 사용할 수 있는 옵션은 메뉴를 열 때 선택한 개체에 따라 달라집니다. 만약 숨다 아래 이미지와 같이 컨텍스트 메뉴에서 옵션을 사용할 수 없습니다. 마우스 오른쪽 버튼을 클릭하기 전에 전체 열을 선택하지 않았을 가능성이 큽니다.

단일 열 숨기기
클릭 열 머리글 숨길 열의 전체 열을 선택합니다.
선택한 열을 마우스 오른쪽 버튼으로 클릭하여 상황에 맞는 메뉴를 엽니다.
-
선택하다 숨다. 선택한 열, 열 문자 및 열의 모든 데이터가 보기에서 숨겨집니다.
인접 열 숨기기
열 머리글에서 마우스 포인터로 클릭하고 끌어 세 열을 모두 강조 표시합니다.
선택한 열을 마우스 오른쪽 버튼으로 클릭합니다.
선택하다 숨다. 선택한 열과 열 문자가 보기에서 숨겨집니다.
데이터가 포함된 열과 행을 숨길 때 데이터는 삭제되지 않으며 수식과 차트에서 계속 참조할 수 있습니다. 숨겨진 방식 함유 셀 참조 참조된 셀의 데이터가 변경되면 업데이트됩니다.
분리된 열 숨기기
열 머리글에서 숨길 첫 번째 열을 클릭합니다.
길게 누르세요 Ctrl 키 키보드의 키.
계속 누르고 있다 Ctrl 키 키를 누르고 숨길 각 추가 열을 한 번 클릭하여 선택합니다.
출시 Ctrl 키 열쇠.
열 머리글에서 선택한 열 중 하나를 마우스 오른쪽 버튼으로 클릭하고 숨다. 선택한 열과 열 문자가 보기에서 숨겨집니다.
개별 열을 숨길 때 마우스 오른쪽 버튼을 클릭할 때 마우스 포인터가 열 머리글 위에 있지 않으면 숨기기 옵션을 사용할 수 없습니다.
이름 상자를 사용하여 Excel에서 열 숨기기 및 숨기기 해제
이 방법을 사용하여 단일 열을 숨김 해제할 수 있습니다. 이 예에서는 다음을 사용할 것입니다. 열 A.
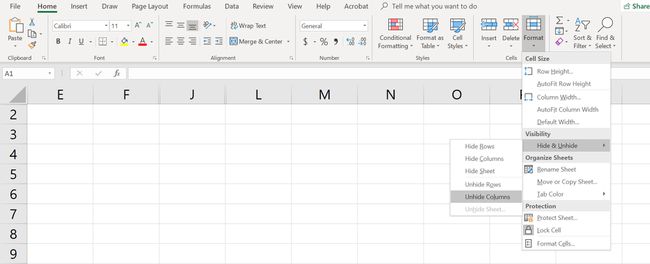
입력 셀 참조 A1 로 이름 상자.
눌러 입력하다 키보드의 키를 눌러 숨겨진 열을 선택합니다.
클릭 집탭 의 리본.
클릭 체재상 리본에서 드롭다운을 엽니다.
메뉴의 가시성 섹션에서 숨기기 및 숨기기 해제 > 열 숨기기 또는 열 숨기기 해제.
키보드 단축키를 사용하여 열 숨기기 해제
열 숨기기 해제의 키 조합은 다음과 같습니다. Ctrl+Shift+0.
셀 참조 A1을 이름 상자.
눌러 입력하다 키보드의 키를 눌러 숨겨진 열을 선택합니다.
길게 누르세요 Ctrl 키 그리고 옮기다 키보드의 키.
를 눌렀다 놓습니다 0 키를 놓지 않고Ctrl 키그리고 옮기다 키.
하나 이상의 열 숨기기를 해제하려면 마우스 포인터로 숨겨진 열의 양쪽에 있는 열에서 하나 이상의 셀을 강조 표시합니다.
마우스로 클릭하고 끌어 A~G 열을 강조 표시합니다.
길게 누르세요 Ctrl 키 그리고 옮기다 키보드의 키.
-
를 눌렀다 놓습니다 0 키를 놓지 않고 Ctrl 키 그리고 옮기다 키. 숨겨진 열이 표시됩니다.
Ctrl+Shift+0 키보드 단축키는 Microsoft에서 설명하지 않은 이유로 실행 중인 Windows 버전에 따라 작동하지 않을 수 있습니다. 이 바로 가기가 작동하지 않으면 기사의 다른 방법을 사용하십시오.
상황에 맞는 메뉴를 사용하여 열 숨기기 해제
와 마찬가지로 바로 가기 키 위의 방법에서 숨김을 해제하려면 숨겨진 열 또는 열의 양쪽에서 하나 이상의 열을 선택해야 합니다. 예를 들어 D, E 및 G 열의 숨기기를 해제하려면 다음을 수행합니다.
열 머리글의 열 C 위로 마우스 포인터를 가져갑니다. 한 번에 모든 열의 숨김을 해제하려면 마우스로 클릭하고 끌어 C에서 H 열을 강조 표시합니다.
선택한 열을 마우스 오른쪽 버튼으로 클릭하고 숨기기 해제. 숨겨진 열이 표시됩니다.
바로 가기 키를 사용하여 행 숨기기
행을 숨기기 위한 키보드 키 조합은 다음과 같습니다. Ctrl+9:
숨기려는 행의 셀을 클릭하여 숨기십시오. 활성 세포.
길게 누르세요 Ctrl 키 키보드의 키.
를 눌렀다 놓습니다 9 키를 놓지 않고 Ctrl 키 열쇠. 활성 셀이 포함된 행은 보기에서 숨겨야 합니다.
키보드 단축키를 사용하여 여러 행을 숨기려면 숨기려는 각 행에서 하나 이상의 셀을 강조 표시한 다음 위의 2단계와 3단계를 반복합니다.
상황에 맞는 메뉴를 사용하여 행 숨기기
상황에 맞는 메뉴에서 사용 가능한 옵션(또는 오른쪽 클릭)은 열 때 선택한 개체에 따라 달라집니다. 만약 숨다 위의 이미지와 같이 옵션은 컨텍스트 메뉴에서 사용할 수 없습니다. 아마도 전체 행을 선택하지 않았기 때문입니다.
단일 행 숨기기
숨길 행의 행 머리글을 클릭하여 전체 행을 선택합니다.
선택한 행을 마우스 오른쪽 버튼으로 클릭하여 상황에 맞는 메뉴를 엽니다.
선택하다 숨다. 선택한 행, 행 문자 및 행의 모든 데이터가 보기에서 숨겨집니다.
인접 행 숨기기
행 머리글에서 마우스 포인터를 클릭하고 끌어 세 행을 모두 강조 표시합니다.
선택한 행을 마우스 오른쪽 버튼으로 클릭하고 숨다. 선택한 행이 보기에서 숨겨집니다.
구분된 행 숨기기
행 머리글에서 숨길 첫 번째 행을 클릭합니다.
길게 누르기 Ctrl 키 키보드의 키.
계속 누르고 있다 Ctrl 키 키를 누르고 숨길 각 추가 행을 한 번 클릭하여 선택합니다.
선택한 행 중 하나를 마우스 오른쪽 버튼으로 클릭하고 숨다. 선택한 행이 보기에서 숨겨집니다.
이름 상자를 사용하여 행 숨기기 및 숨기기 해제
이 방법을 사용하여 단일 행을 숨김 해제할 수 있습니다. 이 예에서는 행 1을 사용합니다.
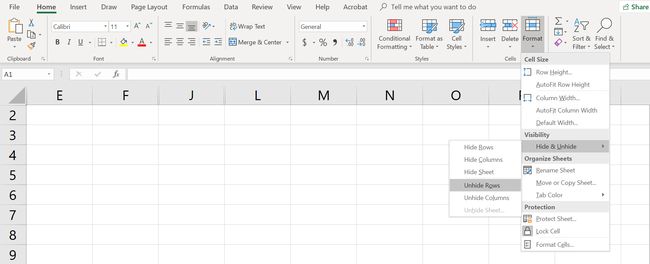
셀 참조 A1을 이름상자.
눌러 입력하다 키보드의 키를 눌러 숨겨진 행을 선택합니다.
클릭 홈 탭 리본의.
클릭 체재상 리본에서 드롭다운 메뉴를 엽니다.
메뉴의 가시성 섹션에서 숨기기 및 숨기기 해제 > 행 숨기기 또는 행 숨기기를 해제합니다.
키보드 단축키를 사용하여 행 숨기기 해제
행 숨기기 해제를 위한 키 조합은 다음과 같습니다. Ctrl+Shift+9.
바로 가기 키 및 이름 상자를 사용하여 행 숨기기 해제
셀 참조 A1을 이름상자.
눌러 입력하다 키보드의 키를 눌러 숨겨진 행을 선택합니다.
길게 누르세요 Ctrl 키 그리고 옮기다 키보드의 키.
길게 누르세요 Ctrl 키 그리고 옮기다 키보드의 키. 행 1이 표시됩니다.
키보드 단축키를 사용하여 행 숨기기 해제
하나 이상의 행 숨기기를 해제하려면 마우스 포인터로 숨겨진 행의 양쪽에 있는 행에서 하나 이상의 셀을 강조 표시합니다. 예를 들어 행 2, 4, 6의 숨김을 해제하려고 합니다.
모든 행 숨기기를 해제하려면 마우스로 클릭하고 끌어 1~7행을 강조 표시합니다.
길게 누르세요 Ctrl 키 그리고 옮기다 키보드의 키.
번호를 눌렀다 떼십시오 9 키를 놓지 않고 Ctrl 키 그리고 옮기다 키. 숨겨진 행이 표시됩니다.
상황에 맞는 메뉴를 사용하여 행 숨기기 해제
위의 바로 가기 키 방법과 마찬가지로 숨김을 해제하려면 숨겨진 행 또는 행의 양쪽에서 적어도 하나의 행을 선택해야 합니다. 예를 들어 행 3, 4, 6을 숨기려면 다음을 수행합니다.
행 머리글의 행 2 위로 마우스 포인터를 가져갑니다.
한 번에 모든 행의 숨김을 해제하려면 마우스로 클릭하고 끌어 2~7행을 강조 표시합니다.
선택한 행을 마우스 오른쪽 버튼으로 클릭하고 숨기기 해제. 숨겨진 행이 표시됩니다.
