Google 리버스 이미지 검색을 사용하는 방법
Google을 사용하여 이미지 검색을 반대로 하는 것은 온라인에서 찾은 사진의 출처를 조사하는 데 유용한 방법입니다. 맥락이 거의 없는 역사적 사진이든 조작된 것처럼 보이는 이미지이든 Google 이미지를 사용하여 웹에서 다른 사용 사례를 검색할 수 있습니다.
끌어서 놓기로 Google 역방향 이미지 검색 수행
이것은 당신이 가지고 있는 이미지를 검색하는 정말 유용한 방법입니다 다운로드 당신의 장치에.
-
이동 구글 이미지.
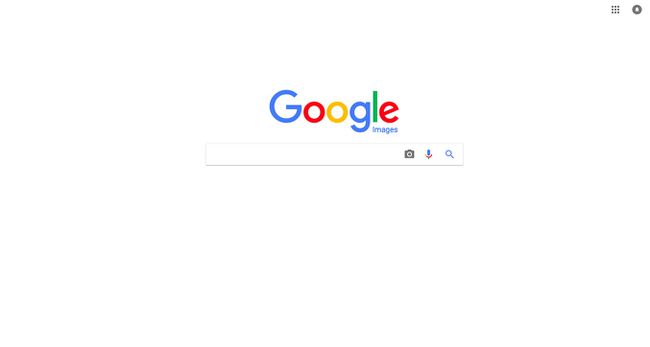
장치에서 이미지 파일을 찾습니다.
-
파일을 선택하여 Google 이미지 검색 페이지로 드래그합니다. 검색 상자 위에 이미지를 놓으면 검색 상자가 변경됩니다.
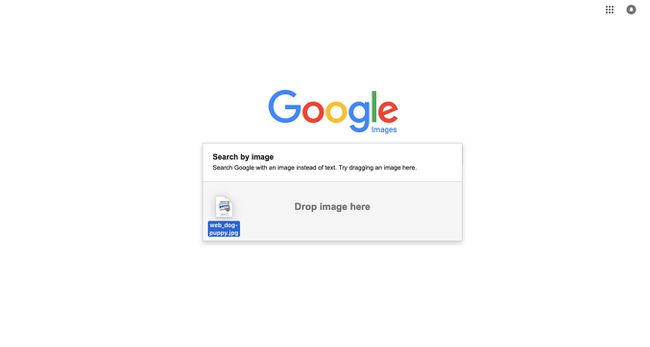
-
이미지를 드롭하면 Google이 검색을 시작합니다.

결과가 Google 검색 페이지에 표시됩니다.
사진의 URL을 사용하여 Google 역방향 이미지 검색 수행
온라인에서 이미지를 찾았지만 다운로드하고 싶지 않다면 대신 이미지를 복사하여 붙여넣어 검색할 수 있습니다. URL.
검색하고 싶은 이미지를 찾아 마우스 오른쪽 버튼 클릭 또는 컨트롤 클릭 이미지는 추가 옵션 메뉴를 나타냅니다.
-
선택하다 이미지 주소 복사 사진의 URL을 복사합니다.
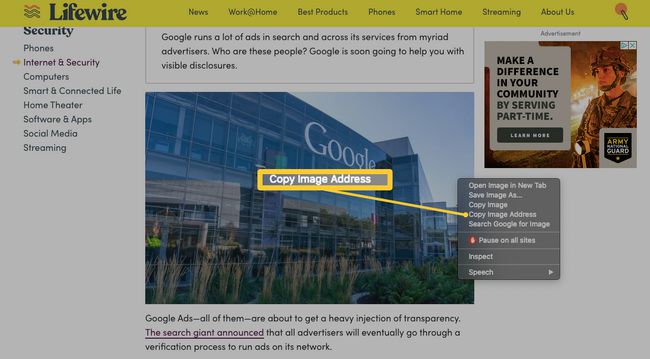
-
Google 이미지로 이동한 다음 카메라 검색 표시줄의 아이콘입니다.
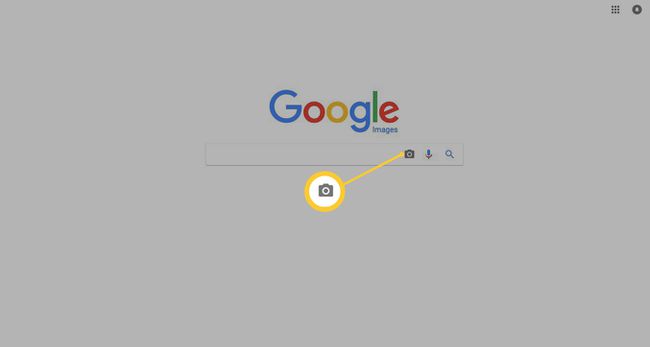
-
그러면 URL 상자가 시작됩니다. 상자에 이미지 주소를 붙여넣은 다음 이미지로 검색.

결과가 Google 검색 페이지에 표시됩니다.
원본 사진에서 Google 역방향 이미지 검색 수행
Google의 Chrome 브라우저를 사용하는 경우 온라인에서 찾은 사진에 대해 역 이미지 검색을 수행하는 정말 간단한 방법입니다.
검색하려는 이미지 위로 마우스를 가져간 다음 마우스 오른쪽 버튼을 클릭하거나 Control 키를 누른 상태에서 클릭하여 추가 옵션 메뉴를 표시합니다.
-
선택하다 Google에서 이미지 검색.
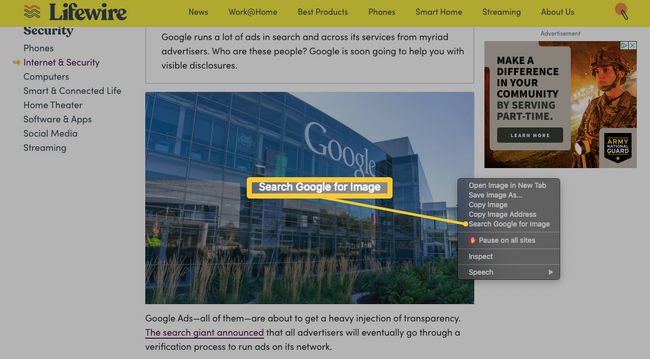
Chrome은 새 탭에서 Google 이미지 검색을 시작합니다.
시간별로 Google 이미지 검색 결과 정렬
다른 Google 검색과 마찬가지로 결과에 많은 양의 링크와 유사한 이미지가 채워질 가능성이 높지만 어떤 결과가 연구에 도움이 될지 아는 것이 항상 명확한 것은 아닙니다. 다행히 결과를 구체화하기 위해 할 수 있는 몇 가지 작업이 있습니다.
많은 결과를 선택하거나 여러 페이지를 비교해야 하는 경우 해당 링크를 별도의 탭에서 여는 것이 좋습니다. 이렇게 하려면 링크를 마우스 오른쪽 버튼으로 클릭하거나 Control-클릭하여 추가 옵션 메뉴를 엽니다. 거기에서 다음 중 하나를 선택하십시오. 새 탭에서 링크 열기 또는 새 탭에서 이미지 열기.
시간 필터를 사용하여 결과를 정렬하는 것은 웹에 나타나는 이미지의 가장 초기 인스턴스를 찾는 데 도움이 되도록 페이지를 정렬하는 훌륭한 방법입니다. 또한 시간이 지남에 따라 사진에 적용된 변경 사항을 추적하는 데 도움이 됩니다.
시간별로 결과를 정렬해도 페이지가 게시된 순서대로 표시되지는 않습니다. 결과에는 선택한 시간 범위 내에 게시된 페이지만 표시됩니다. 여전히 관련성에 따라 순위가 매겨집니다.
Google 이미지 검색을 수행하고 결과로 이동합니다.
-
선택하다 도구.
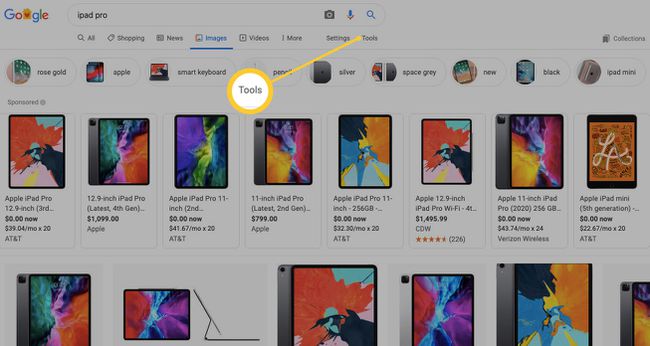
-
선택하다 시간.

-
다양한 기간별로 결과를 필터링할 수 있는 옵션을 제공하는 드롭다운 메뉴가 나타납니다.
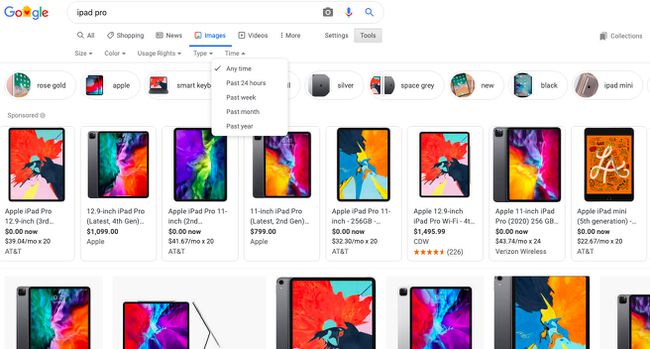
이제 선택한 범위의 결과만 포함하도록 결과가 필터링됩니다.
