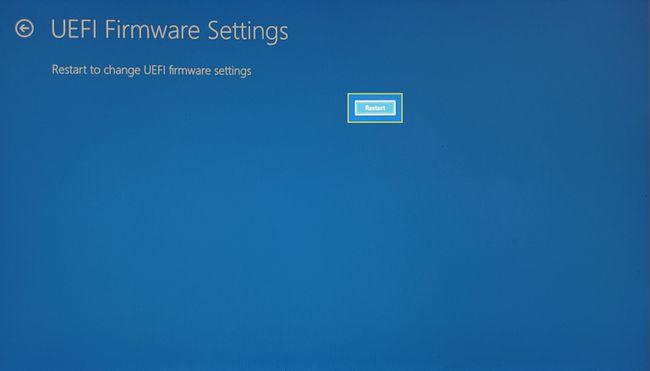Windows 10에서 BIOS를 입력하는 방법
알아야 할 사항
- 정확한 시간에 특정 키를 눌러 BIOS로 들어갑니다.
- F2, F10 또는 DEL이 표준 단축키이지만 PC 브랜드마다 다를 수 있습니다.
- 최신 컴퓨터에는 Windows 설정에서 부팅할 수 있는 UEFI BIOS가 있습니다.
이 문서에서는 Windows 10에서 BIOS(Basic Input/Output System)로 들어가는 방법을 설명합니다.
Windows 10에서 (레거시) BIOS에 액세스하는 방법
시스템 날짜 및 시간, 하드웨어 설정 또는 부팅 순서를 변경하려면 BIOS에 들어가야 할 수 있습니다. 당신은 할 수 있습니다 BIOS에 들어가다 시스템이 부팅되는 동안 특정 핫키의 키 누름. 하지만 시간 간격이 짧기 때문에 POST 신호음 직후에 적시에 올바른 키를 누를 수 있도록 준비하십시오.
UEFI BIOS가 있는 최신 컴퓨터는 먼저 Windows 10으로 부팅하여 BIOS(또는 설정이라고도 함)에 더 쉽게 진입할 수 있는 방법을 제공합니다.
BIOS 핫키를 누르는 정확한 순간은 컴퓨터가 켜지고 Windows가 초기화된 후 어딘가에 있습니다. 레거시 BIOS의 구형 컴퓨터는 키를 누를 시간(많지는 않지만)을 제공합니다. 키를 누르기 전에 브랜드 로고가 사라지면 시간이 경과한 것이며 BIOS로 들어가려면 PC를 다시 시작해야 합니다.
팁:
"Press to Enter Setup"이라는 메시지를 찾으십시오. 여기서 Key_Name은 DEL, ESC, F2, F10 또는 제조업체에서 지원하는 기타 키일 수 있습니다.
눌러 힘 버튼을 눌러 컴퓨터를 켭니다.
브랜드의 시작 화면이 나타나면 바로 BIOS 핫키(예: F2, F10, Esc 또는 DEL)를 누릅니다.
설정 모드로 들어갈 때까지 단축키를 반복해서 누릅니다. 또는 컴퓨터를 켜기 전에도 키에 손가락을 대고 BIOS가 나타날 때까지 키를 누르십시오.
정확한 키 또는 키 조합은 컴퓨터 제조업체에 따라 다릅니다. 부팅 화면에 없는 경우 올바른 키에 대한 컴퓨터 설명서를 참조하십시오.
다음은 이러한 브랜드에서 시도할 수 있는 몇 가지 키입니다.
| 상표 | 바이오스 케와이 |
| HP | F9 또는 Esc |
| 작은 골짜기 | F12 |
| 에이서 | F12 |
| 레노버 | F12 |
| 아수스 | ESC |
| 삼성 | F12 |
| 소니 | ESC |
| 마이크로소프트 서피스 프로 | 볼륨 낮추기 버튼 |
Windows 10에서 UEFI BIOS로 부팅하는 방법
NS UEFI(Unified Extensible Firmware Interface) 이전 BIOS의 후속 제품입니다. 펌웨어는 모든 최신 컴퓨터의 일부이며 더 빠른 부팅 시간을 제공합니다. 레거시 BIOS보다 기능적으로 더 정교하고 시각적으로 풍부합니다. 또한 키보드와 마우스를 모두 지원합니다.
더 빠른 부팅 속도는 UEFI 펌웨어 설정의 고유한 기능이므로 시작 루틴을 거치지 않고도 Windows 10 내에서 BIOS에 더 쉽게 진입할 수 있습니다.
-
선택하다 환경시작 메뉴에서 s(또는 윈도우 + 나).
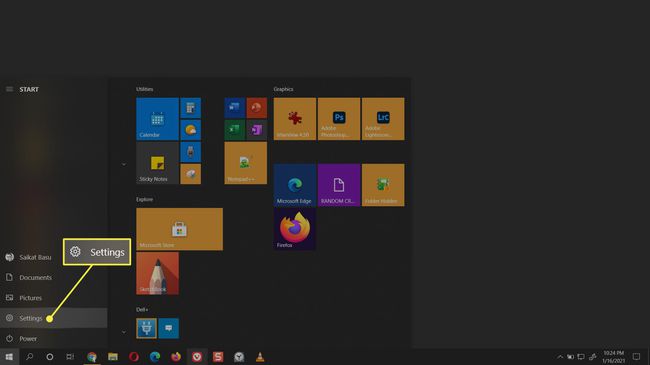
-
이동 업데이트 및 보안. 선택하다 회복.
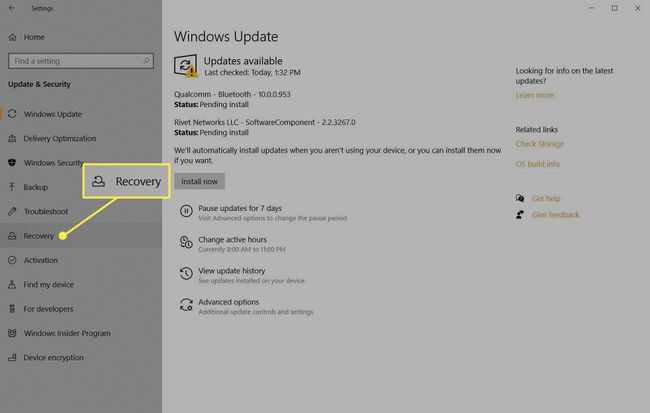
-
아래로 이동 고급 시작. 선택하다 지금 다시 시작 그리고 컴퓨터를 재부팅합니다.
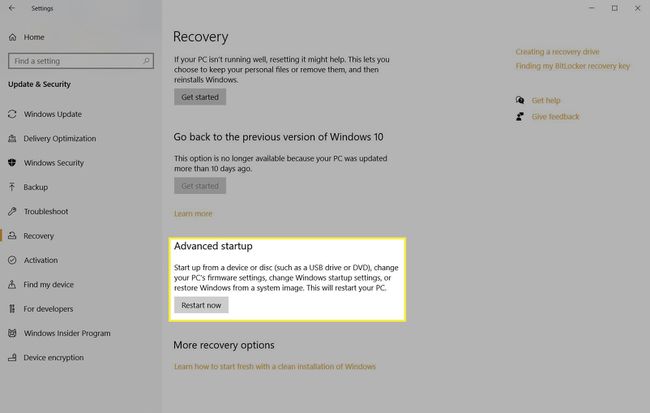
-
컴퓨터가 다시 시작되어 부팅 옵션이 표시됩니다. 선택하다 문제 해결.

-
선택하다 고급 옵션.
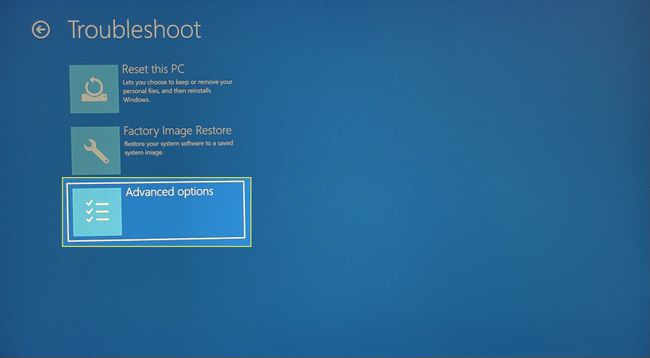
-
선택하다 UEFI 펌웨어 설정.

-
선택하다 재시작 UEFI BIOS를 엽니다.