Google 슬라이드에서 위 첨자 및 아래 첨자를 하는 방법
Google 프레젠테이션을 만드는 데 많은 시간과 노력이 들며 사람들은 모든 슬라이드의 세부정보를 확인합니다. 일반적으로 표기법이나 공식을 호출하는 경우 수학 방정식을 사용하거나 다음과 같은 다른 정보를 공유하십시오. 작성된 문서에 위 첨자 또는 아래 첨자가 필요합니다. Google 프레젠테이션에서 쉽게 아래 첨자 또는 위 첨자를 추가할 수 있습니다. 를 사용하여 체재 메뉴.
위 첨자와 아래 첨자는 각주를 나타내고 상표와 같은 인용을 표시하며 수학 또는 과학 방정식에 포함될 수 있습니다. 여기 몇 가지 예가 있어요.
- 예를 들어 상표 및 서비스 마크는 다음과 같이 위 첨자로 작성됩니다. 상표TM.
- 그러나 수학 방정식은 다음과 같이 첨자를 사용할 수 있습니다.N=아N-1+An-2. H와 같은 화학 화합물2오, 첨자도 사용하십시오.
Google 슬라이드에 위 첨자를 추가하는 쉬운 방법
슬라이드에 위 첨자를 추가하려면 다음 단계를 따르세요.
슬라이드에서 위 첨자할 텍스트를 강조 표시합니다.
딸깍 하는 소리 체재.
딸깍 하는 소리 텍스트.
-
딸깍 하는 소리 위에 쓴.
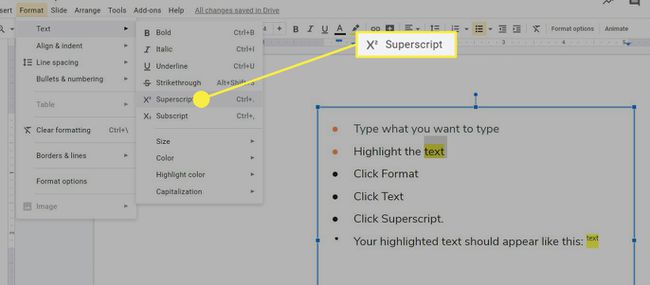
Google 슬라이드에 첨자를 추가하는 방법
슬라이드의 텍스트에 아래 첨자를 추가하려면 다음 단계를 따르세요.
슬라이드에서 첨자할 텍스트를 강조 표시합니다.
딸깍 하는 소리 체재.
딸깍 하는 소리 텍스트.
-
딸깍 하는 소리 첨자.
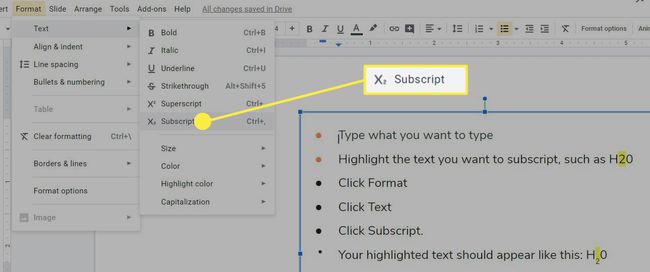
위 첨자 또는 아래 첨자를 추가하기 위해 특수 문자를 삽입하는 방법
슬라이드에 추가할 좀 더 멋진 것을 찾고 있거나 특정 항목을 삽입해야 하는 경우 그리스 기호와 같은 문자는 특수 문자 삽입이라는 도구를 사용하여 작업을 얻을 수 있습니다. 완료. 이 옵션을 사용하면 프레젠테이션에서 추가할 수 없는 특정 문자를 선택할 수 있습니다.
특수 문자 삽입 메뉴를 열고 사용하려면 다음 단계를 따르십시오.
특수 문자를 삽입할 위치에 커서를 놓습니다.
딸깍 하는 소리 끼워 넣다.
딸깍 하는 소리 특수 문자.
-
때 특수 문자 삽입 메뉴 상자가 나타나면 입력 첨자 또는 위에 쓴 로 찾다 상자. 특정 검색을 수행하면 선택할 수 있는 메뉴 항목이 표시됩니다. 이 예에서는 Subscript를 입력했습니다.
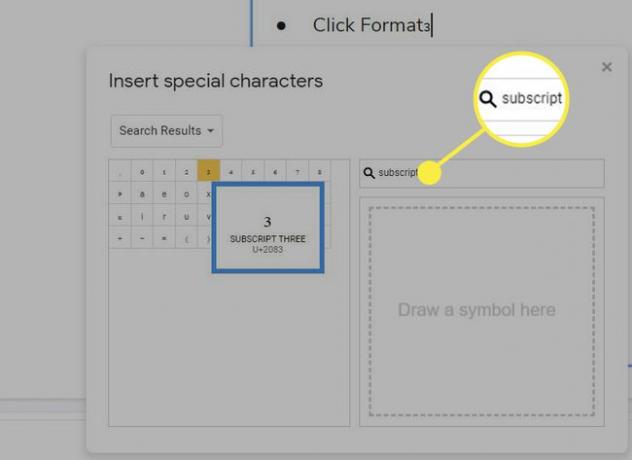
사용하려는 검색 결과 옵션을 선택합니다.
슬라이드는 커서를 놓으면 문서에 자동으로 추가됩니다.
슬라이드에서 위 첨자 또는 아래 첨자를 실행 취소하는 방법
위 첨자 또는 아래 첨자에 대해 마음이 바뀌면 단어에 기능을 추가하는 데 사용한 것과 동일한 단계를 따르십시오. 이 프로세스는 슬라이드에 위 첨자 또는 아래 첨자를 추가하는 데 사용되는 작업을 반대로 수행합니다.
