Zoom에서 PowerPoint를 공유하는 방법
알아야 할 사항
- 누구나 Zoom 통화에서 PowerPoint를 공유할 수 있지만 통화 주최자의 허가가 필요할 수 있습니다.
- 메모를 보려면 보기를 나누거나 메모를 별도의 장치에 보관할 두 번째 화면이 필요합니다.
이 기사에서는 Zoom에서 PowerPoint 또는 프레젠테이션을 공유하는 방법에 대해 설명합니다. 간단한 프레젠테이션의 경우 몇 번의 클릭으로 이 작업을 수행할 수 있지만 더 복잡한 프레젠테이션의 경우 더 많은 도구가 필요할 수 있습니다.
Zoom 회의에서 PowerPoint를 어떻게 공유합니까?
노트를 볼 필요가 없는 프레젠테이션의 경우 PowerPoint 공유는 빠른 프로세스입니다.
프레젠테이션을 열고 필요하지 않은 창을 닫습니다. 이것은 혼란과 산만함을 제한합니다.
-
Zoom 통화에 로그인하고 발표할 준비가 되면 화면 공유 하단에. 메뉴에서 프레젠테이션을 선택합니다.
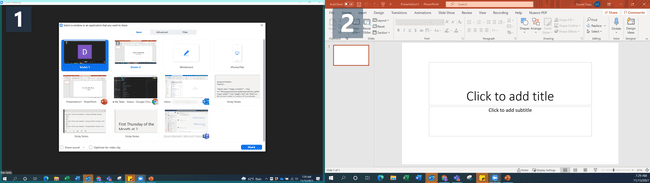
라이프와이어
단일 화면을 사용할 때는 항상 공유할 특정 프로그램을 선택해야 합니다. 이렇게 하면 개인 데이터를 보호하고 팝업 및 기타 중단을 방지할 수 있습니다.
로 이동 슬라이드 쇼 PowerPoint에서 탭을 클릭하고 처음부터. 가장 원활한 프레젠테이션을 위해 가능한 경우 다른 사람이 통화에 참여하기 전에 이 작업을 수행하십시오.
-
왼쪽 하단 모서리에 있는 컨트롤이나 키보드 컨트롤을 사용하여 평소처럼 프레젠테이션을 이동합니다.
키보드 컨트롤을 사용하려면 프레젠테이션 창을 클릭해야 합니다. PowerPoint는 의도적으로 창을 클릭하지 않는 한 키보드의 입력을 인식하지 않습니다.
Zoom을 사용하여 PowerPoint를 공유하고 여전히 메모를 보는 방법은 무엇입니까?
메모를 보는 가장 좋은 방법은 두 번째 모니터 사용 PowerPoint의 발표자 보기 도구를 사용합니다. 이렇게 하면 노트와 컨트롤이 한 화면에 표시되고 나만 볼 수 있고 프레젠테이션이 다른 화면에 표시됩니다.
-
PowerPoint를 열고 다음으로 이동하십시오. 발표자 보기에서 메모 보기. 그러면 프레젠테이션과 제어판이라는 두 개의 창이 열립니다.
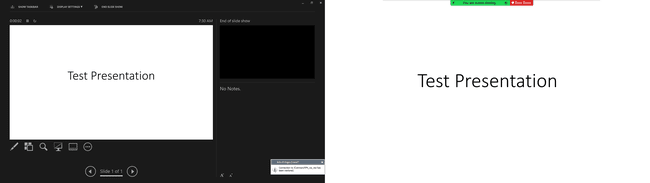
라이프와이어
제어판을 기본 화면으로, 프레젠테이션 창을 두 번째 화면으로 끕니다. 웹캠을 사용하는 경우 웹캠을 직접 보면서 프레젠테이션을 보고 제어할 수 있으며 컨트롤을 사용하기 위해 목을 비스듬히 잡을 필요가 없습니다.
-
Zoom 통화에 로그인하고 클릭 화면 공유 하단에. 프레젠테이션 창을 선택합니다.
프레젠테이션 외에 다른 문서나 자료를 발표해야 하는 경우 화면 화면에서 열어서 최소화하고 두 번째 모니터를 대신 공유하십시오. 이를 통해 흐름을 방해하지 않고 해당 자료를 빠르게 가져올 수 있습니다.
더 나은 확대/축소 프레젠테이션을 위한 팁
통화 주최자가 아닌 경우 연락하여 어떤 권한이 설정되었는지, 화면 공유 권한을 부여받아야 하는지 여부를 문의하십시오.
여러 사람이 같은 프레젠테이션을 공유하는 프레젠테이션의 경우 하루 전에 전화를 예약하고 Zoom에서 슬라이드 제어를 "인계"하는 연습을 하십시오. 또는 화면을 공유하는 사람은 신호를 받으면 다음 슬라이드로 이동할 준비가 되어 있어야 합니다. 또한 모든 사람은 프레젠테이션의 최신 사본을 가지고 있어야 누군가가 회의에서 탈락하더라도 프레젠테이션을 계속할 수 있습니다.
머피의 법칙을 염두에 두고 한두 곳에 메모를 추가하는 것이 좋습니다. 휴대전화와 인쇄본을 사용하여 모든 일이 잘못되어도 두 가지 추가 출처 중 하나에 메모를 남길 수 있는지 확인하세요.
