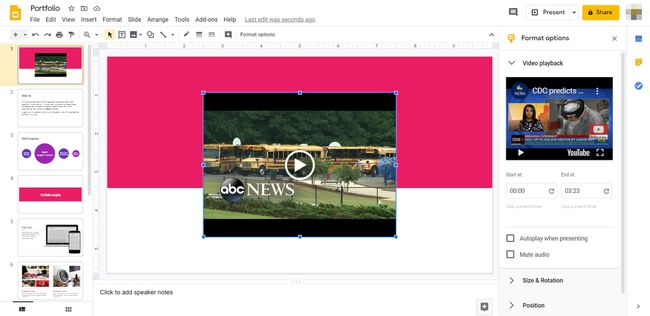Google 프레젠테이션에 음악을 추가하는 방법
알아야 할 사항
- 특정 슬라이드에 음악이나 음향 효과를 추가하여 Google 프레젠테이션을 멋지게 꾸밀 수 있습니다.
- Google 프레젠테이션은 WAV 및 MP3 오디오 형식을 허용합니다.
- 프레젠테이션에 음악을 삽입하려면 먼저 파일을 Google 드라이브에 업로드해야 합니다.
당신이 당신의 다음을 재즈하고 싶을 때 구글 슬라이드 프레젠테이션, 음악 추가 또는 음향 효과. 이 가이드에서는 특정 슬라이드에 오디오 파일을 삽입하는 방법과 음악에 사용할 수 있는 서식 옵션에 대해 자세히 설명합니다.
Google 프레젠테이션에 음악을 추가하는 방법
Google 프레젠테이션 지원 WAV 그리고 MP3 파일. 프레젠테이션에 이러한 유형의 파일을 추가하는 방법은 다음과 같습니다.
에 오디오 파일을 업로드해야 합니다. 구글 드라이브 프레젠테이션에 파일을 삽입하기 전에
Google 프레젠테이션에서 프레젠테이션을 열고 음악을 추가하려는 슬라이드로 이동합니다.
-
선택하다 끼워 넣다 > 오디오.
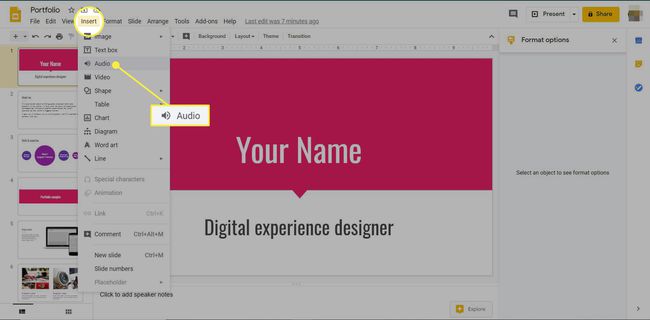
-
로 이동 내 드라이브 탭을 클릭하고 추가하려는 오디오 파일을 찾습니다. 파일을 두 번 클릭하거나 강조 표시하고 선택하다.
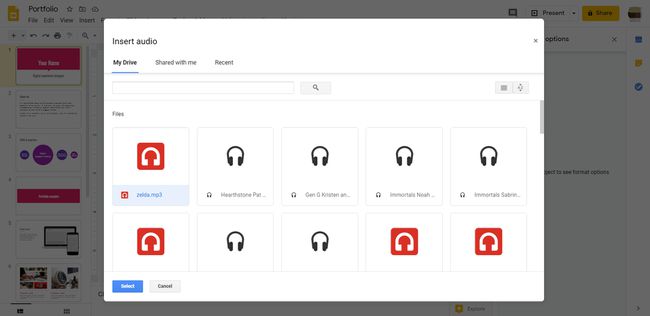
슬라이드에 오디오 플레이어 아이콘이 나타납니다. 원하는 경우 드래그하거나 크기를 조정할 수 있습니다.
-
오른쪽 창에는 서식 옵션 목록이 있습니다. 오디오를 자동으로 시작할지 또는 루프에서 시작할지 선택합니다. 오디오 아이콘의 크기와 회전을 변경할 수 있습니다. 위치를 이동하거나, 색상을 변경하거나, 그림자를 제공하거나, 반사를 추가할 수도 있습니다.
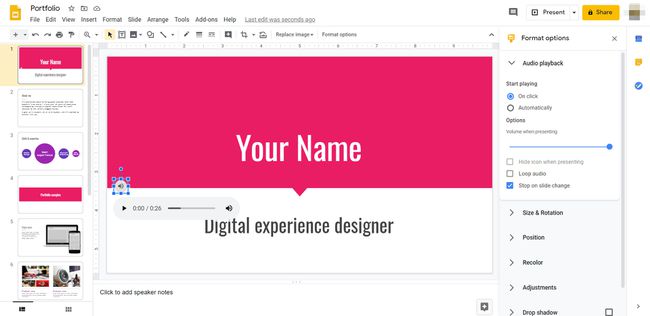
슬라이드에 비디오를 추가하는 방법
YouTube 링크 또는 Google 드라이브에 저장된 파일을 사용하여 프레젠테이션에 비디오 클립을 추가할 수 있습니다. 이 옵션은 짧은 사운드 바이트나 뮤직 비디오로 프레젠테이션을 향상시키려는 경우에 선호될 수 있습니다. 슬라이드에 비디오를 삽입하는 방법은 다음과 같습니다.
프레젠테이션을 열고 비디오를 표시할 슬라이드로 이동합니다.
-
선택하다 끼워 넣다 > 동영상.
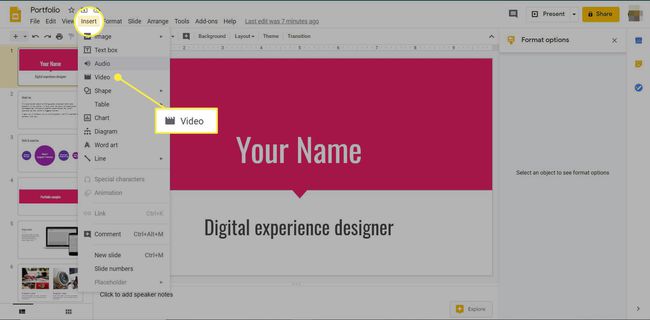
-
YouTube에서 동영상을 검색하거나 동영상의 URL을 붙여넣거나 Google 드라이브에서 동영상 파일을 선택합니다. 사용하려는 클립을 선택한 후 선택하다.
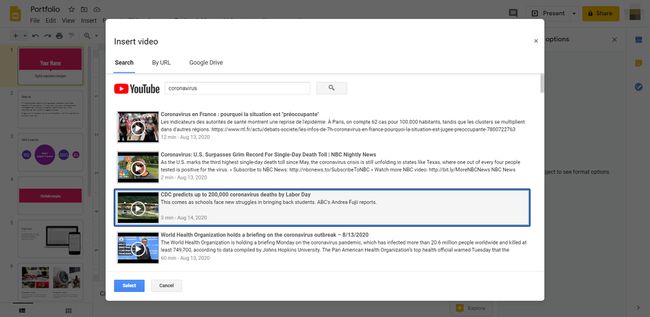
-
비디오 클립이 슬라이드에 나타납니다. 드래그하거나 크기를 조정할 수 있습니다. 오른쪽 창에서 서식 옵션 목록을 찾을 수 있습니다. 여기에서 특정 지점에서 비디오를 시작하도록 선택할 수 있습니다. 프레젠테이션 중에 슬라이드가 나타날 때 비디오를 자동으로 시작할지 여부를 선택할 수도 있습니다. 시각 효과만 원하는 경우 오디오를 음소거하도록 선택할 수 있습니다. 다양한 크기, 회전 및 그림자 옵션도 있습니다.