Google 스프레드시트에서 VLOOKUP을 사용하는 방법
VLOOKUP 또는 "수직 조회"는 스프레드시트 영광스러운 계산기나 할 일 목록으로 사용하고 실제 데이터 분석을 수행합니다. 특히 VLOOKUP은 값에 대해 열별로 셀 선택을 검색한 다음 동 같은 행의 값. 이 컨텍스트에서 "해당"이 의미하는 것이 무엇인지 아는 것이 VLOOKUP을 이해하는 열쇠이므로 VLOOKUP을 다음에서 사용하는 방법을 살펴보겠습니다. 구글 스프레드시트.
이 지침은 모든 플랫폼의 Google 스프레드시트에 적용됩니다.
VLOOKUP 수식 구문 사용
VLOOKUP은 다음에서 사용하는 함수입니다. 공식, 가장 간단한 공식은 자체적으로 사용하는 것입니다. 다음과 같이 쉼표로 구분하여 함수에 몇 가지 정보를 제공해야 합니다.
VLOOKUP(검색 용어, 셀 범위, 반환 값, 정렬된 상태)
이들 각각을 차례로 살펴보자.
- 검색어: 이것을 라고 합니다. 검색 키 문서에 있지만 찾고자 하는 용어입니다. 숫자 또는 약간의 텍스트(즉, 문자열)일 수 있습니다. 따옴표로 묶은 텍스트인지 확인하십시오.
- 세포 범위: 간단히 말해서 범위, 이를 사용하여 검색할 스프레드시트의 셀을 선택합니다. 아마도 공식은 하나의 행과 두 개의 열로 작동하지만 많은 수의 열과 행이 있는 직사각형 영역이 될 것입니다.
- 반환 값: 반환하려는 값, 라고도 함 인덱스, 함수의 가장 중요한 부분이며 이해하기 가장 까다롭습니다. 반환하려는 값이 있는 열의 번호입니다. 상대적인 첫 번째 열로. 다시 말해서 첫 번째(검색된) 열이 열 1인 경우 동일한 행에서 값을 반환하려는 열의 번호입니다.
- 정렬된 상태: 이것은 다음과 같이 지정됩니다. is_sorted 다른 소스에서는 검색된 열(다시 열 1)이 정렬되었는지 여부에 대한 참/거짓 값입니다. 이것은 숫자 값을 검색할 때 중요합니다. 이 값이 다음으로 설정되면 거짓, 결과는 첫 번째 완벽하게 일치하는 행. 1열에 검색어와 일치하는 값이 없으면 오류가 발생합니다. 단, 이렇게 설정하면 진실, 결과는 첫 번째 값이 됩니다 이하 검색어. 일치하는 항목이 없으면 다시 오류가 발생합니다.
실제 VLOOKUP 함수
짧은 제품 목록이 있고 각 제품에는 관련 가격이 있다고 가정합니다. 그런 다음 랩톱 가격으로 셀을 채우려면 다음 공식을 사용합니다.
=VLOOKUP("노트북",A3:B9,3,거짓)
열에 저장된 가격을 반환합니다. 3 이 예에서는 검색 대상이 있는 열에서 오른쪽으로 두 번째 열입니다.
이 과정을 단계별로 자세히 살펴보고 자세히 설명하겠습니다.
결과를 표시할 셀에 커서를 놓습니다. 이 예에서는 B11입니다(이 레이블은 A11, "노트북 가격"에 있지만 공식에는 포함되지 않음).
-
다음으로 공식을 시작하십시오. 등호 (=), 함수를 입력합니다. 언급했듯이 이것은 이 함수로만 구성된 간단한 공식이 될 것입니다. 이 경우 다음 공식을 사용합니다.
=VLOOKUP("노트북",A3:C9,3,거짓)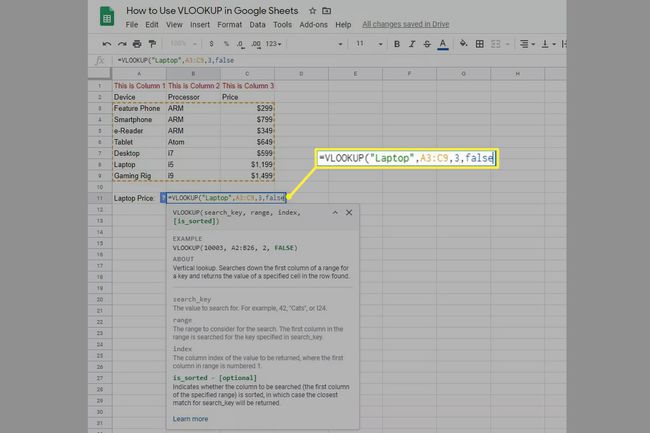
누르다 입력하다. 수식 자체는 스프레드시트에서 사라지고(위의 수식 입력줄에는 계속 표시됨) 결과가 대신 표시됩니다.
이 예에서 수식은 범위를 찾습니다. A3 에게 C9. 그런 다음 "노트북"이 포함된 행을 찾습니다. 그런 다음 다음을 찾습니다. 제삼 범위의 열(다시, 이것은 포함 첫 번째 열), 결과를 반환합니다. $1,199. 이것은 원하는 결과여야 하지만 이상하게 보이면 입력한 매개변수를 다시 확인하여 올바른지 확인하십시오. 정확합니다(특히 다른 셀에서 수식을 복사하여 붙여넣은 경우 셀 범위가 다음과 같이 변경될 수 있으므로 결과).
범위와 상대적 반환 값을 선택하는 방법에 익숙해지면 매우 큰 데이터 세트에서도 값을 찾는 데 이것이 얼마나 편리한 함수인지 알 수 있습니다.
다양한 Google 스프레드시트에서 VLOOKUP 사용
CELL RANGE 매개변수와 관련하여 현재 시트 내의 셀뿐만 아니라 통합 문서의 다른 시트 내에서도 VLOOKUP을 수행할 수 있습니다. 다음 표기법을 사용하여 현재 통합 문서의 다른 시트에 있는 셀 범위를 지정합니다.
=VLOOKUP("노트북",'단어가 두 개 이상인 경우 작은따옴표로 묶인 시트 이름'!A1:B9,3,false)
완전히 다른 스프레드시트 통합 문서의 셀에 접근할 수도 있지만 수입 기능. 여기에는 사용하려는 시트 통합 문서의 URL과 위에 표시된 대로 시트 이름을 포함하는 셀 범위라는 두 가지 매개변수가 필요합니다. 이러한 항목을 모두 포함하는 함수는 다음과 같습니다.
=VLOOKUP("노트북",IMPORTRANGE(" https://docs.google.com/spreadsheets/d/aLlThEnUmBeRsAnDlEtTeRs/","Sheet1!B7:D42"),3,false)
이 예에서 중첩된 함수(즉, IMPORTRANGE 함수의 결과)는 VLOOKUP 함수의 매개변수 중 하나가 됩니다.
VLOOKUP 기능 사용 팁
공식에서 올바른 결과를 얻으려면 다음 사항을 염두에 두십시오.
- 먼저 텍스트 기반 검색어를 따옴표로 묶습니다. 그렇지 않으면 Google 스프레드시트에서 명명된 범위, 찾을 수 없으면 오류가 발생합니다.
- 이러한 수식 중 하나를 복사하여 붙여넣는 경우 셀 범위 값을 업데이트하는 일반적인 규칙이 계속 적용됩니다. 즉, 고정 데이터 목록이 있는 경우 셀 범위를 달러 기호로 고정해야 합니다(예: "A2:B8" 대신 "$A$2:$B$8"). 그렇지 않으면 수식은 붙여넣은 위치에 따라 오프셋됩니다(섹션 시작 부분의 스크린샷, 행 번호가 1씩 떨어져 있음).
- 목록을 정렬하는 경우 다시 정렬할 경우 조회를 다시 방문하는 것을 잊지 마십시오. 수식의 정렬 상태를 진실.
