Google 슬라이드에서 텍스트를 줄 바꿈하는 방법
구글 슬라이드 최고 중 하나입니다 Microsoft Powerpoint의 무료 대안 브라우저에서 한 푼의 비용도 들이지 않고 슬라이드쇼와 프리젠테이션을 쉽게 만들 수 있습니다. 그럼에도 불구하고 Google 프레젠테이션이 항상 가장 직관적인 소프트웨어는 아니며 특정 작업을 완료하는 방법을 아는 것이 까다로울 수 있습니다. 프레젠테이션을 만드는 동안 이미지 주위에 텍스트를 줄 바꿈하려는 경우 Google 프레젠테이션에서 텍스트를 줄바꿈하여 프레젠테이션을 이전보다 조금 더 스마트하게 보이게 하는 방법이 있습니다.
이 지침은 Google 프레젠테이션의 브라우저. 내에서 이러한 변경을 수행할 수 없습니다. iOS 또는 기계적 인조 인간 앱.
Google 슬라이드에 이미지를 삽입하는 방법
Google 프레젠테이션에서 이미지 주위에 텍스트를 래핑하려면 프레젠테이션에 이미지를 추가하는 방법을 알아야 합니다. 다음은 수행할 작업입니다.
열려있는 구글 슬라이드.
-
편집하려는 프레젠테이션을 클릭합니다.
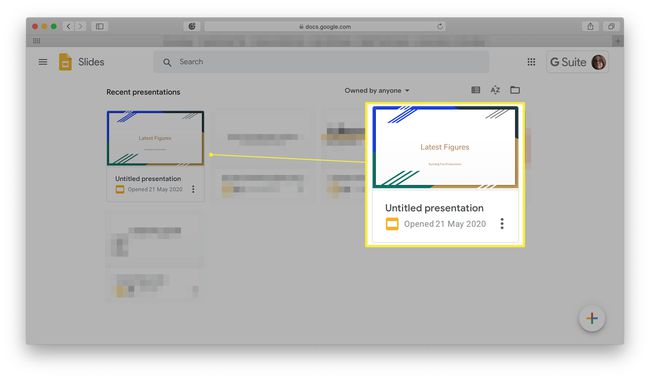
-
딸깍 하는 소리 끼워 넣다.
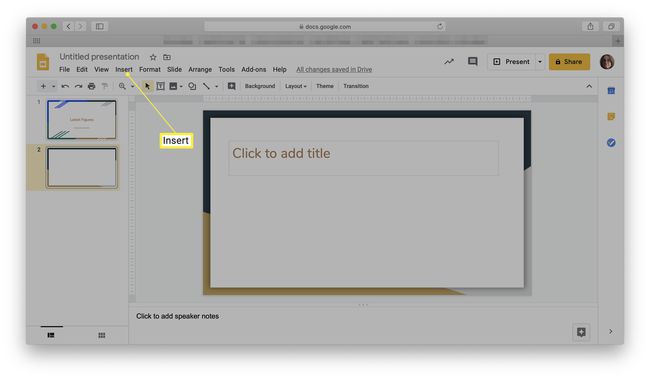
딸깍 하는 소리 영상.
-
선택하다 컴퓨터에서 업로드.
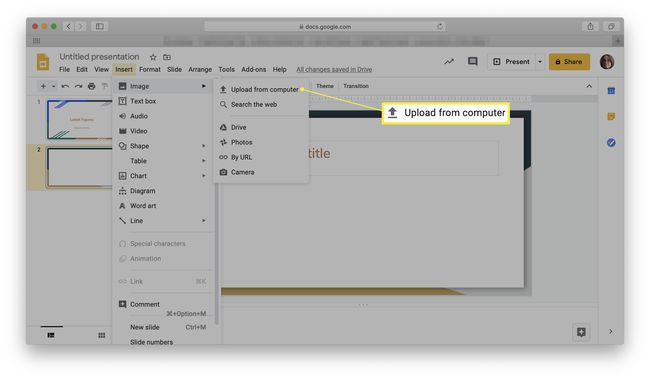
또는 웹을 검색하거나 웹캠으로 사진을 찍거나 Google 드라이브에서 사진을 찾도록 선택할 수 있습니다.
-
컴퓨터에서 이미지를 찾아 클릭하십시오. 선택하다.
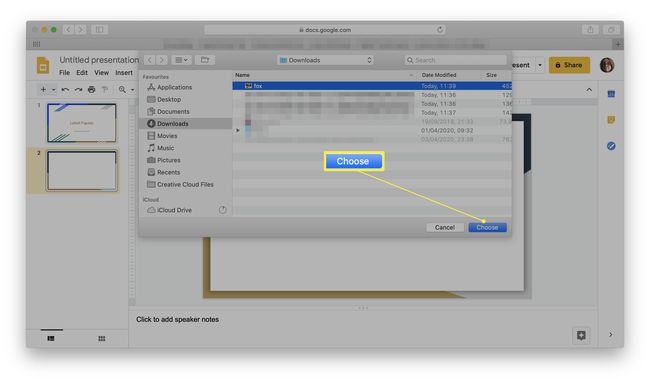
이제 이미지가 텍스트 줄 바꿈을 위해 준비된 프레젠테이션에 표시됩니다.
Google 슬라이드에서 이미지 주위에 텍스트를 감싸는 방법
프레젠테이션이나 슬라이드쇼가 정말 눈길을 사로잡기를 원하십니까? 이미지를 텍스트로 둘러싸는 것은 너무 많은 노력을 기울이지 않고도 프레젠테이션을 보다 전문적으로 보이게 하는 좋은 방법입니다. 불행히도 Google 프레젠테이션에는 다음과 같은 줄 바꿈 텍스트 옵션이 없습니다. 구글 문서 하다. 다행히도 간단한 버튼보다 조금 더 어색하지만 해결 방법이 있습니다. Google 프레젠테이션에서 이미지 주위에 텍스트를 줄 바꿈하는 방법은 다음과 같습니다.
-
편집하려는 프레젠테이션을 열고 텍스트 상자.
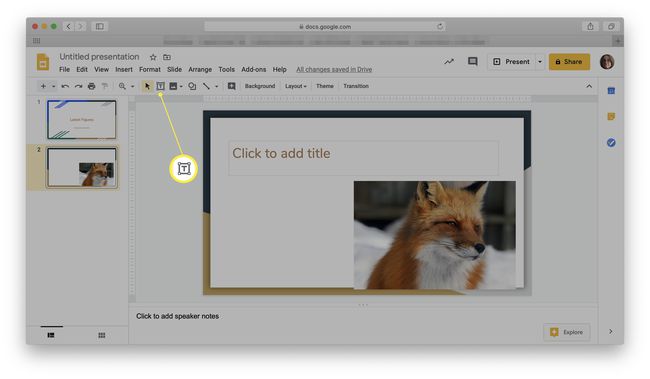
아래에서도 찾을 수 있습니다. 끼워 넣다 > 텍스트 상자.
텍스트 상자를 추가하려는 프레젠테이션에 커서를 놓습니다.
텍스트 상자가 나타나면 표시할 텍스트를 추가합니다.
-
파란색 선이 있는 텍스트 상자 가장자리를 클릭한 다음 끌어 크기를 조정합니다. 그런 다음 감싸려는 이미지와 함께 이동할 수 있습니다.
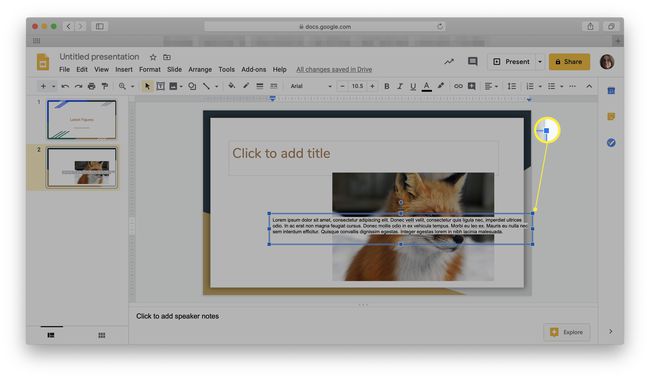
텍스트가 이미지와 겹치려고 할 때 강조 표시되는 빨간색 선을 찾으십시오.
이제 텍스트 상자가 이미지와 정렬되고 적절하게 포장되어야 합니다.
Google 슬라이드에서 텍스트 줄 바꿈 효과가 어떻게 보이는지 개선할 수 있습니까?
텍스트 줄 바꿈을 보고 결과가 완전히 마음에 들지 않으면 좀 더 스마트하게 보이도록 더 많은 작업을 수행할 수 있습니다. 방법은 다음과 같습니다.
텍스트를 더 작은 청크로 나누는 것은 프레젠테이션을 즉시 개선하는 경우가 많습니다.
-
텍스트 상자를 선택합니다.
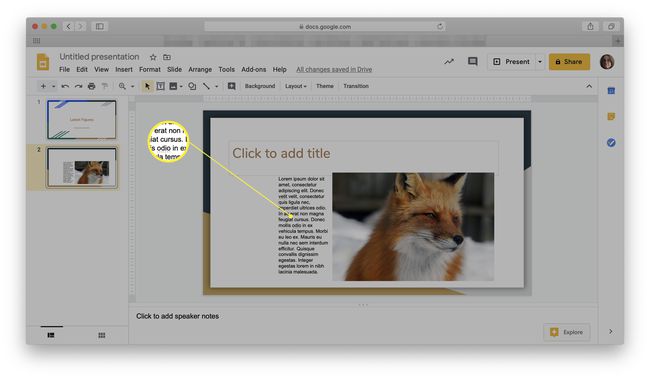
-
딸깍 하는 소리 체재.
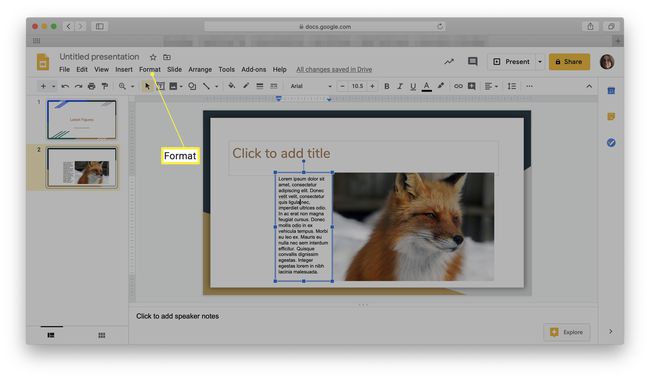
아래로 스크롤 정렬 및 들여쓰기.
-
딸깍 하는 소리 정당화.
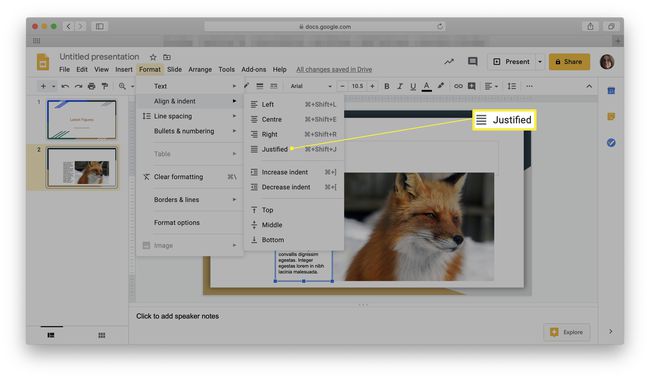
이렇게 하면 텍스트 상자의 정렬이 변경되어 오른쪽 가장자리가 고르지 않게 되어 더 전문적으로 보입니다.
