Microsoft Teams 모임에서 다른 사람을 발표자로 만드는 방법
알아야 할 사항
- Microsoft Teams Meeting은 모든 주요 플랫폼, Windows, Mac, Android 및 IOS에서 사용할 수 있습니다.
- Microsoft Teams 모임에서 게스트를 참석자로 지정할 수 없습니다. 그 사람은 Microsoft Teams 계정이 있어야 합니다.
- 발표자는 공동 작업 환경에서 비디오, PowerPoint 문서 및 화면을 공유할 수 있습니다.
Microsoft Teams Meeting은 Windows, Mac, IOS 및 Android에서 사용할 수 있는 교차 플랫폼입니다. 공동 작업 세션에는 동시에 300명이 있을 수 있습니다. 이 문서에서는 Microsoft Teams Meeting에서 누군가를 발표자로 만드는 방법을 다룹니다. 이 데모에서는 Windows 버전의 Microsoft Teams를 사용하고 있습니다.
Teams 라이브 이벤트에서 누군가를 발표자로 만들려면 어떻게 합니까?
Microsoft Teams는 직관적인 사용자 인터페이스 측면에서 비즈니스용 Skype보다 훨씬 더 발전했습니다. 이제 한 회의에서 다른 권한으로 여러 발표자를 설정할 수 있습니다. 발표자는 주최자와 동일한 권한을 가지므로 회의에 참석할 발표자 수를 제한하는 것이 현명합니다.
다음은 Microsoft Teams 모임에서 누군가를 발표자로 만드는 단계입니다.
-
Microsoft Teams에는 네 가지 발표자 모드가 있습니다.
- 뛰어난: 영상 피드는 화면 우측 하단에 표시되며, 공유된 콘텐츠는 화면 전체에 표시됩니다.
- 콘텐츠만: 공유 중인 콘텐츠 또는 화면을 전체 화면에 표시합니다.
- 나란히: 화면 전체 배경에 대해 공유 콘텐츠 및 비디오 피드를 표시합니다.
-
보고자: 뉴스 방송을 앵커하는 것처럼 공유 콘텐츠를 표시하며 화면 전체 배경 이미지도 활용합니다.
-
최근 채팅에서 참석자 사용자 이름을 클릭하여 동료 참석자와 채팅 창을 엽니다.
메모
초기 채팅 목록에 참석자가 없는 경우 "초대"를 클릭하여 참석자를 회의에 초대해야 합니다.
-
이제 프레젠테이션 옵션이 표시됩니다.
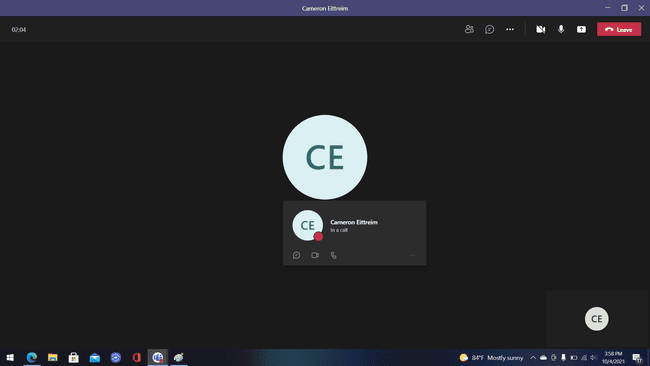
-
화면, 동영상, 파일을 공유할 수 있습니다.
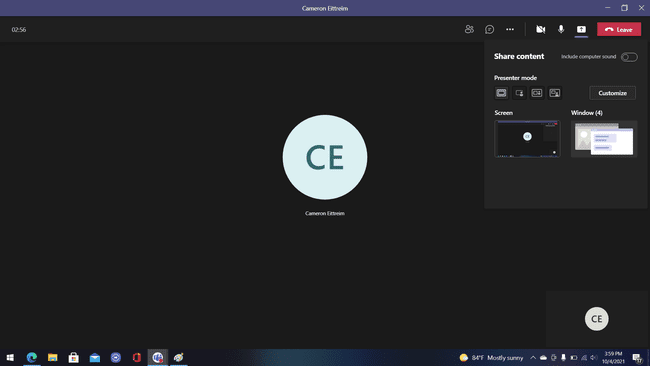
발표자를 전환하려면 "발표자 옵션"을 클릭하십시오.
-
이제 선택한 참석자가 발표자가 됩니다.
메모
자신이나 다른 사람을 발표자로 만들기 위해 언제든지 발표자의 제어를 포기할 수 있습니다.
지금 회의 위에 마우스를 올려 놓는 발표자 표시줄이 있습니다. 이 막대는 비디오, 파워 포인트 파일 및 문서를 즉석에서 공유하는 데 사용할 수 있습니다.
게스트가 Teams 라이브 이벤트의 발표자가 될 수 있습니까?
아니요, Microsoft Teams 계정이 있는 참석자만 모임의 발표자로 지정할 수 있습니다. 회의에 참석한 사람들을 만날 수 있는 드롭다운 메뉴가 있습니다. 회의 중 발표자 간 지정에 사용하는 메뉴입니다. 회의 중에는 한 번에 한 명의 발표자만 있을 수 있습니다.
참가자를 발표자로 만드는 방법은 무엇입니까?
다시 말하지만, 회의에서 누군가를 발표자로 만드는 과정은 매우 간단합니다. 위에서 언급한 단계를 반복하기만 하면 프로세스가 완료됩니다. 참석자는 회의에서 발표자로 지정될 수 없습니다. 발표자는 지정될 Microsoft Teams 계정이 있는 참석자여야 합니다.
