Google 스프레드시트에서 DATE 함수로 날짜 입력하기
구글 스프레드시트' DATE 함수는 입력한 날짜 또는 일련 번호 함수로 입력된 개별 일, 월 및 연도 요소를 결합하여 인수.
이 지침은 Google 스프레드시트의 웹 버전을 사용하며 Microsoft Excel과 호환되지 않을 수 있습니다.
날짜를 날짜로 입력
다른 Google 스프레드시트와 결합할 때 기능, DATE를 사용하여 다양한 날짜 공식을 생성할 수 있습니다. 이 기능의 중요한 용도 중 하나는 특히 입력한 데이터가 가장 유용한 형식이 아닌 경우 스프레드시트에서 날짜를 올바르게 해석하도록 하는 것입니다.
DATE 함수의 주요 용도는 년, 월 또는 일과 같은 요소를 결합한 날짜를 표시하는 것입니다. 워크시트의 다른 위치와 계산에 사용된 날짜가 데이터 대신 숫자 데이터인지 확인하기 위해 텍스트.
DATE 함수의 구문 및 인수
함수의 통사론 함수의 레이아웃을 나타내며 함수의 이름, 대괄호 및 인수를 포함합니다.
DATE 함수의 구문은 다음과 같습니다. = DATE(년, 월, 일).
- 년도 - 연도를 4자리 숫자(yyyy)로 입력하거나 셀 참조 워크시트의 해당 위치로 이동합니다.
- 월 - 월을 두 자리 숫자(mm)로 입력하거나 워크시트에서 해당 위치에 대한 셀 참조를 입력합니다.
- 일 - 날짜를 두 자리 숫자(dd)로 입력하거나 워크시트에서 해당 위치에 대한 셀 참조를 입력합니다.
오류 및 조정
함수는 다음을 반환합니다. #값! 텍스트 데이터를 읽으면 오류가 발생합니다. 수식에 텍스트가 포함된 셀에 대한 참조가 포함된 경우에도 오류가 나타납니다.
NS #NUM! 다음과 같은 경우 오류 값이 나타납니다. 년도 항목이 유효하지 않습니다(예: 5자리 숫자인 경우). 월 또는 일 인수에 잘못된 값을 입력하면 함수가 함수의 출력을 다음 유효한 날짜로 자동 조정합니다. 예를 들어, = 날짜(2016,13,1), 월 인수가 13인 는 연도 인수를 조정하고 2017년 1월 1일을 반환합니다.
또 다른 예는 = 날짜(2016,01,32) - 1월에 대해 32일이 있는 - 월 인수를 조정하고 2/01/2016을 반환합니다. 두 경우 모두 공식은 첫 번째 예에서 2016년 12월 이후의 첫 번째 달을 표시하고 두 번째 예에서 2016년 1월 이후의 첫 번째 날을 표시하여 잘못된 값을 "롤오버"합니다.
인수에 소수점 값을 입력하면 수식은 "반올림"를 정수 값으로 합니다. 예를 들어, 함수는 "10.25"를 "10"으로 해석합니다.
날짜 함수 예
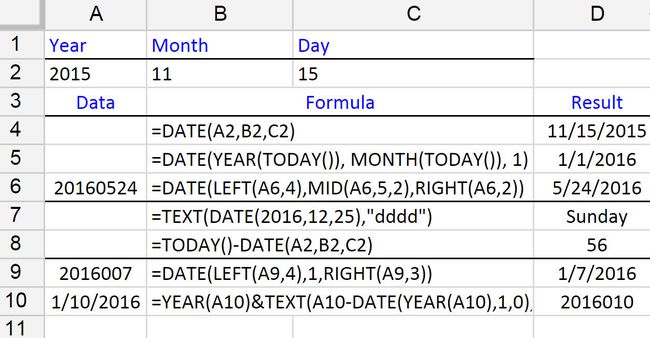
위 이미지에서 DATE 함수는 날짜 수식의 다른 여러 함수와 함께 실행됩니다.
- 행 5는 현재 달의 1일을 입력합니다.
- 행 6은 텍스트 문자열(A5 셀)을 날짜로 변환합니다.
- 행 7은 지정된 날짜의 요일을 표시합니다.
- 행 8은 현재 날짜와 이전 날짜 사이의 날짜를 계산합니다.
- 행 9는 Julian Day Number(셀 A9)를 현재 날짜로 변환합니다.
- 행 10은 현재 날짜(셀 A10)를 율리우스력 날짜 숫자로 변환합니다.
날짜 함수 입력
함수와 해당 인수를 워크시트에 입력하는 옵션은 다음과 같습니다.
- 전체 기능을 수동으로 입력 - 순서가 다음과 같아야 함을 기억하십시오. yyyy, mm, dd ~와 같은 =날짜(2016,01,16) 또는, =날짜(A2,B2,C2)셀 참조를 사용하는 경우.
- 사용 자동 제안 상자 함수와 해당 인수를 입력합니다.
쉼표 구분 기호
두 방법 중 하나를 사용하여 함수를 입력할 때 쉼표( , ) 대괄호 안에 함수의 인수를 구분합니다.
지역 설정 변경
많은 온라인 앱과 마찬가지로 Google 스프레드시트는 기본적으로 미국 날짜 형식인 MM/DD/YYYY를 사용합니다..
위치에서 다른 형식을 사용하는 경우 지역 설정을 조정하여 원하는 형식으로 날짜를 표시하도록 Google 스프레드시트를 조정할 수 있습니다.
지역 설정을 변경하려면:
딸깍 하는 소리 파일파일 메뉴를 엽니다.
-
클릭 스프레드시트 설정 설정 대화 상자를 엽니다.
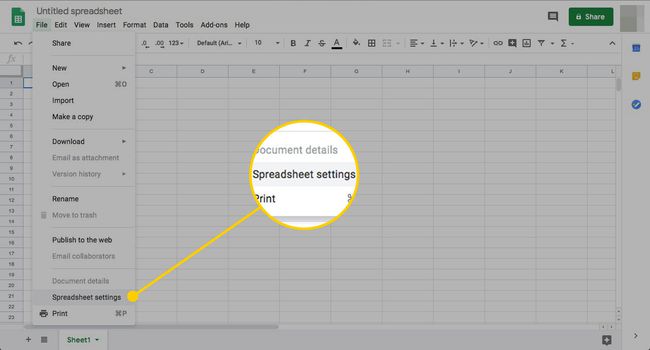
-
딸깍 하는 소리 장소사용 가능한 국가 설정 목록을 보려면
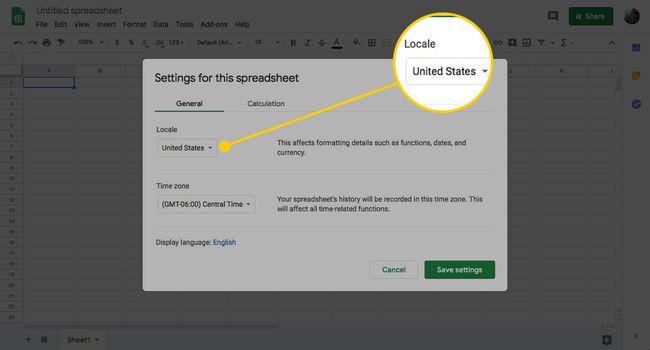
-
귀하의 선택 국가 현재 선택 항목으로 만듭니다.
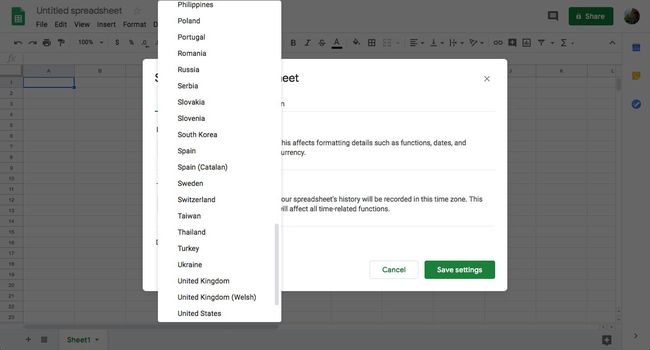
-
딸깍 하는 소리 설정 저장 대화 상자를 닫고 워크시트로 돌아가려면 대화 상자 맨 아래에 있는
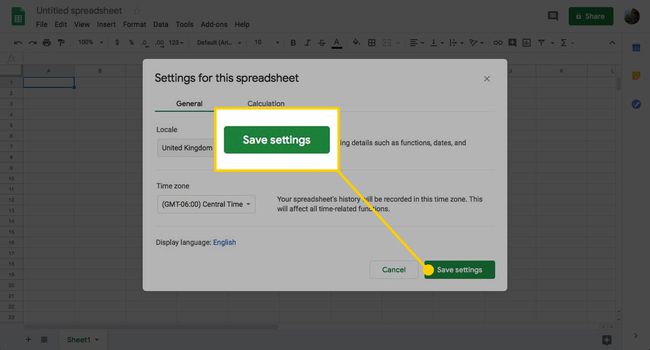
워크시트에 입력하는 새 날짜는 선택한 국가의 형식을 따라야 합니다. 이미 입력한 날짜를 다시 포맷해야 할 수도 있습니다.
음수 일련 번호 및 Excel 날짜
기본적으로 Windows용 Microsoft Excel은 1900년에 시작하는 시스템을 사용합니다. 일련 번호 0을 입력하면 1900년 1월 0일이 반환됩니다. 또한 Excel의 DATE 함수는 1900년 이전의 날짜를 표시하지 않습니다.
Google 스프레드시트는 일련번호가 0인 경우 1899년 12월 30일 날짜를 사용하지만 Excel과 달리 Google 스프레드시트는 일련번호에 음수를 사용하여 그 이전 날짜를 표시합니다.
예를 들어 날짜가 1800년 1월 1일이면 Google 스프레드시트에서 일련번호가 -36522가 되며 다음과 같은 수식에서 사용할 수 있습니다. 빼기 1850년 1월 1일에서 1800년 1월 1일, 결과 값은 18,262(두 날짜 사이의 일수)입니다.
반면 Excel에 동일한 데이터를 입력하면 프로그램에서 자동으로 날짜를 텍스트 데이터로 변환합니다. 또한 #VALUE를 반환합니다! 수식에 "음수" 날짜를 사용하면 오류가 발생합니다.
