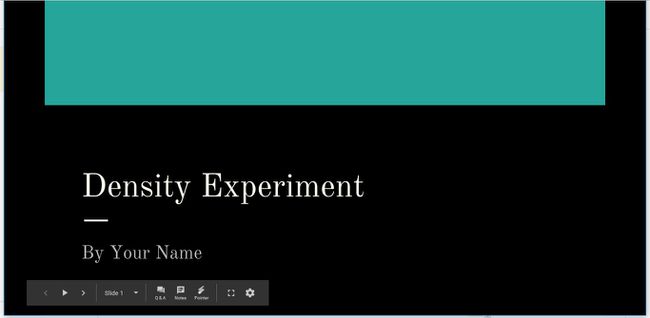Google 슬라이드 애니메이션 및 전환을 사용하는 방법
의 전환 및 애니메이션 구글 슬라이드 프레젠테이션에 움직임을 추가합니다. 슬라이드에 전환이 적용되고 슬라이드의 요소에 애니메이션이 적용됩니다. Google Slides에서 애니메이션을 만들고 Google Slides 전환을 적용하여 흥미로운 프레젠테이션.
이 자습서에서는 다음의 Science 프로젝트 템플릿을 사용합니다. 구글 스프레드시트, 전환 및 애니메이션 효과로 더욱 멋지게 보이는 여러 텍스트 및 이미지 요소가 포함되어 있습니다. 이 프레젠테이션을 만들고 자습서를 따르려면 다음으로 이동하십시오. 구글 드라이브 그리고 선택 새로운 > 구글 스프레드시트 > 템플릿에서. 목록 맨 아래로 스크롤하여 선택 과학 프로젝트.
Google Slides 애니메이션 및 전환 이해하기
전환 프레젠테이션 중에 한 슬라이드에서 다음 슬라이드로 이동할 때 발생합니다. Google 프레젠테이션에는 갤러리에서 디졸브, 페이드, 슬라이드, 뒤집기, 큐브 켜기, 바운스 등의 전환이 포함되어 있습니다.
애니메이션 슬라이드에서 텍스트와 이미지를 강조 표시합니다. 애니메이션은 프레젠테이션 중 청중이 바라보아야 할 방향을 지정하여 눈의 흐름을 돕습니다. Google 프레젠테이션에는 나타나고, 사라지고, 사라지고, 날아가고, 확대/축소 및 회전하는 애니메이션이 포함되어 있습니다.
다른 사람과 협업하거나 프레젠테이션 디자인을 한 단계 더 발전시킬 수도 있습니다. Google 프레젠테이션에 오디오 추가, Google 프레젠테이션은 웹 기반의 완전한 기능을 갖춘 프레젠테이션 생성 앱이기 때문입니다.
다양한 전환 및 애니메이션을 사용하고 프레젠테이션의 톤과 일치하는 전환 및 애니메이션을 선택합니다.
Google 프레젠테이션에서 전환 및 애니메이션을 사용할 때는 적을수록 좋습니다. 당신은 청중이 당신의 멋진 그래픽 움직임에 이끌리기를 원하지만 끊임없이 움직이는 프레젠테이션으로 인해 주의가 산만해지는 것을 원하지 않습니다. 청중이 프레젠테이션 주제에 집중할 수 있도록 전환 및 애니메이션 사용을 제한합니다.
다음은 몇 가지 추가 지침입니다.
- 과용하지 마세요: 청중, 프레젠테이션의 목적, 투영하려는 이미지에 대해 생각하십시오. 그런 다음 전환과 애니메이션을 현명하게 선택하십시오.
- 빙글빙글 도는 슬라이드를 피하세요.: 희미해지고 사라지는 미묘한 애니메이션과 전환을 선택합니다. 복잡한 움직임은 주의를 산만하게 할 수 있습니다.
- 애니메이션을 최대한 자동화: 이전 애니메이션과 함께 또는 이전 애니메이션 이후에 자동으로 시작되도록 애니메이션을 설정합니다. 다음 애니메이션을 시작하는 데 집중한다면 청중에게 집중하지 않는 것입니다.
- 애니메이션을 사용하여 청중의 집중 유지: 청중이 프레젠테이션 내용에 집중할 수 있도록 애니메이션을 만듭니다. 애니메이션을 사용하여 중요한 요점, 아이디어 및 개념을 강조합니다.
Google 슬라이드 전환을 만드는 방법
기본 슬라이드 전환을 사용하는 Google 프레젠테이션에서 슬라이드 쇼를 이동할 때 슬라이드가 나타났다가 사라집니다. 전환을 변경하여 프레젠테이션에 시각적인 흥미를 더하십시오.
모든 슬라이드에 동일한 전환을 사용하거나 각 슬라이드에 다른 전환을 사용하는 옵션이 있습니다. 대부분의 경우 프레젠테이션에서 단일 슬라이드 전환이 가장 잘 작동합니다.
-
이동 미끄러지 다 그리고 선택 이행.
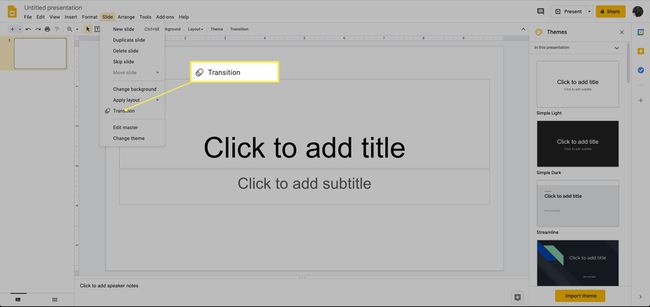
-
전환 유형 아래쪽 화살표를 선택하고 전환을 선택합니다. 예를 들어, 오른쪽에서 슬라이드 화면에서 슬라이드쇼를 스크롤합니다.
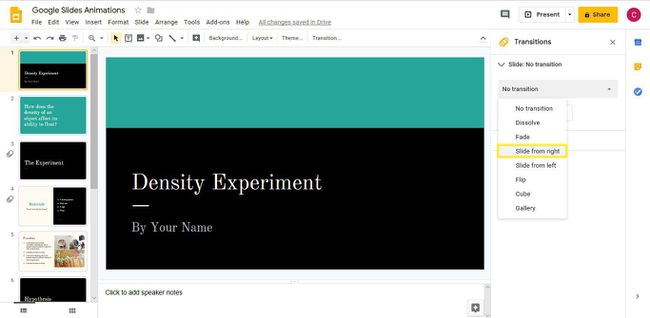
-
선택하고 드래그 지속 시간 슬라이더 전환의 길이를 변경합니다. 예를 들어 슬라이더를 빠른 에게 중간.
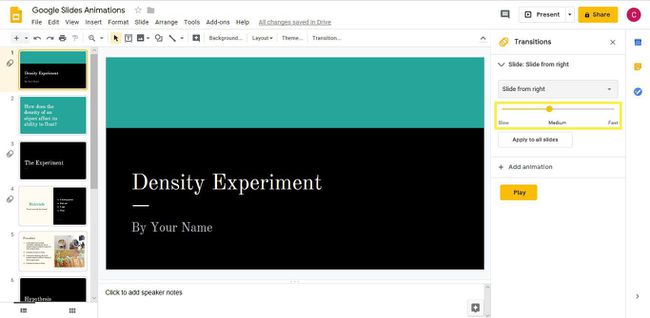
선택하다 놀다 슬라이드쇼에서 전환이 어떻게 보이는지 확인합니다.
-
선택하다 중지 전환이 끝나면.
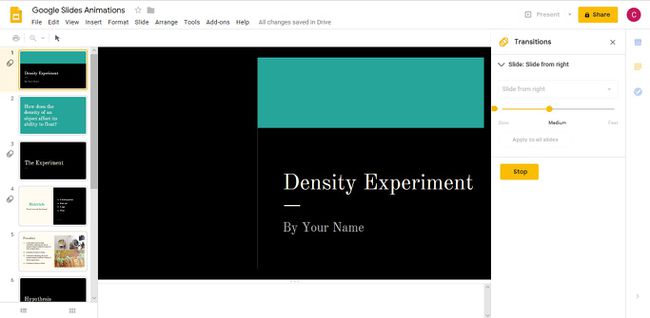
-
애니메이션이 마음에 들지 않으면 다른 전환 유형을 선택하고 놀다 그것.
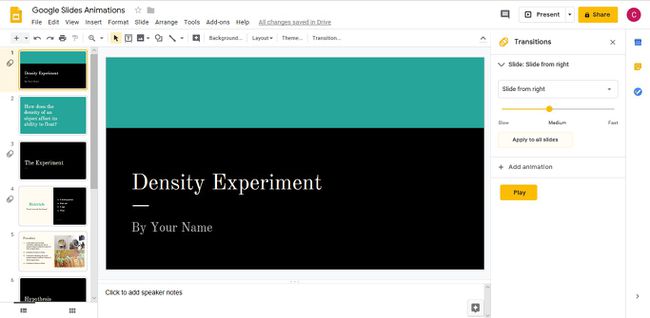
마음에 드는 전환을 찾으면 모든 슬라이드에 적용 전체 프레젠테이션에서 사용합니다.
텍스트와 이미지에 애니메이션을 적용하는 방법
Google 프레젠테이션의 애니메이션은 쉽고 간단합니다. 간단한 애니메이션의 경우 텍스트 또는 이미지에 단일 효과를 추가합니다. 슬라이드 요소를 더 강조하려면 여기에 여러 애니메이션을 추가하십시오.
슬라이드 요소에 여러 애니메이션을 추가하려면:
애니메이션을 추가할 슬라이드로 이동하여 텍스트 또는 이미지 요소를 선택합니다. 예를 들어 섹션 제목 텍스트 상자를 선택하여 주제를 소개하는 텍스트 애니메이션을 추가합니다.
-
애니메이션 창에서 애니메이션 추가.
애니메이션 창이 표시되지 않으면 끼워 넣다 그리고 선택 생기.
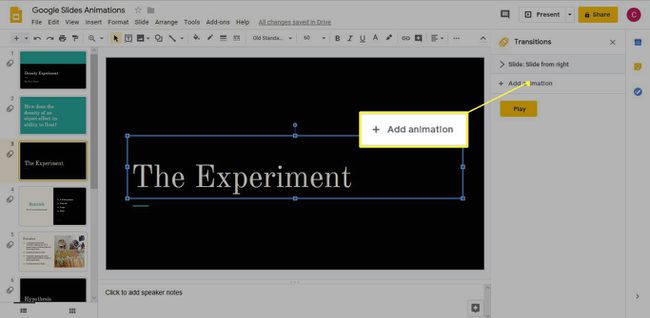
-
애니메이션 유형 목록에서 애니메이션을 선택합니다. 예를 들어, 점점 뚜렷해지다 텍스트를 슬라이드로 페이드하게 만듭니다.
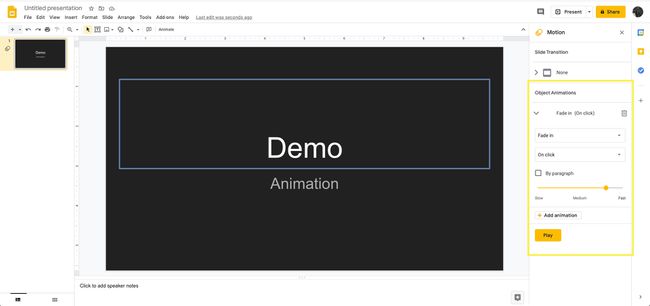
시작 조건 목록에서 애니메이션이 시작되는 시간을 선택합니다. 예를 들어, 이전 이후 슬라이드가 멈춘 후 텍스트가 페이드 인되도록 합니다.
선택하고 드래그 지속 시간 슬라이더 속도를 변경합니다.
요소에 두 번째 애니메이션을 추가하려면 애니메이션 추가.
-
애니메이션 유형을 선택합니다. 예를 들어, 회전 텍스트가 페이드 인된 후 회전하도록 합니다.
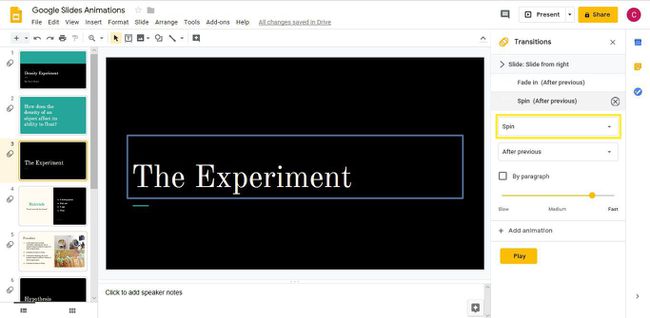
시작 조건을 선택합니다. 예를 들어, 이전 이후 따라서 텍스트는 슬라이드에 나타난 후 자동으로 회전합니다.
선택하고 드래그 지속 시간 슬라이더 속도를 변경합니다.
-
선택하다 놀다 애니메이션이 어떻게 작동하는지 확인합니다.
애니메이션은 애니메이션 창에 나타나는 순서대로 재생됩니다. 애니메이션 재생 순서를 변경하려면 애니메이션을 목록의 다른 위치로 드래그합니다.
선택하다 중지 애니메이션 재생이 끝나면.
글머리 기호 목록에 애니메이션을 적용하는 방법
글머리 기호 목록의 항목을 슬라이드에 한 번에 하나씩 표시하려면 목록에 애니메이션을 적용합니다.
글머리 기호 목록을 선택합니다.
-
애니메이션 창에서 애니메이션 추가.
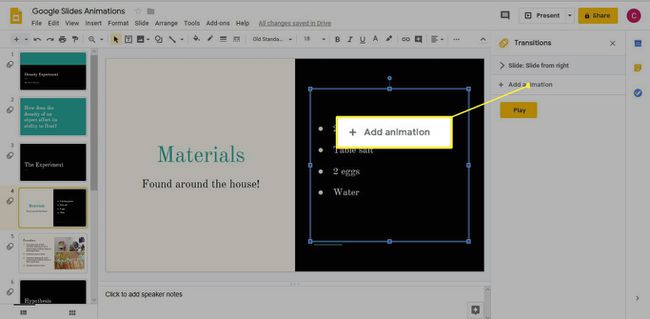
-
애니메이션 유형을 선택합니다. 예를 들어, 오른쪽에서 비행 이 애니메이션을 오른쪽에서 슬라이드 전환과 일치시키려면
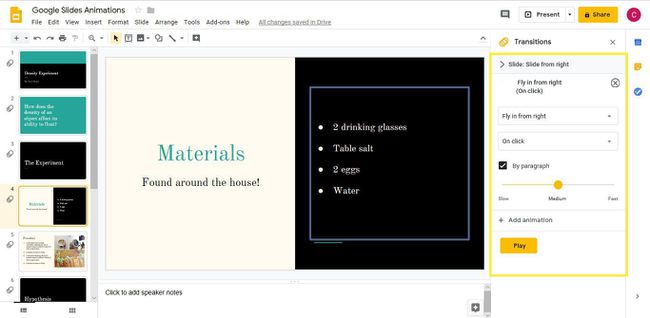
시작 조건을 선택합니다. 예를 들어, 클릭 시 화면을 클릭할 때 각 글머리 기호를 표시합니다.
선택하다 단락별.
드래그 지속 시간 슬라이더 애니메이션의 속도를 선택합니다.
선택하다 놀다 애니메이션을 보려면.
애니메이션을 시작하려면 슬라이드를 선택합니다. 그런 다음 다시 선택하여 첫 번째 글머리 기호를 봅니다. 목록의 끝에 도달할 때까지 계속 클릭합니다.
선택하다 중지 완료되면.
슬라이드의 여러 요소에 동일한 애니메이션을 적용하는 방법
또 다른 멋진 효과는 동일한 애니메이션을 사용하여 두 개 이상의 개체가 슬라이드에 동시에 나타나도록 하는 것입니다.
여러 요소에 동일한 애니메이션을 적용하려면:
두 개 이상의 요소를 선택합니다. 예를 들어 슬라이드에 동시에 나타날 두 개의 이미지를 선택합니다.
-
애니메이션 창에서 애니메이션 추가.
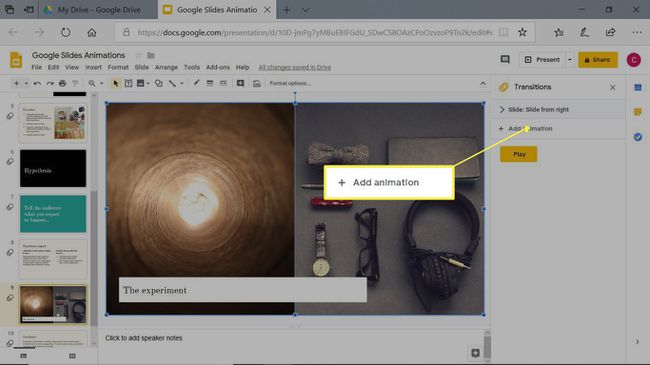
-
애니메이션 유형을 선택합니다. 예를 들어, 점점 뚜렷해지다 이미지가 투명에서 불투명으로 바뀝니다.
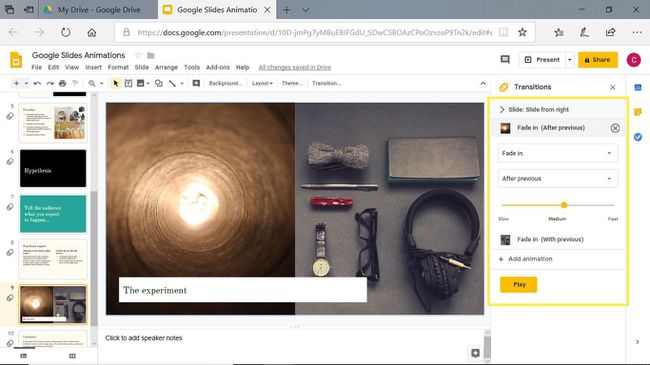
시작 조건을 선택합니다. 예를 들어, 이전 이후 따라서 슬라이드 전환이 완료된 후 애니메이션이 시작됩니다.
선택하고 드래그 지속 시간 슬라이더 애니메이션 속도를 변경합니다.
Google 슬라이드 애니메이션 및 전환을 삭제하는 방법
때때로 전환과 애니메이션이 사라져야 합니다. 프레젠테이션에서 더 이상 전환이나 애니메이션을 사용하지 않으려면 삭제하세요.
전환이 포함된 슬라이드로 이동합니다.
애니메이션 창에서 전환을 선택합니다.
-
전환 유형 아래쪽 화살표를 선택하고 전환 없음.
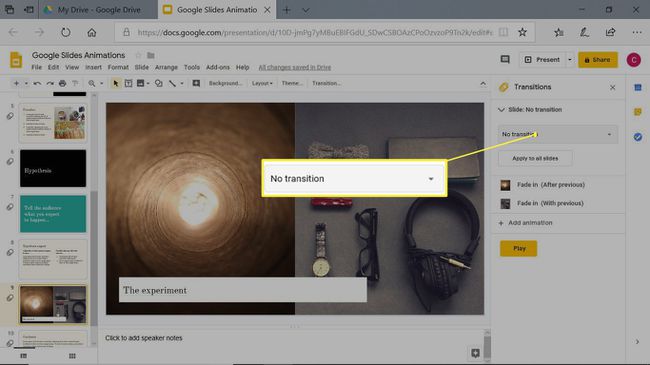
전환이 모든 슬라이드에 나타나면 모든 슬라이드에 적용 전체 프레젠테이션에서 애니메이션을 제거합니다.
애니메이션을 삭제하려면 해당 애니메이션이 포함된 슬라이드로 이동하세요.
-
애니메이션 창에서 삭제할 애니메이션을 선택합니다.
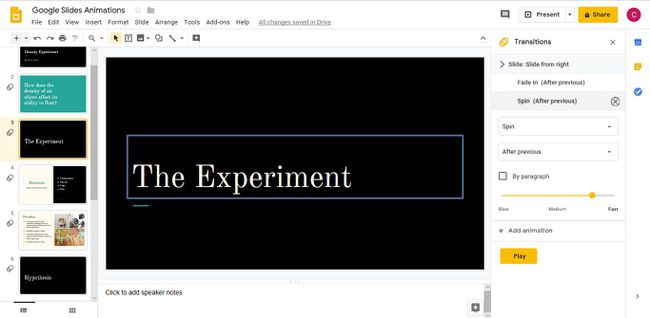
선택하다 삭제.
Google 슬라이드 전환 및 애니메이션 미리보기
슬라이드에 전환을 적용하고 프레젠테이션의 중요한 요소에 대한 애니메이션을 만든 후에는 라이브 청중 앞에서 프레젠테이션을 제공하기 전에 전체 프레젠테이션을 미리 봅니다. 선택하다 현재의 브라우저 창에서 프레젠테이션을 연 다음 컨트롤을 사용하여 슬라이드에서 슬라이드로의 전환을 확인하고 화면에서 움직이는 애니메이션을 볼 수 있습니다.