스프레드시트의 열 및 행 머리글
에 뛰어나다 그리고 구글 스프레드시트, 열 머리글 또는 열 머리글은 각각을 식별하는 데 사용되는 문자(A, B, C 등)가 포함된 회색 행입니다. 열 워크시트에서. 열 머리글은 워크시트의 1행 위에 있습니다.
행 머리글 또는 행 머리글은 각각을 식별하는 데 사용되는 숫자(1, 2, 3 등)가 포함된 워크시트의 열 1 왼쪽에 있는 회색 열입니다. 열 워크시트에서.
열 및 행 머리글 및 셀 참조
두 머리글의 열 문자와 행 번호를 함께 사용하면 셀 참조 워크시트의 열과 행 사이의 교차점에 있는 개별 셀을 식별합니다.
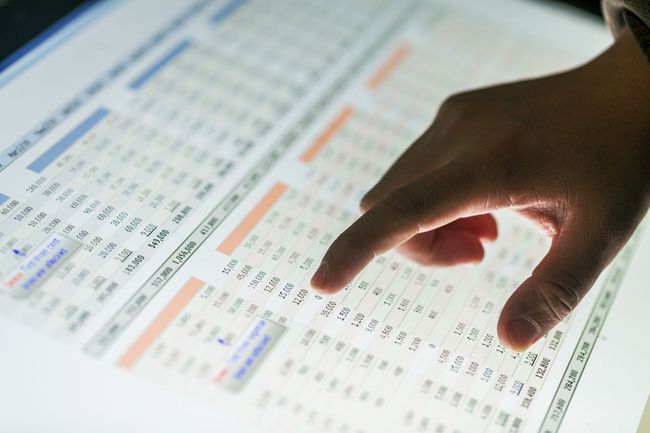
A1, F56 또는 AC498과 같은 셀 참조는 수식과 같은 스프레드시트 작업에서 광범위하게 사용됩니다. 차트.
Excel에서 행 및 열 머리글 인쇄
기본적으로 Excel 및 Google 스프레드시트는 화면에 표시되는 열 또는 행 머리글을 인쇄하지 않습니다. 이러한 표제 행을 인쇄하면 인쇄된 큰 워크시트에서 데이터 위치를 더 쉽게 추적할 수 있습니다.
Excel에서 기능을 활성화하는 것은 간단한 문제입니다. 그러나 인쇄할 각 워크시트에 대해 켜져 있어야 합니다. 통합 문서의 한 워크시트에서 기능을 활성화해도 모든 워크시트에 대해 행 및 열 머리글이 인쇄되지는 않습니다.
현재 Google 스프레드시트에서 열 및 행 머리글을 인쇄할 수 없습니다.
Excel에서 현재 워크시트의 열 및/또는 행 머리글을 인쇄하려면:
- 딸깍 하는 소리 페이지 레이아웃 탭 리본.
- 클릭 인쇄 체크박스 시트 옵션 기능을 활성화하는 그룹입니다.
Excel에서 행 및 열 머리글 켜기 또는 끄기
행 및 열 머리글은 특정 워크시트에 표시할 필요가 없습니다. 이 기능을 끄는 이유는 워크시트의 모양을 개선하거나 큰 워크시트에서 추가 화면 공간을 확보하기 위한 것입니다(화면 캡처를 할 때 가능).
인쇄와 마찬가지로 각 개별 워크시트에 대해 행 및 열 머리글을 설정하거나 해제해야 합니다.
Excel에서 행 및 열 머리글을 끄려면:
- 클릭 파일 메뉴를 클릭하여 드롭다운 목록을 엽니다.
- 딸깍 하는 소리 옵션 열려면 목록에서엑셀 옵션 대화 상자.
- 대화 상자의 왼쪽 패널에서 고급의.
- 이 워크시트의 표시 옵션 섹션에서 오른쪽 창 하단 근처에 있습니다. 대화 상자 – 옆에 있는 확인란을 클릭합니다.행 및 열 머리글 표시 확인 표시를 제거하는 옵션입니다.
- 현재 통합 문서의 추가 워크시트에 대한 행 및 열 머리글을 끄려면 옆에 있는 드롭다운 상자에서 다른 워크시트의 이름을 선택합니다. 표시하다 이 워크시트 머리글에 대한 옵션을 선택하고 확인 표시를 지웁니다. 보여 주다 행 및 열 헤더 확인란.
- 딸깍 하는 소리 좋아요 대화 상자를 닫고 워크시트로 돌아갑니다.
현재 Google 스프레드시트에서 열 및 행 머리글을 끌 수 없습니다.
R1C1 참조 대 A1
기본적으로 Excel은 셀 참조에 A1 참조 스타일을 사용합니다. 그 결과, 언급한 바와 같이 각 열 위에 문자를 표시하는 열 머리글이 A로 시작하고 행 머리글에 1로 시작하는 숫자가 표시됩니다.
R1C1 참조로 알려진 대체 참조 시스템을 사용할 수 있으며 활성화된 경우 모든 통합 문서의 모든 워크시트에 열 머리글에 문자가 아닌 숫자가 표시됩니다. 행 머리글은 A1 참조 시스템과 마찬가지로 계속해서 숫자를 표시합니다.
R1C1 시스템을 사용하면 몇 가지 이점이 있습니다. 주로 수식과 관련하여 VBA 코드를 작성할 때 엑셀 매크로.
R1C1 참조 시스템을 켜거나 끄려면:
- 클릭 파일 메뉴를 클릭하여 드롭다운 목록을 엽니다.
- 클릭 옵션 열려면 목록에서엑셀 옵션 대화 상자.
- 대화 상자의 왼쪽 패널에서 방식.
- 에서 수식 작업 대화 상자의 오른쪽 창에서 섹션 옆에 있는 확인란을 클릭합니다. R1C1 참조 스타일 확인 표시를 추가하거나 제거하는 옵션입니다.
- 딸깍 하는 소리 좋아요 대화 상자를 닫고 워크시트로 돌아갑니다.
Excel에서 열 및 행 머리글의 기본 글꼴 변경
새 Excel 파일을 열 때마다 통합 문서의 기본 표준 스타일 글꼴을 사용하여 행 및 열 머리글이 표시됩니다. 이 일반 스타일 글꼴은 모든 워크시트 셀.
Excel 2013, 2016 및 Excel 365의 경우 기본 제목 글꼴은 Calibri 11pt입니다. 그러나 너무 작거나 너무 평범하거나 원하는 대로 변경되지 않으면 변경할 수 있습니다. 그러나 이 변경 사항은 통합 문서의 모든 워크시트에 영향을 미칩니다.
일반 스타일 설정을 변경하려면:
- 클릭 집 리본 메뉴의 탭입니다.
- 스타일 그룹에서 셀 스타일 셀 스타일 드롭다운 팔레트를 엽니다.
- 팔레트의 상자를 마우스 오른쪽 버튼으로 클릭하십시오. 정상 – 이것은 일반 스타일입니다 – 이 옵션의 컨텍스트 메뉴를 엽니다.
- 클릭 수정하다 열기 메뉴에서 스타일 대화 상자.
- 대화 상자에서 체재 버튼을 여는 셀 서식 지정 대화 상자.
- 이 두 번째 대화 상자에서 폰트 탭.
- 에서 폰트: 이 탭의 섹션에서 선택 드롭다운 목록에서 원하는 글꼴을 선택합니다.
- 글꼴 스타일이나 크기와 같이 원하는 대로 변경합니다.
- 딸깍 하는 소리 좋아요 두 번 눌러 두 대화 상자를 모두 닫고 워크시트로 돌아갑니다.
이 변경을 수행한 후 통합 문서를 저장하지 않으면 글꼴 변경 사항이 저장되지 않으며 학습장 다음에 열 때 이전 글꼴로 되돌아갑니다.
