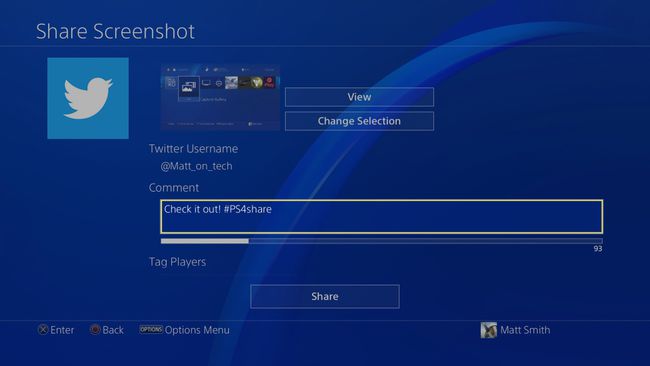PS4에서 스크린샷을 찍는 방법
알아야 할 사항
- 가장 빠른 방법: PlayStation 4 컨트롤러의 공유 버튼을 1초 동안 눌러 스크린샷을 찍습니다.
- 느리지만 더 유용합니다. 공유 버튼을 짧게 탭하여 공유 메뉴를 불러오면 소셜 미디어에 스크린샷을 보낼 수 있습니다.
이 기사에서는 PS4에서 스크린샷을 찍는 방법, 해당 스크린샷을 찾을 수 있는 위치 및 Twitter에서 스크린샷을 공유하는 방법에 대해 설명합니다.
스크린샷을 PS4에 저장하는 방법
이렇게 하면 스크린샷이 PS4에 저장됩니다. PlayStation 4에서 보거나 USB 저장 장치로 전송할 수 있습니다.
-
찾기 공유하다 터치패드 왼쪽과 왼쪽 썸스틱 위에 있는 PlayStation 4 컨트롤러의 버튼입니다.
1초 동안 길게 누릅니다. PlayStation 4에서 확인 차임벨이 울리고 디스플레이 왼쪽에 카메라 아이콘이 표시됩니다.
PlayStation 4의 홈 화면 메뉴에서 도서관, 항상 오른쪽에 있습니다. 선택하여 엽니다.
-
NS 도서관 기본적으로 알파벳순으로 정렬되어 있으므로 캡처 갤러리 목록의 맨 위에 있을 것입니다. 선택하여 엽니다.
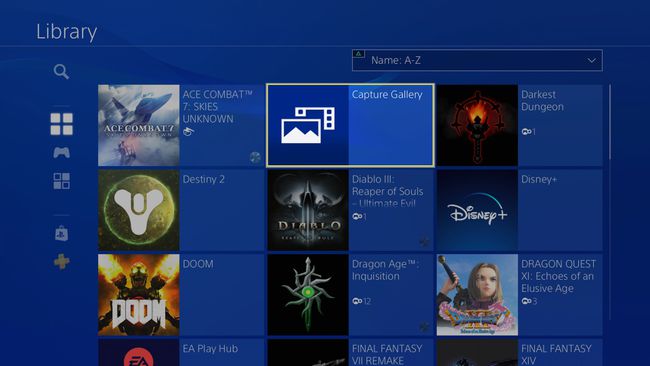
-
가장 최근 스크린샷은 상단에 위치합니다. 모두 폴더. 첫 번째 목록에 있는 해당 폴더를 열어 스크린샷을 찾습니다.
그러나 이전 스크린샷을 찾고 있다면 해당 폴더로 이동하는 것이 가장 좋습니다. 더 이상 모든 스크린샷을 뒤질 필요가 없으므로 스크린샷을 찍은 게임 게임.
스크린샷을 선택하고 열면 볼 수 있습니다. 열리면 확대 및 축소하거나 기본 편집을 수행할 수 있습니다.
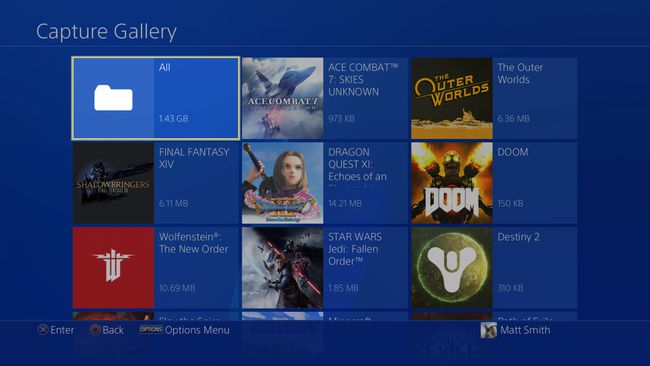
-
캡처 갤러리에서 스크린샷을 보는 것도 좋지만 이동하거나 공유하고 싶을 수 있습니다.
그렇게 하려면 화면에서 스크린샷을 선택하십시오. 캡처 갤러리 을 누르고 옵션 PlayStation 4 컨트롤러의 버튼. 그러면 오른쪽에 메뉴가 열립니다. PlayStation 4 중 하나에 USB 저장 장치가 연결되어 있는지 확인하십시오. USB 포트, 선택 USB 저장 장치에 복사.
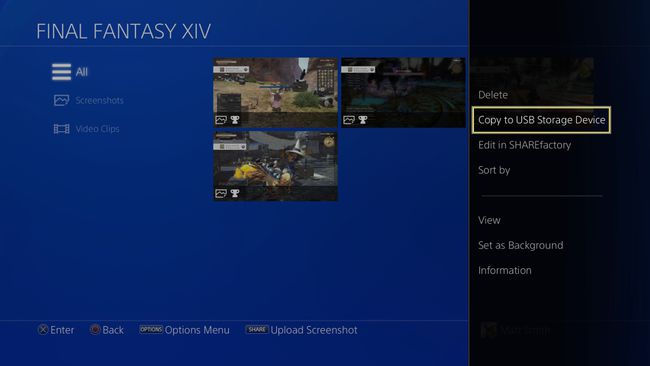
이제 스크린샷 목록에는 이전에 선택한 스크린샷이 이미 선택되어 있는 확인란이 포함됩니다. 선택하다 확인.
-
스크린샷이 저장될 폴더 디렉토리를 알려주는 프롬프트가 나타납니다. 선택하다 확인 스크린샷이 전송되는 동안 휴식을 취하세요.
전송된 스크린샷은 폴더 디렉토리의 USB 저장 장치에서 찾을 수 있습니다. PS4/공유/스크린샷.
스크린샷을 Twitter에 직접 공유하는 방법
이전 단계는 PS4에서 스크린샷을 찍는 가장 빠른 방법을 다루었지만 스크린샷을 공유하거나 다른 장치로 스크린샷을 이동하는 가장 빠른 방법은 아닙니다.
트위터에 스크린샷을 게시한 다음 해당 스크린샷을 컴퓨터나 다른 장치에 저장하는 것이 위에서 설명한 USB 저장소 전송 방법을 사용하는 것보다 더 빠릅니다.
빠르게 탭 공유하다 PlayStation 4 컨트롤러의 버튼. 그것을 누르고 있지 마십시오. 그러면 PlayStation 4가 열립니다. 공유하다 디스플레이의 왼쪽에 있는 메뉴.
-
선택하다 스크린샷, 위에서 두 번째 옵션입니다.
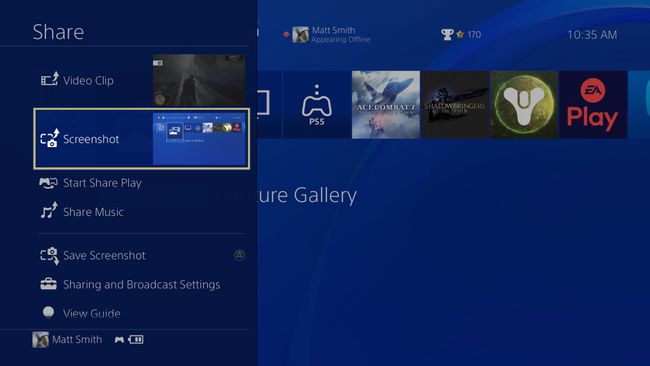
특별 참고 사항
당신은 또한 선택할 수 있습니다 스크린샷 저장 공유 메뉴에서 캡처 갤러리에 저장합니다.
-
이제 스크린샷을 공유할 소셜 미디어 플랫폼을 선택해야 합니다. 스크린샷과 호환되는 유일한 소셜 미디어 플랫폼은 트위터, 그래서 그것을 선택합니다.
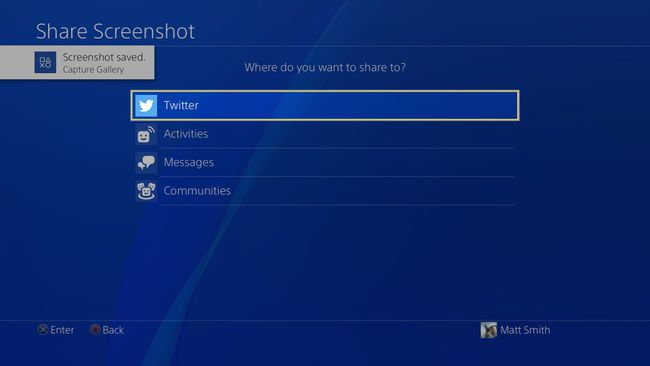
-
이제 할 수 있습니다. 트윗의 세부정보를 입력하세요.. 완료되면 선택 공유하다. 곧 스크린샷이 첨부된 트윗이 Twitter에 표시됩니다.