IPhone X 홈 버튼 기본 사항
아마도 애플이 자사 제품으로 도입한 가장 중요한 변화일 것입니다. 아이폰X 홈 버튼의 제거였습니다. 아이폰이 출시된 이후로 홈 버튼 전화기 전면의 유일한 버튼이었습니다. 홈 화면으로 돌아가서 멀티태스킹을 하거나, 스크린샷 찍기, 그리고 훨씬 더.
여전히 iPhone X에서 이 모든 작업을 수행할 수 있지만 당신이 그들을하는 방법은 다릅니다 지금. 버튼을 누르는 것이 익숙한 기능을 트리거하는 일련의 제스처로 대체되었습니다.
이 문서의 정보는 iPhone X 시리즈 및 아이폰 11 시리즈.
iPhone X의 잠금을 해제하는 방법
잠자기 상태에서 iPhone X 깨우기(전화 잠금 해제라고도 함)(전화 회사에서 잠금 해제하는 것과 혼동하지 말 것)는 여전히 간단합니다. 전화기를 들고 화면 하단에서 위로 스와이프하기만 하면 됩니다.
다음에 일어나는 일은 보안 설정에 따라 다릅니다. 암호가 없으면 홈 화면으로 바로 이동합니다. 비밀번호가 있다면, 얼굴 ID 얼굴을 인식하고 홈 화면으로 이동할 수 있습니다. 당신이 가지고있는 경우 암호 그러나 Face ID를 사용하지 말고 코드를 입력하십시오. 설정에 관계없이 살짝 밀기만 하면 잠금이 해제됩니다.
iPhone X에서 홈 화면으로 돌아가는 방법
물리적 홈 버튼을 사용하면 모든 앱에서 홈 화면으로 돌아가려면 홈 버튼을 눌러야 합니다. 하지만 해당 버튼이 없어도 홈 화면으로 돌아가는 것은 매우 간단합니다.
화면 하단에서 약간 위로 스와이프하면 됩니다. 더 길게 스와이프하면 다른 작업이 수행되지만 빠르게 튕기면 앱에서 나와 홈 화면으로 돌아갑니다.
iPhone X 멀티태스킹 보기를 여는 방법
이전 iPhone에서는 홈 버튼을 두 번 클릭하면 멀티태스킹 보기 열려 있는 모든 앱을 보고, 새 앱으로 빠르게 전환하고, 실행 중인 앱을 쉽게 종료할 수 있습니다.
동일한 보기를 iPhone X에서 계속 사용할 수 있지만 액세스하는 방법은 다릅니다. 아래에서 위로 스와이프하여 화면 위로 약 3분의 1까지 밉니다. 이 동작은 홈 화면으로 이동하는 짧은 스와이프와 유사하기 때문에 처음에는 약간 까다롭습니다. 화면의 올바른 위치에 도달하면 열려 있는 앱이 나타납니다.
설정에 따라 멀티태스킹 보기를 활성화하는 1/3 지점에 도달했을 때 약간의 진동을 느낄 수도 있습니다.
iPhone X에서 멀티태스킹을 열지 않고 앱 전환하기
멀티태스킹 보기를 열어 앱을 변경하는 대신 스와이프로 새 앱으로 전환하세요.
화면 하단에서 왼쪽이나 오른쪽으로 스와이프하여 멀티태스킹 보기에서 다음 또는 이전 앱으로 이동합니다. 훨씬 빠르게 이동할 수 있습니다.
iPhone X에서 연결 기능 사용하기
iPhone의 화면이 더 커짐에 따라 엄지 손가락에서 멀리 떨어진 물건을 만지기가 어려울 수 있습니다. 에 처음 도입된 도달 가능성 기능 아이폰 6 시리즈, 그 난제를 해결합니다. 홈 버튼을 빠르게 두 번 탭하면 화면 상단이 아래로 내려가 더 쉽게 접근할 수 있습니다.
iPhone X 및 이후 모델에서 도달 가능성은 기본적으로 비활성화되어 있지만 여전히 옵션입니다. 활성화되면 화면 하단에서 아래로 스와이프하여 기능에 액세스합니다.
iOS 13에서 연결 기능을 켜려면:
열려있는 설정 아이폰에.
수도꼭지 접근성.
-
선택하다 만지다.

선택하다 도달 가능성 옆에 있는 슬라이더를 켜기/녹색으로 이동합니다.
-
화면 하단에서 아래로 스와이프하여 엄지손가락이 닿는 범위 내에서 화면 요소를 낮춥니다.

iOS 12 및 이전 버전에서 연결성을 켜려면 다음으로 이동하십시오. 설정 > 일반적인 > 접근성 > 도달 가능성.
기존 작업을 수행하는 새로운 방법: Siri, Apple Pay 등
수많은 다른 일반적인 iPhone 기능은 홈 버튼을 사용합니다. iPhone X에서 가장 일반적인 작업을 수행하는 방법은 다음과 같습니다.
- 스크린샷 찍기: 측면과 볼륨 업 버튼을 동시에 클릭합니다.
- 끄기/다시 시작: 전원 끄기 슬라이더가 나타날 때까지 측면 및 볼륨 높이기 버튼을 동시에 길게 누릅니다.
- 시리 활성화: 측면 버튼을 길게 누릅니다.
- Apple Pay 및 iTunes/App Store 구매 확인: 페이스 아이디를 사용하세요.
그렇다면 제어 센터는 어디에 있습니까?
제어 센터 편리한 도구 및 바로 가기 세트를 제공합니다. 이전 iPhone 모델에서는 화면 하단에서 위로 스와이프하여 액세스합니다. 화면 하단을 스와이프하면 iPhone X에서 다른 많은 작업을 수행하므로 제어 센터는 이 모델의 다른 위치에 있습니다.
액세스하려면 화면 오른쪽 상단에서 노치 오른쪽으로 아래로 스와이프하면 제어 센터가 나타납니다. 완료되면 화면을 다시 탭하거나 스와이프하여 닫습니다.
여전히 홈 버튼을 원하십니까? 설정에서 하나 추가
iPhone X의 하드웨어 버튼을 얻을 수 없지만 전화 설정에서 가까이 갈 수 있습니다.
AssistiveTouch 기능은 홈 버튼을 쉽게 클릭할 수 없는 신체적 장애가 있는 사람이나 깨진 홈 버튼. 누구나 이 기능을 켜고 동일한 소프트웨어 버튼을 사용할 수 있습니다.
AssistiveTouch를 활성화하려면:
-
수도꼭지 설정 > 접근성 iOS 13 또는 설정 > 일반적인 > 접근성 iOS 12 및 이전 버전에서.
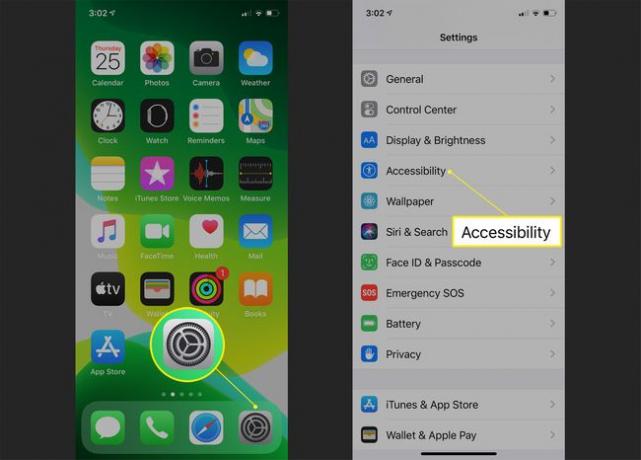
-
iOS 13의 접근성 화면에서 만지다 그리고 도움의 손길. 켜다 도움의 손길 슬라이더를 켜기/녹색 위치로 이동합니다.
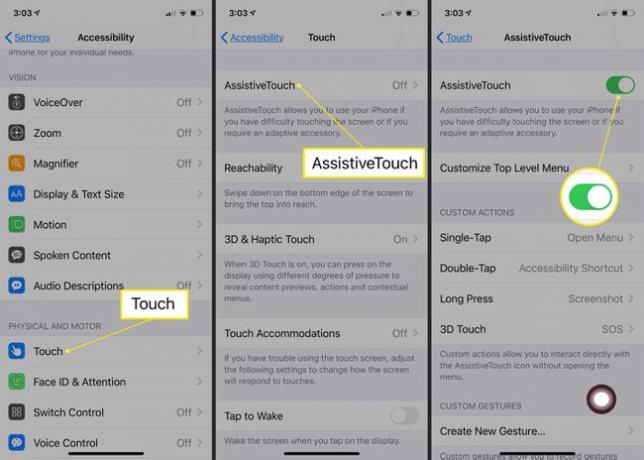
iOS 12 및 이전 버전의 손쉬운 사용 화면에서 도움의 손길 그리고 켜 도움의 손길 슬라이더를 켜기/녹색 위치로 이동합니다.
"Siri야, AssistiveTouch 켜줘"라고 말할 수도 있습니다.
-
홈 버튼의 일부 작업을 수행하는 버튼이 오른쪽 하단 모서리에 나타납니다. 화면의 가장자리로 클릭하고 끌 수 있지만 이동할 때까지 유지됩니다. 다시.
AssistiveTouch 설정 화면에서 사용 가능한 옵션 목록에서 선택하여 단일 탭, 이중 탭, 길게 누르기 및 3D 터치에 대한 기본 옵션을 변경할 수 있습니다.
