Toshiba 노트북에서 스크린샷을 찍는 방법
알아야 할 사항
- 마이크로소프트 사용 게임 바 스크린샷을 찍을 수 있습니다. 누르다 윈도우 키 + G; 그 다음에 포착; 그 다음에 스크린 샷을 찍다.
- 눌러 윈도우 키 그리고 PrtSc (Print Screen)을 사용하여 스크린샷을 찍어 사진 디렉토리에 즉시 저장합니다.
- 게임 바 스크린샷은 기본적으로 비디오 폴더의 디렉토리 캡처.
이 기사에서는 Windows 10을 실행하는 Toshiba 노트북에서 스크린샷을 찍는 두 가지 방법을 다룹니다. 그러나 이 팁은 Windows 10 컴퓨터에 적용됩니다.
랩톱에서는 일반적으로 랩톱 디스플레이가 더 작기 때문에 가장 간단한 스크린샷 방법이 가장 좋습니다. 여러 모니터에 연결된 데스크톱보다 해상도가 낮고 덜 복잡합니다(스크린샷이 약간 더 어려운).
게임 바를 사용하여 Toshiba 노트북에서 게임을 스크린샷하는 방법
Windows 10에 내장된 빠르고 쉽게 스크린샷을 찍는 여러 가지 방법.
마이크로소프트의 게임 바 Windows 10 출시 후 제공되는 유틸리티로 게임을 플레이할 때 빠르고 쉽게 스크린샷을 찍는 데 사용할 수 있습니다.
Game Bar로 스크린샷 촬영을 시작하기 전에 Game Bar가 활성화되어 있는지 확인해야 합니다.
-
당신의 메뉴를 시작하다를 클릭하고 설정 톱니. 기본 설정 페이지에서 노름 탭. 화면 상단에 전환 옵션이 있습니다. 게임 바 에게 에.
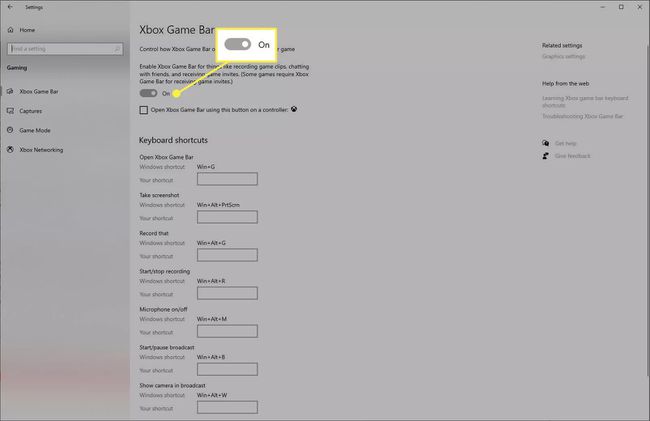
-
한 번 게임 바 활성화되어 있으면 언제든지 액세스할 수 있습니다. 눌러 윈도우 키 + G 열다 게임 바, 컴퓨터에서 수행 중인 작업 위에 오버레이로 표시됩니다.
선택 포착 막대 상단에 있는 아이콘입니다.
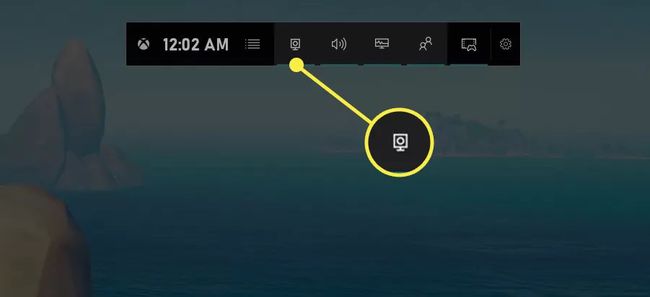
-
일반적으로 화면 왼쪽에 새 창이 나타납니다. 선택 스크린 샷을 찍다 아이콘을 사용하여 화면의 스크린샷을 찍고 저장합니다. 이 스크린샷에는 게임 바 위에 까는 것.
이 스크린샷은 다음 위치에 저장됩니다. 내 컴퓨터 > 비디오 > 캡처.
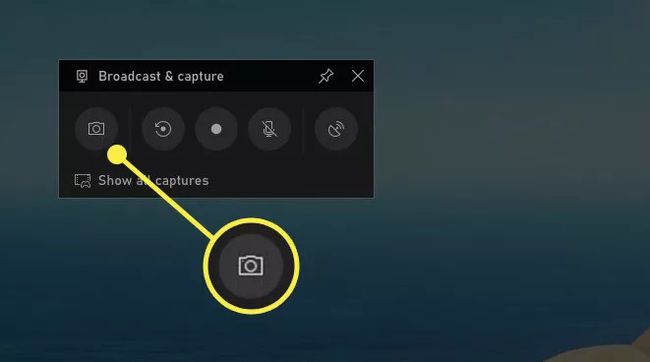
그러나 Game Bar는 스크린샷을 찍는 것 이상을 할 수 있습니다. 게임 바를 사용하여 게임을 녹화하고 스트리밍하고 게임 내 FPS를 표시하는 등의 작업을 수행할 수 있습니다.
인쇄 화면을 사용하여 Toshiba 노트북에서 Windows를 스크린샷하는 방법
때로는 게임을 스크린샷으로 찍고 싶지 않고 Windows 또는 실행 중인 응용 프로그램에서 진행 중인 작업을 스크린샷으로 찍고 싶을 때가 있습니다. 이러한 경우 Windows의 인쇄 화면 기능을 사용하는 것보다 더 좋은 방법은 없습니다.
스크린샷을 준비하고 디스플레이에서 활성화하려는 항목을 가져옵니다. 그런 다음 Windows 키 + PrtSc (Print Screen)을 사용하여 스크린샷을 자동으로 찍고 저장합니다.
-
스크린샷 저장 위치 내 컴퓨터 > 사진 > 스크린샷 PNG 형식과 모니터가 실행되는 모든 해상도에서. 이 스크린샷에는 전체 바탕 화면도 포함되므로 다른 프로그램이 화면에 표시되는 내용을 가리지 않도록 하려면 먼저 최소화해야 합니다.
스크린샷을 찍을 때 카메라 셔터를 모방하기 위해 디스플레이가 빠르게 깜박이며 성공적으로 스크린샷을 찍었음을 알려줍니다.
