Windows 10에서 마이크 볼륨을 높이는 방법
알아야 할 사항
- 시작 메뉴: 클릭 설정 > 체계 > 소리 > 마이크 선택 > 장치 속성. 슬라이더를 사용하여 마이크 볼륨을 높입니다.
- 제어판: 클릭 하드웨어와 사운드 > 소리 > 녹음 탭. 마이크를 마우스 오른쪽 버튼으로 클릭 > 속성 > 레벨.
- 슬라이더를 사용하여 볼륨을 변경하거나 텍스트 상자에 더 높은 숫자를 입력하여 볼륨을 높입니다. 딸깍 하는 소리 좋아요.
이 문서에서는 Windows 10 컴퓨터에서 마이크 볼륨을 높이는 방법을 단계별로 설명합니다. 설정 또는 제어판에서 이 작업을 수행할 수 있습니다.
설정에서 마이크 볼륨 변경
아래 단계를 사용하여 Windows 시작 메뉴에서 마이크 설정으로 이동할 수 있습니다.
-
시작 메뉴를 열고 설정.
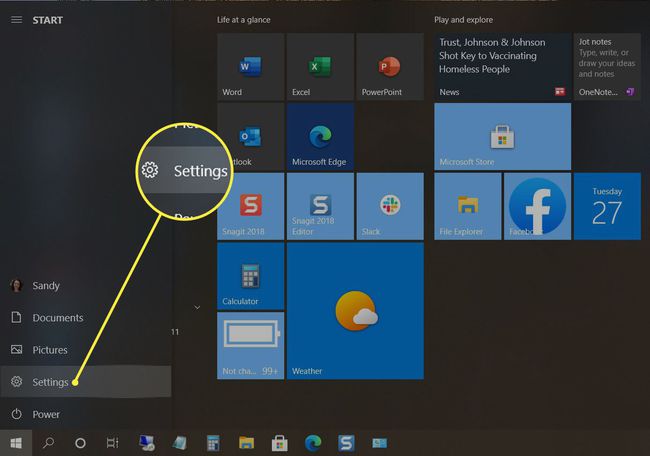
-
선택하다 체계.
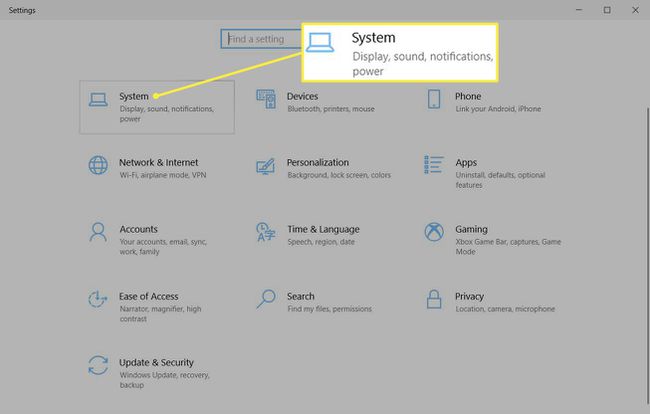
-
선택하다 소리 왼쪽에.
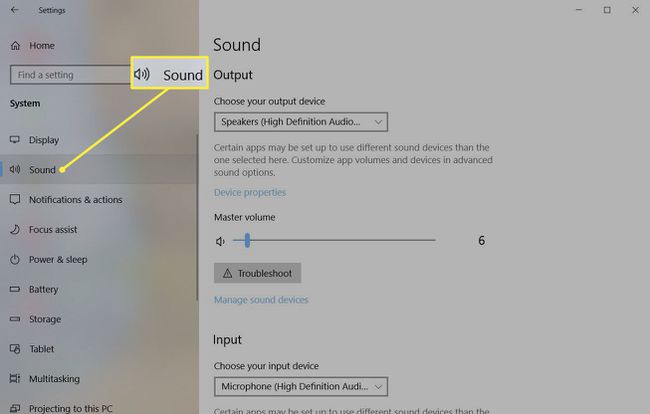
-
마이크가 하나 이상 있는 경우 입력 섹션의 드롭다운 목록에서 마이크를 선택합니다.
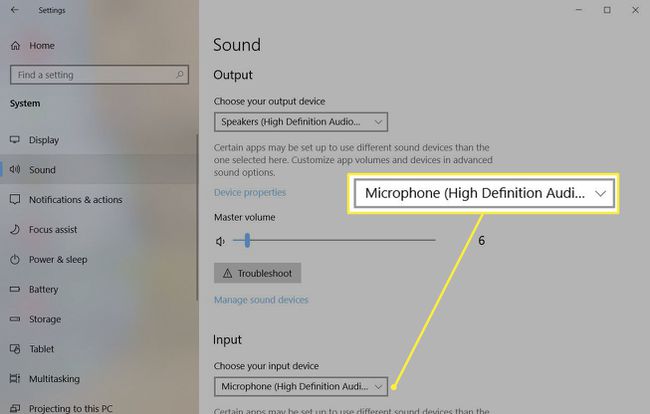
-
딸깍 하는 소리 장치 속성.
마이크가 포함된 헤드셋이 있는 경우 옵션이 호출됩니다. 장치 속성 및 테스트 마이크.
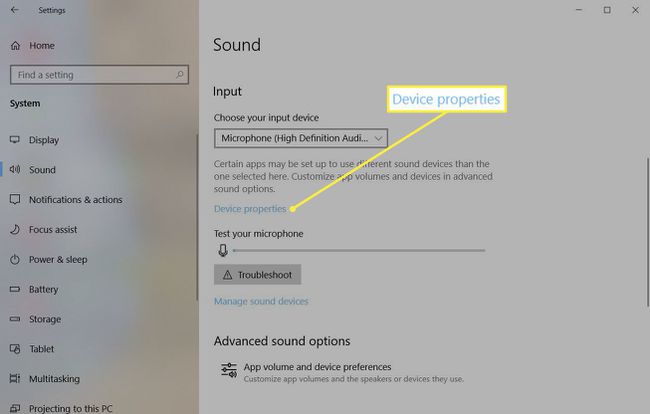
-
슬라이더를 사용하여 마이크 증가 용량.
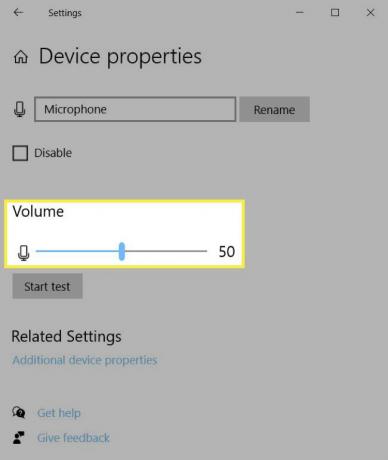
당신은 할 수 있습니다 마이크 테스트 원하는 경우 볼륨 수준. 을 치다 테스트 시작 버튼을 누르고 마이크에 대고 말합니다. 그러면 컴퓨터가 장치에 대해 인식하는 볼륨 수준이 표시됩니다. 또는 설정을 닫을 수 있습니다.
또는 마우스 오른쪽 버튼을 클릭하여 스피커 볼륨 작업 표시줄에서 아이콘을 선택하고 소리 설정 열기. 그런 다음 위의 4단계를 수행합니다.
제어판에서 마이크 볼륨 변경
제어판을 사용하여 마이크 설정을 조정하려는 경우에도 옵션입니다.
-
제어판 열기 평소와 같이 클릭하고 하드웨어와 사운드.
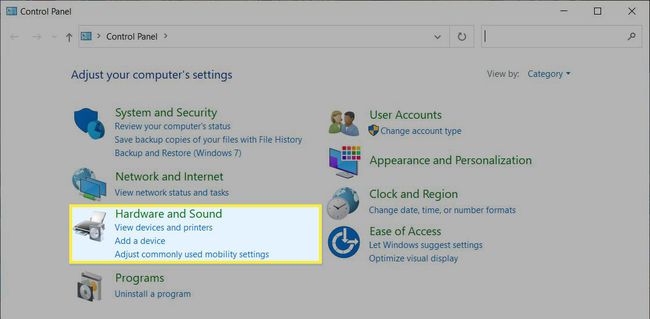
-
선택하다 소리.
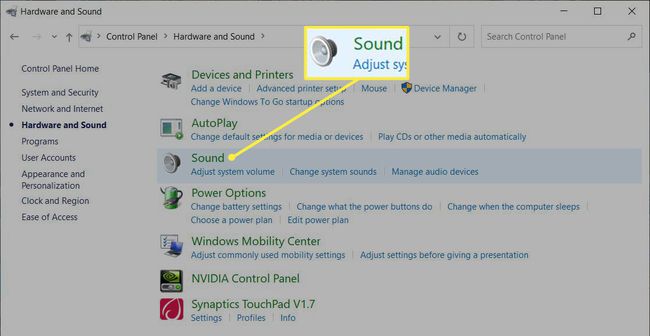
-
로 이동 녹음 탭.
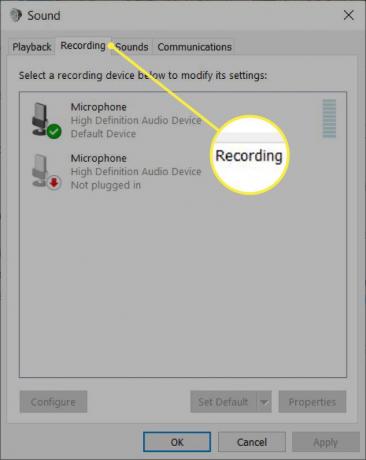
-
를 마우스 오른쪽 버튼으로 클릭 마이크로폰 볼륨을 조정하고 선택하려는 속성. 또는 마이크로폰 그리고 속성 단추.
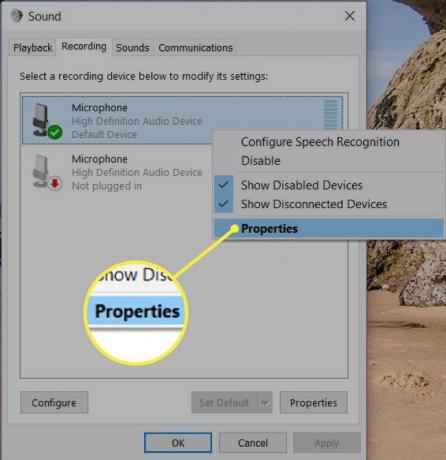
-
로 이동 레벨 탭을 누르고 슬라이더를 사용하여 볼륨을 변경하거나 텍스트 상자에 더 높은 숫자를 입력하여 볼륨을 높입니다.
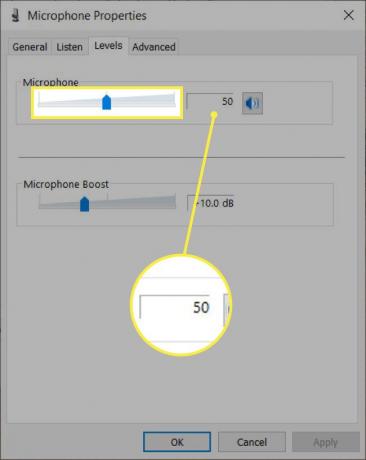
딸깍 하는 소리 좋아요 각 팝업 창을 닫고 볼륨 변경 사항을 적용합니다.
제어판에서 마이크 설정을 여는 빠른 방법을 보려면 스피커 볼륨 작업 표시줄에서 아이콘을 선택하고 소리. 그런 다음 위 3단계의 나머지 지침에 따라 마이크 볼륨을 조정합니다.
볼륨을 높인 후 마이크가 작동하지 않는 것처럼 보이면 다음 문제 해결 단계를 확인하여 Windows 10에서 마이크 수정.
자주하는 질문
-
Windows 10에서 Skype의 마이크 볼륨을 어떻게 변경합니까?
에서 오디오 설정을 변경할 수 있습니다. 스카이프 데스크톱 앱. 프로필 사진을 선택하고 설정 > 오디오 및 비디오 > 마이크로폰. 끄기 자동으로 마이크 설정 조정 토글하여 마이크 볼륨을 수동으로 조정할 수 있습니다.
-
Windows 10에서 마이크 레벨을 어떻게 높이나요?
이동 시작 > 설정 > 체계 > 소리. 입력에서 마이크가 선택되어 있는지 확인한 다음 장치 속성. 레벨 탭으로 이동하여 조정 마이크 부스트, 선택 좋아요.
