როგორ გადავიტანოთ Apple Music-დან Spotify-ზე
რა უნდა იცოდეთ
- უბრალოდ გსურთ დასაკრავი სიის გადატანა? გამოყენება TuneMyMusic Apple Music-ის დასაკრავი სიების სწრაფად გადაქცევა Spotify-ში.
- ალბომების ან შემსრულებლების გადატანა? Წასვლა საუნდიიზ.
- ორივე ეს არის ვებზე დაფუძნებული, ასე რომ თქვენ არ დაგჭირდებათ ფიქრი თავსებადობის ან პროგრამული უზრუნველყოფის საკითხებზე.
ეს სტატია მოიცავს თქვენი Apple Music-ის დასაკრავი სიის Spotify-ში ექსპორტის უმარტივეს მეთოდებს, ასევე როგორ გადაიტანოთ თქვენი ალბომები და შემსრულებლები Spotify-ში.
როგორ გადავიტანოთ Apple Music Playlists Spotify-ზე TuneMyMusic-ის გამოყენებით
თუ უბრალოდ გსურთ თქვენი Apple Music-ის დასაკრავი სიების გადატანა Spotify-ზე, შესანიშნავი გამოსავალია TuneMyMusic ვებსაიტი. იმის გამო, რომ ეს არის ვებსაიტი, თქვენ არ გჭირდებათ რაიმე აპლიკაციის დაყენებაზე ფიქრი მის გამოსაყენებლად. აი, როგორ გადაიყვანოთ თქვენი Apple Music დასაკრავი სიები Spotify-ში TuneMyMusic-ის გამოყენებით.
როგორც ვებ აპების უმეტესობის შემთხვევაში, TuneMyMusic იმუშავებს ნებისმიერ ვებ ბრაუზერში, მათ შორის Chrome, Microsoft Edge, Safari, Firefox და სხვა.
ზოგიერთ შემთხვევაში, შეუძლებელია მუსიკის გადატანა, რადგან ის არ არის Spotify ბიბლიოთეკაში. სამწუხაროდ, ვერაფერს გააკეთებთ, თუმცა კარგად შექმნილი დასაკრავი სიის გადაცემის აპები და საიტები დარწმუნდებიან, რომ დაკარგული ჩანაწერები არ არის ჩამოთვლილი თქვენს ახლად შექმნილ დასაკრავ სიებში.
Წადი https://www.tunemymusic.com/
-
დააწკაპუნეთ Დავიწყოთ.
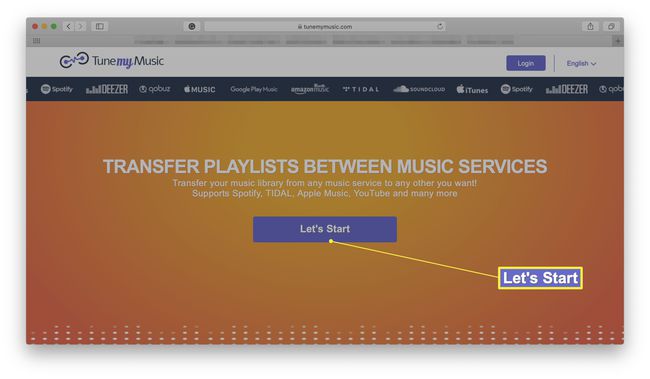
-
დააწკაპუნეთ Apple Music.
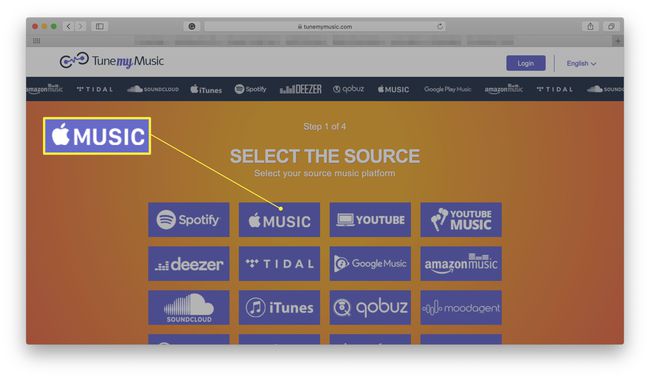
-
დააწკაპუნეთ შედით თქვენს Apple Music ანგარიშში.
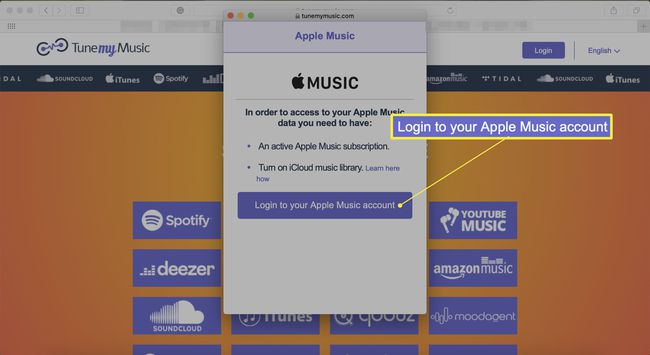
-
შედით თქვენს Apple Music ანგარიშში და დააწკაპუნეთ დაშვება.
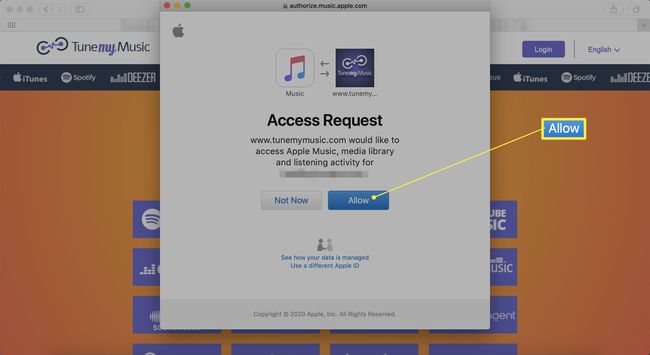
-
მონიშნეთ დასაკრავი სიები, რომელთა გადატანა გსურთ Spotify-ში.
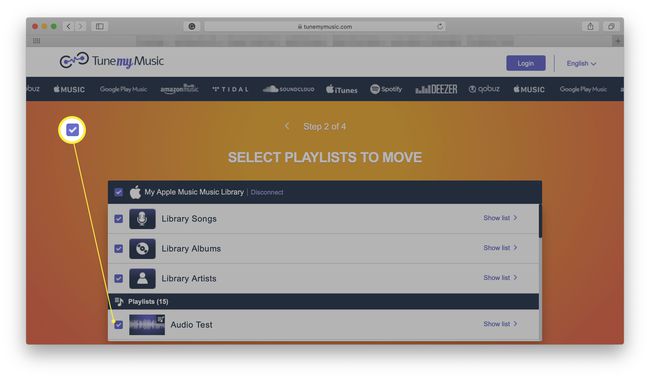
-
დააწკაპუნეთ შემდეგი: აირჩიეთ დანიშნულება.
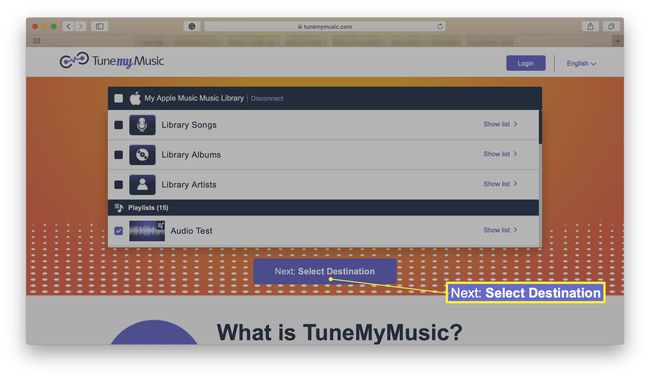
-
დააწკაპუნეთ Spotify.

-
დააწკაპუნეთ დაიწყე ჩემი მუსიკის გადატანა.
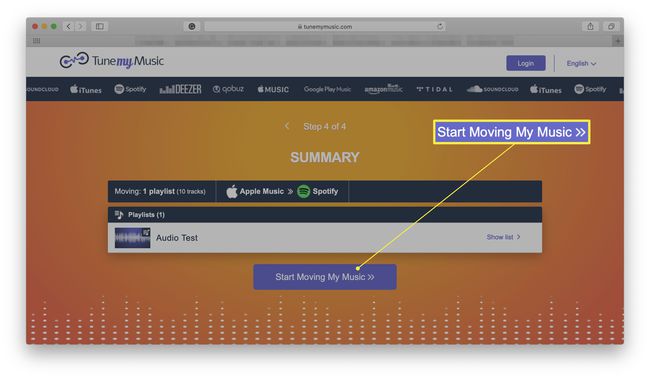
შეიძლება დაგჭირდეთ თქვენს Spotify ანგარიშში შესვლა.
-
დაელოდეთ პროცესის დასრულებას. თქვენი დასაკრავი სია ახლა წარმატებით გადავიდა Spotify-ში.
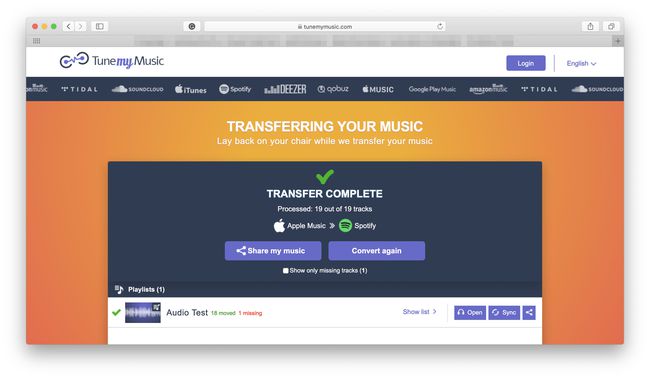
გადაიტანეთ Apple Music ალბომები და შემსრულებლები Spotify-ში Soundiiz-ის გამოყენებით
გსურთ გადაიტანოთ თქვენი საყვარელი ალბომები და შემსრულებლები Apple Music-დან Spotify-ში? ამის გაკეთების შესანიშნავი გზაა Soundiiz-ის მეშვეობით. ეს არის კიდევ ერთი ვებზე დაფუძნებული ვარიანტი, ასე რომ თქვენ არ უნდა ინერვიულოთ თავსებადობის საკითხებზე ან ახალი პროგრამული უზრუნველყოფის დაყენებაზე. აი, როგორ გადაიტანოთ თქვენი ყველა ალბომი და შემსრულებელი Apple Music-სა და Spotify-ს შორის Soundiiz-ის გამოყენებით.
TuneMyMusic-ის მსგავსად, Soundiiz იმუშავებს ნებისმიერ ვებ ბრაუზერში, მათ შორის Chrome, Microsoft Edge, Safari, Firefox და სხვა.
Წადი https://soundiiz.com
-
დააწკაპუნეთ დაიწყე ახლავე.

-
დარეგისტრირდით ანგარიშზე ან შედით თქვენი არსებული დეტალებით.
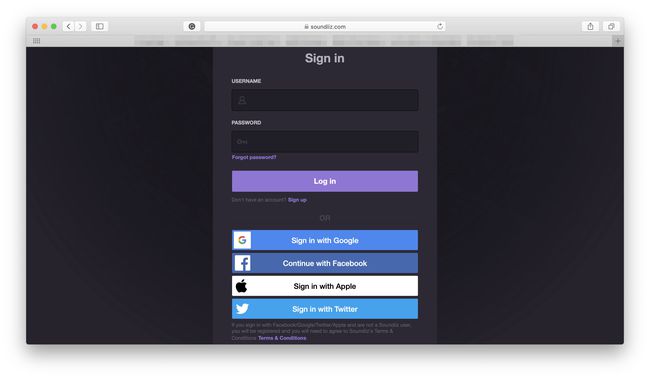
-
დააწკაპუნეთ დაკავშირებასერვისები.
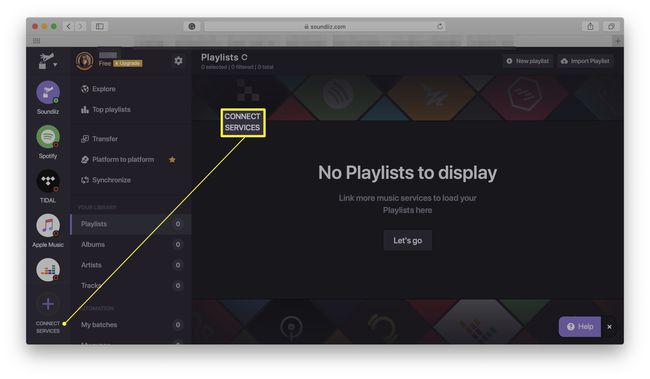
-
დააწკაპუნეთ დაკავშირება Apple Music-ის ქვეშ.

შედით თქვენს Apple Music ანგარიშში.
-
დააწკაპუნეთ დაკავშირება Spotify-ის ქვეშ.
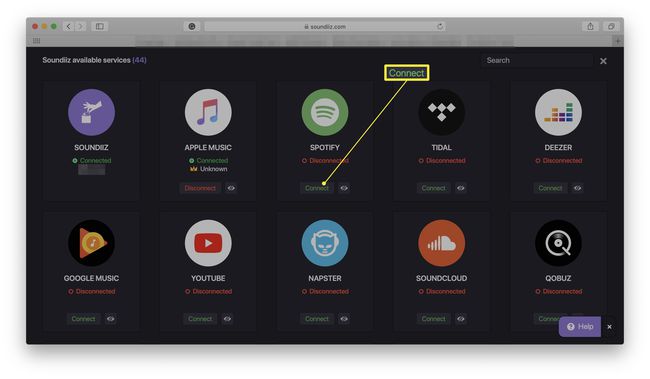
შედით თქვენს Spotify ანგარიშზე.
-
დააწკაპუნეთ X ვებსაიტის ზედა მარჯვენა კუთხეში.
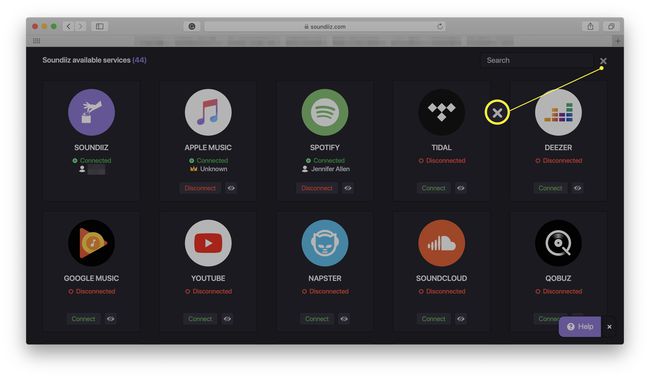
დააწკაპუნეთ ალბომები, მხატვრები, ან ტრეკები დამოკიდებულია იმაზე, თუ რისი ექსპორტი გსურთ.
-
დააწკაპუნეთ მონიშვნის ველზე იმ ალბომის/მხატვრისთვის, რომლის გადატანა გსურთ Spotify-ზე.
თქვენ შეგიძლიათ აირჩიოთ რამდენიმე სიმღერა ან ალბომი ერთდროულად.
-
დააწკაპუნეთ მარჯვენა ღილაკით და დააწკაპუნეთ გადაიყვანეთ...

-
დააწკაპუნეთ Spotify.
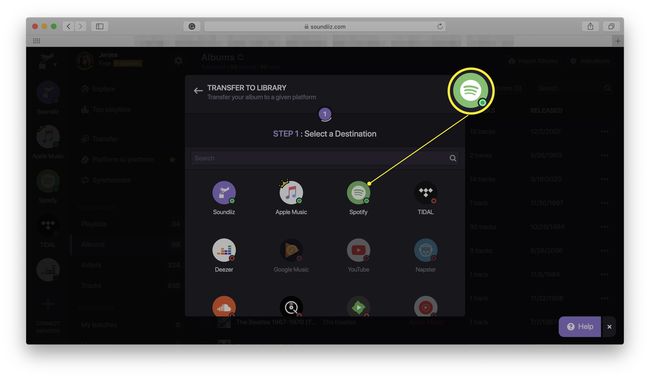
დაელოდეთ კონვერტაციის წარმატებას.
-
დააწკაპუნეთ დახურვა პროცესის დასასრულებლად.

