როგორ ვიყოთ უფრო პროდუქტიული თქვენს iPad-ზე სამსახურში
მისი გამოყენება მარტივია iPad სამუშაოს შესასრულებლად, მაგრამ ეფექტური რომ იყოთ, დაგჭირდებათ სწორი ფუნქციების გამოყენება და შესაბამისი აპების ჩამოტვირთვა. ეს მოიცავს iPad-ის დაყენებას, რათა გახდეს თქვენი პირადი ასისტენტი, უახლესი აპლიკაციების გამოყენება დოკუმენტების შედგენისთვის, ღრუბლის გამოყენება მოწყობილობებს შორის დოკუმენტების სინქრონიზაციისთვის და თანაგუნდელებთან თანამშრომლობას.
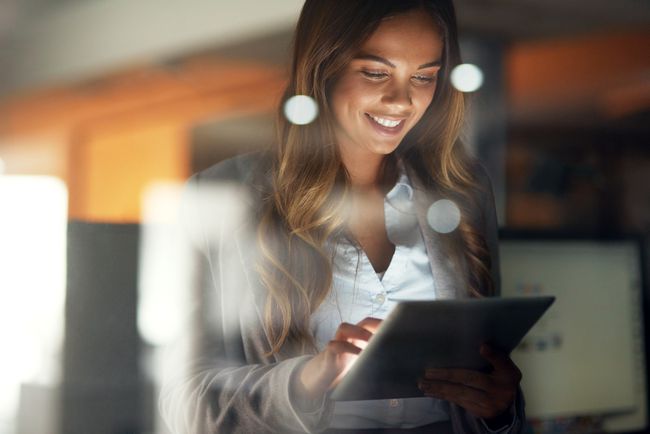
ისარგებლეთ Siri-ით
Siri არ არის მხოლოდ პიცის შეკვეთისთვის ან ამინდის შესამოწმებლად. Siri ეფექტურია პროდუქტიულობის ინსტრუმენტი რომელიც შეფუთულია iPad-თან და საუკეთესოდ გამოიყენება როგორც პერსონალური ასისტენტი. Siri-ს ბევრი რამით შეუძლია დახმარება. გამოიყენეთ Siri, რათა თვალი ადევნოთ შეხსენებებს, დააყენოთ შეხვედრების დრო და დაგეგმოთ ღონისძიებები. Siri ასევე იღებს ხმოვანი კარნახიისე, რომ არ დაგჭირდეთ ეკრანის კლავიატურის გამოყენება.
Siri მუშაობს iPad Calendar-თან, Reminders-თან და სხვა აპებთან ერთად. ეს აპლიკაციები ასევე სინქრონიზებულია iCloud-ის საშუალებით, ასე რომ თქვენ შეგიძლიათ დააყენოთ შეხსენება თქვენს iPad-ზე და მისი ჩვენება თქვენს iPhone-ზე. როდესაც რამდენიმე ადამიანი იყენებს ერთსა და იმავე iCloud ანგარიშს, მათ ყველას აქვს წვდომა კალენდარულ მოვლენებზე.
აქ არის რამდენიმე რამ, რაც Siri-ს შეუძლია გააკეთოს თქვენთვის:
- თქვით: „შემახსენეთ, რომ დავესწრო დილის 9 საათზე მილერის შეხვედრას სამშაბათს, დილის 8:30 საათზე“. Siri დანიშნავს 8:30 საათზე შეხსენებას დილის 9 საათზე შეხვედრის შესახებ, რაც მოსახერხებელია, თუ ამისათვის მომზადება გჭირდებათ.
- თქვით: „დააწყვეთ შეხვედრა კრის მილერთან ხვალ დილის 9 საათზე“. Siri დაბლოკავს თქვენს კალენდარს მეორე დღეს დილის 9 საათისთვის. ღონისძიების ნაგულისხმევი დრო არის ერთი საათი, მაგრამ თქვენ შეგიძლიათ უთხრათ Siri-ს რამდენ ხანს გაგრძელდება.
- თქვით: „გაითვალისწინეთ, რომ ჩემი მაგიდის ზომებია 36 24-ზე“. Siri გახსნის Notes აპს და შეიყვანს ინფორმაციას.
ჩამოტვირთეთ Office Suite
iPad-ის ერთ-ერთი ნაკლებად ცნობილი საიდუმლო არის ის, რომ მას გააჩნია საოფისე კომპლექტი. Apple iWork, რომელიც მოიცავს გვერდებს, ნომრებს და Keynote-ს, უფასო ჩამოტვირთვაა ყველასთვის, ვინც იყიდა iPad ან iPhone ბოლო რამდენიმე წლის განმავლობაში. Apple iWork შეიცავს აპებს ტექსტის დამუშავებისთვის, ცხრილებისა და პრეზენტაციებისთვის.
თუ გირჩევნია Microsoft Office, არის აპის ერთიანი iPad ვერსია, რომელიც არის ყოვლისმომცველი პროგრამა Excel, Word და PowerPoint-ით. გარდა ამისა, შეგიძლიათ ჩამოტვირთოთ Outlook, OneNote, Skype და SharePoint Newsfeed.
ასევე არის აპები Google Docs-ისთვის და Google Sheets-ისთვის, რომლებიც ამარტივებს Google ღრუბელზე დაფუძნებული ხელსაწყოების გამოყენებას.
Cloud Storage-ის ინტეგრირება
Dropbox არის კიდევ ერთი პროდუქტიული აპლიკაცია iPad-ისთვის. ეს ხდის დოკუმენტების სარეზერვო ასლის შექმნას iPad-ზე და შესანიშნავია, როდესაც გსურთ იმუშაოთ iPad-ზე და კომპიუტერზე ერთდროულად. Dropbox სინქრონიზებს ფაილებს წამებში. გადაიღეთ ფოტო და შეასრულეთ შეხება თქვენს iPad-ზე, შეასრულეთ რედაქტირების უფრო ღრმა ფენა თქვენს კომპიუტერზე, შემდეგ დაბრუნდით თქვენს iPad-ზე სურათის გასაზიარებლად.
არის სხვა ღრუბლოვანი შენახვის შესანიშნავი გადაწყვეტილებები iPad-ისთვის. Apple-მა ეს გააკეთა ღრუბლოვანი დოკუმენტების მარტივი მართვა ფაილების აპლიკაციით და გადმოათრიე და ჩააგდე თვისება.
Ვიდეო კონფერენცია
iPad აჯობებს კომუნიკაციებს. გამოიყენეთ iPad როგორც ტელეფონი და მათ შორის FaceTime და Skype, წვდომა ვიდეო კონფერენციაზე. როდესაც გეგმავთ სრულყოფილ ვიდეო შეხვედრას, აირჩიეთ შორის Cisco WebEx შეხვედრები და GoToMeeting. ეს აპლიკაციები შესაძლებელს ხდის ადამიანების გუნდთან თანამშრომლობას, გონების შტურმს და ორგანიზებას.
დოკუმენტების სკანირება თქვენი iPad-ით
iPad კამერას შეუძლია იმოქმედოს როგორც სკანერი, და აპთან ერთად, ძალიან სასიამოვნოა დოკუმენტის სურათის გადაღება და სურათის სრულყოფილად დაჭერა ისე, რომ თითქოს ის რეალურ სკანერშია. საუკეთესო ნაწილი ის არის, რომ სკანერ აპების უმეტესობას შეუძლია დოკუმენტის კოპირება ღრუბლოვან საცავში, მონიშვნა, დაბეჭდვა და გაგზავნა ელფოსტის დანართის სახით.
Scanner Pro არის დოკუმენტების სკანირების ერთ-ერთი წამყვანი აპლიკაცია. Scanner Pro-ით დოკუმენტის სკანირებისთვის, შეეხეთ Plus ღილაკს iPad კამერის გასააქტიურებლად. შემდეგ, გაასწორეთ დოკუმენტი კამერის საზღვრებში. Scanner Pro ელოდება სანამ არ მიიღებს სტაბილურ კადრს, ავტომატურად იღებს ფოტოს და ჭრის ისე, რომ მხოლოდ დოკუმენტი გამოჩნდეს.
შეიძინეთ AirPrint პრინტერი
iPad თავსებადია ბევრ პრინტერთან პირდაპირ ყუთიდან. AirPrint საშუალებას აძლევს iPad-სა და პრინტერს დაუკავშირდნენ ლოკალური Wi-Fi ქსელის მეშვეობით, ამიტომ არ არის საჭირო iPad-ის პრინტერთან დაკავშირება. უბრალოდ იყიდეთ პრინტერი, რომელიც მხარს უჭერს AirPrint-ს, დააკავშირეთ იგი თქვენს Wi-Fi ქსელთან და iPad ამოიცნობს მას.
შეგიძლიათ დაბეჭდოთ iPad აპლიკაციებიდან ღილაკზე დაჭერით გაზიარების ღილაკი, რომელიც ჰგავს ყუთს, რომლიდანაც ისარი გამოდის. თუ აპლიკაცია მხარს უჭერს ბეჭდვას, ღილაკი Print გამოჩნდება ღილაკების მეორე რიგში გაზიარების მენიუში.
2:27
როგორ გამოვიყენოთ თქვენი iPad მეორე მონიტორად
ჩამოტვირთეთ სწორი აპლიკაციები
თუ თქვენ გჭირდებათ ჩანიშვნების გაკეთება, რომლებიც სცილდება ჩაშენებული Notes აპის შესაძლებლობებს და თუ გსურთ შენიშვნების გაზიარება არა iOS მოწყობილობებთან, სცადეთ Evernote. Evernote არის Notes-ის ღრუბელზე დაფუძნებული მრავალპლატფორმიანი ვერსია.
თუ PDF ფაილებთან მუშაობთ, სცადეთ GoodReader შენიშვნების წაკითხვა და რედაქტირება. GoodReader აკავშირებს ღრუბლოვანი შენახვის პოპულარულ გადაწყვეტილებებს, ასე რომ თქვენ შეგიძლიათ შეაერთოთ იგი თქვენს სამუშაო პროცესზე.
თუ ამოცანების მართვის საჭიროება სცილდება iPad-ის შეხსენებებისა და კალენდრის აპებს, სცადეთ Things. Things არის ერთ-ერთი საუკეთესო პროდუქტიულობის აპლიკაცია iPad-ზე მისი, როგორც დავალების მენეჯერის უპირატესობის გამო.
Multitasking და Task Switching
მას შემდეგ, რაც ჩატვირთავთ თქვენს iPad-ს შესანიშნავი აპლიკაციებით, ისწავლეთ ამ აპებს შორის ეფექტურად ნავიგაცია. გამოიყენეთ Task Switching, რათა სწრაფად გადაიტანოთ სხვადასხვა აპებს შორის შეუფერხებლად. Task Switching-ის გასააქტიურებლად, ორჯერ დააწკაპუნეთ მთავარი ღილაკი დავალების ეკრანის გამოსაჩენად, შემდეგ შეეხეთ აპს, რომლის გამოყენებაც გსურთ. iPad ინახავს აპს მეხსიერებაში, როდესაც ის ფონზეა, რათა ის სწრაფად იტვირთება, როცა გააქტიურებთ.
დავალების ეკრანის ჩვენების კიდევ ერთი გზა არის ოთხი თითის განთავსება iPad-ის ეკრანზე და გადაადგილება თითების ზევით. იმისათვის, რომ ეს იმუშაოს, iPad-ის პარამეტრებში უნდა ჩართოთ მრავალფუნქციური ჟესტები.
ამოცანებს შორის გადართვის ყველაზე სწრაფი გზა არის iPad-ის დოკის გამოყენება. The ახალი დოკი საშუალებას გაძლევთ დააყენოთ მასზე მეტი ხატულა სწრაფი წვდომისთვის და ის მოიცავს თქვენ მიერ გახსნილ ბოლო სამ აპს. ეს ხატები არის დოკის მარჯვენა მხარეს. ნებისმიერი აპიდან დოკზე წვდომისთვის, გადაფურცლეთ ეკრანის ქვედა კიდიდან ზემოთ.
თქვენ ასევე შეგიძლიათ გამოიყენოთ დოკი მრავალამოცანა. იმის ნაცვლად, რომ შეეხოთ აპის ხატულას მასზე გადასართავად, დაიჭირეთ თითი მასზე. როდესაც აპი ღიაა, ხანგრძლივად შეეხეთ ხატულას დოკზე, შემდეგ გადაიტანეთ იგი ეკრანის გვერდზე. თუ ორივე აპი მხარს უჭერს მრავალ დავალებას, სრულეკრანიანი აპი გადადის, რათა ახალ აპს ეკრანის გვერდით გაუშვას. როდესაც ორი აპი ერთდროულად გამოჩნდება, გამოიყენეთ მათ შორის გამყოფი, რათა თითოეულმა დაიკავოს ეკრანის ნახევარი ან ერთის გაშვება ეკრანის მხარეს. გადააადგილეთ გამყოფი ეკრანის გვერდიდან, რათა დახუროთ მრავალფუნქციური აპი.
12.9 დიუმიანი iPad Pro
პროდუქტიულობის გასაზრდელად, შეამოწმეთ iPad Pro. დიდი განსხვავებაა iPad Pro-სა და iPad Air-ის (ან iPad) ხაზს შორის. iPad Pro კონკურენციას უწევს ლეპტოპების უმეტესობას დამუშავების სიმძლავრის თვალსაზრისით, ის აორმაგებს RAM-ს, რომელიც გვხვდება სხვა iPad-ებში და მას აქვს ყველაზე მოწინავე ეკრანი ნებისმიერ iPad-თან შედარებით, ფართო სპექტრის ფერების მხარდაჭერის ჩათვლით.
მაგრამ ეს არ არის მხოლოდ სიჩქარე, რომელიც გახდით უფრო პროდუქტიულს. 12.9 დიუმიან მოდელზე ეკრანის დამატებითი სივრცე შესანიშნავია მრავალ დავალების შესრულებისთვის. და თუ ბევრ კონტენტს ქმნით, ეკრანზე უფრო დიდი კლავიატურა დაახლოებით იგივე ზომისაა, როგორც ჩვეულებრივი კლავიატურა. მას აქვს ნომრის და სიმბოლოების ღილაკების ზევით, იმის ნაცვლად, რომ გადახვიდეთ სხვადასხვა განლაგებებს შორის.
შეიტყვეთ, როგორ მოძრაობენ პროფესიონალები iPad-ზე
Ყოფნა უფრო პროდუქტიული iPad-ზე, გაარკვიეთ, თუ როგორ უნდა იყოთ უფრო ეფექტური მისი გამოყენებისას. არსებობს რამდენიმე ნავიგაციის მალსახმობები, რომლებიც დაგეხმარებათ სწრაფად მიხვიდეთ იქ, სადაც გსურთ. მაგალითად, აპზე ნადირობის ნაცვლად, სწრაფად გაუშვით იგი ქვემოთ გადაფურცლით საწყისი ეკრანი Spotlight Search-ის გასახსნელად. შემდეგ ჩაწერეთ აპის სახელი საძიებო ზოლში. თქვენ ასევე შეგიძლიათ აპლიკაციების გაშვება Siri-ს გამოყენებით.
ასევე, გამოიყენეთ დავალების ეკრანი. დავალების ეკრანის საჩვენებლად შეგიძლიათ ორჯერ დააწკაპუნოთ Home ღილაკს. მაშინაც კი, თუ თქვენ არ ცვლით აპებს შორის წინ და უკან, ეს არის შესანიშნავი გზა აპლიკაციის გასაშვებად, თუ ის ახლახანს იყენებდით.
დაამატეთ ვებსაიტები მთავარ ეკრანზე
თუ ხშირად იყენებთ სამუშაოდ კონკრეტულ ვებსაიტებს, მაგალითად, კონტენტის მართვის სისტემას (CMS), დაზოგეთ დრო ვებსაიტის დამატებით iPad-ის მთავარ ეკრანზე. ეს საშუალებას აძლევს ვებსაიტს იმოქმედოს როგორც ნებისმიერი სხვა აპლიკაცია. ვებსაიტის აპის ხატად შესანახად, გადადით ვებ გვერდზე, შეეხეთ გააზიარეთ დააწკაპუნეთ და აირჩიეთ დამატება მთავარ ეკრანზე. განათავსეთ იგი საქაღალდეში ან გადაიტანეთ iPad-ის დოკში, რომელიც მოგცემთ მასზე სწრაფ წვდომას ნებისმიერ დროს.
გამოყოფილი ელფოსტა თქვენს კომპიუტერთან ერთად
თქვენი iPad-ის გამოყენება არ უნდა შეწყდეს მხოლოდ იმიტომ, რომ თქვენ დაჯექით თქვენს დესკტოპ კომპიუტერთან. iPad-ს შეუძლია შეასრულოს მრავალი შესანიშნავი ფუნქცია მუშაობის დროს. გამოიყენეთ იგი როგორც ელ.ფოსტის კლიენტი ან მყისიერი შეტყობინების კლიენტი, ან როგორც სწრაფი წვდომა ვებ ბრაუზერზე.
ეს კიდევ უფრო კარგად მუშაობს, თუ თქვენ გაქვთ დოკი თქვენი iPad-ისთვის, რაც მას თითქმის სხვა მონიტორს ჰგავს. თუ გნებავთ იმოქმედეთ როგორც დამატებითი მონიტორიჩამოტვირთეთ აპი, როგორიცაა Duet Display.
შეიძინეთ კლავიატურა
ბევრ ადამიანს უკვირს, რამდენად სწრაფად შეუძლიათ აკრეფა ეკრანის კლავიატურის გამოყენებით, განსაკუთრებით მას შემდეგ, რაც სწავლობენ კლავიატურის მალსახმობები როგორიცაა აპოსტროფის გამოტოვება და ავტომატური კორექტირების დაშვება მისი ჩასმის. iPad ასევე საშუალებას გაძლევთ უკარნახოთ ნებისმიერ დროს, როდესაც კლავიატურა ეკრანზე იქნება მიკროფონის ღილაკზე დაჭერით, რომელიც ჩაშენებულია სტანდარტულ კლავიატურაზე.
თუ თქვენ აპირებთ iPad-ზე ბევრი აკრეფის გაკეთებას, ფიზიკურს არაფერი სჯობს კლავიატურა. ტაბლეტების iPad Pro ხაზი მხარს უჭერს Apple Smart Keyboard-ს, რომელიც შეიძლება იყოს საუკეთესო საერთო კლავიატურა iPad-ისთვის. Apple-ის კლავიატურების ერთი სასიამოვნო ნაწილი არის ის, რომ კომპიუტერის მალსახმობები, როგორიცაა Command+C ასლისთვის, ასევე მუშაობს iPad-ზე. და როდესაც გამოიყენება ერთად ვირტუალური სენსორული პანელი, ეს თითქმის კომპიუტერის გამოყენებას ჰგავს.
თუ არ გაქვთ iPad Pro, გამოიყენეთ Apple Magic კლავიატურა iPad-ით და მიიღეთ მრავალი იგივე ფუნქცია. ერთადერთი, რასაც ის არ გააკეთებს, არის iPad Pro-ს ახალი კონექტორის მეშვეობით დამუხტვა. ასევე არსებობს მესამე მხარის კლავიატურების ფართო არჩევანი, როგორიცაა Anker Ultra Compact კლავიატურა და Logitech Type+, რაც ინტეგრირებული კლავიატურის შემთხვევაშია.
უკაბელო კლავიატურის ყიდვის გასაღები არის დარწმუნდეთ, რომ მას აქვს Bluetooth მხარდაჭერა და მოძებნოთ iOS ან iPad-ის მხარდაჭერა ყუთში. თუ გირჩევნიათ გამოიყენოთ კლავიატურა, დარწმუნდით, რომ ის მუშაობს თქვენს iPad მოდელთან. iPad Air-მდე iPad-ის მოდელებს განსხვავებული ზომები აქვთ და iPad-ისთვის სამი განსხვავებული ზომით, დარწმუნდით, რომ კორპუსი შეესაბამება თქვენს მოდელს.
შეგიძლიათ გამოიყენოთ სადენიანი კლავიატურა iPad-თან ერთად, მაგრამ დაგჭირდებათ კამერის ადაპტერი.
