როგორ დავშიფროთ ფლეშ დრაივი
როცა კარგავ დაშიფრულს USB დისკი, შეიძლება დაკარგოთ თქვენი ფაილები, მაგრამ სულ მცირე, ვინმე სხვა ვერ შეძლებს თქვენს მონაცემებზე წვდომას. მიუხედავად იმისა, რომ შესაძლებელია პაროლით დაიცავით USB დისკი ნებისმიერზე ოპერაციული სისტემაVeraCrypt გთავაზობთ გაფართოებულ დაშიფვრას ნებისმიერი ტიპის დისკისთვის, მათ შორის USB ფლეშ დრაივები.
VeraCrypt შეიძლება გამოყენებულ იქნას დისკების დაშიფვრად Windows, მაკი, და Linux.
როგორ დავშიფროთ USB დისკი Veracrypt-ით
Სანამ დაიწყებ, ფაილების სარეზერვო ასლის შექმნა თქვენ არ გსურთ დაკარგოთ, რადგან ფლეშ დრაივი მთლიანად წაშლილია ამ პროცესში. თქვენ შეგიძლიათ გადაიტანოთ ფაილები დისკზე, როდესაც ის დაშიფრულია. ფლეშ დრაივის დასაცავად Veracrypt-ის გამოყენებით:
ჩამოტვირთეთ და დააინსტალირეთ VeraCrypt თქვენი ოპერაციული სისტემისთვის. იხილეთ ქვემოთ მოცემული განყოფილებები კონკრეტული ინსტრუქციებისთვის.
ჩადეთ USB დისკი თქვენს კომპიუტერში.
-
გახსენით VeraCrypt. ფანჯრის ზედა ნახევარი შეიცავს დისკების ცხრილს. ცარიელი უნდა იყოს. ქვედა ნაწილი ივსება VeraCrypt-ის კონტროლით. აირჩიეთ შექმენით მოცულობა დაწყება.
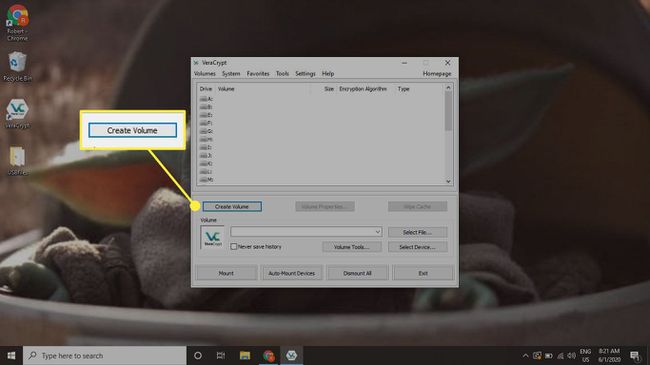
-
აირჩიეთ დაშიფრეთ არასისტემური დანაყოფი/დისკი, შემდეგ აირჩიეთ შემდეგი.
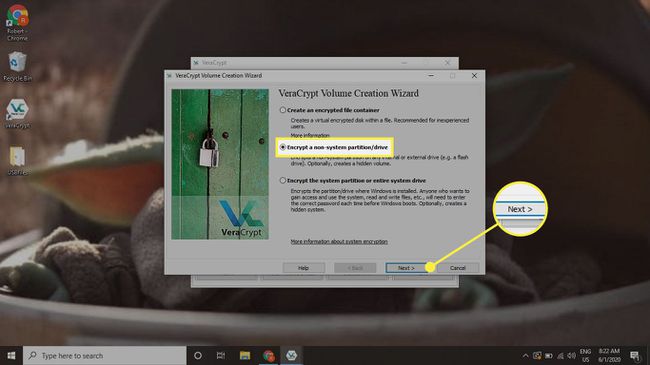
-
აირჩიეთ სტანდარტული VeraCrypt მოცულობა, შემდეგ აირჩიეთ შემდეგი.
თუ გირჩევნიათ ფაილები, რომლებიც უნდა დაიმალოს, აირჩიე დამალული VeraCrypt მოცულობა. პირველ რიგში, დარწმუნდით, რომ იცით როგორ ვაჩვენოთ ფარული ფაილები.
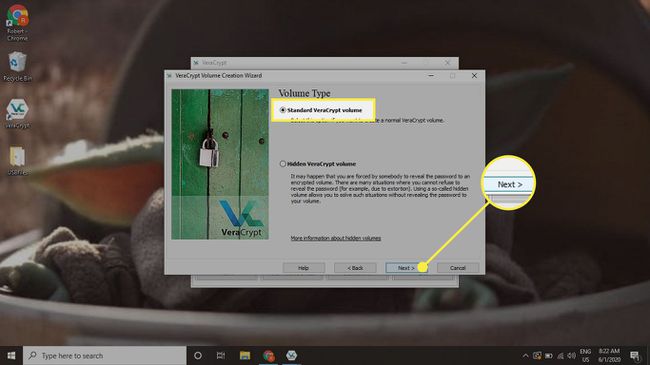
-
აირჩიეთ აირჩიეთ მოწყობილობა ფანჯრის გასახსნელად, რომელიც შეიცავს დისკებს და დანაყოფებს თქვენს კომპიუტერში.
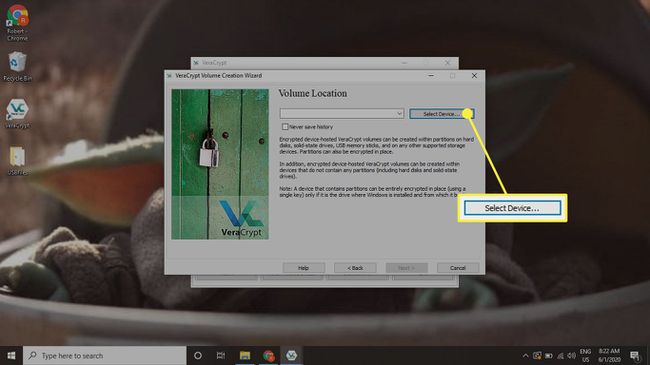
-
აირჩიეთ USB დისკი, რომლის დაშიფვრაც გსურთ და აირჩიეთ კარგი, შემდეგ აირჩიეთ შემდეგი მოცულობის მდებარეობის ფანჯარაში.
ფრთხილად შეარჩიეთ USB და არა ძირითადი სისტემის დისკი.
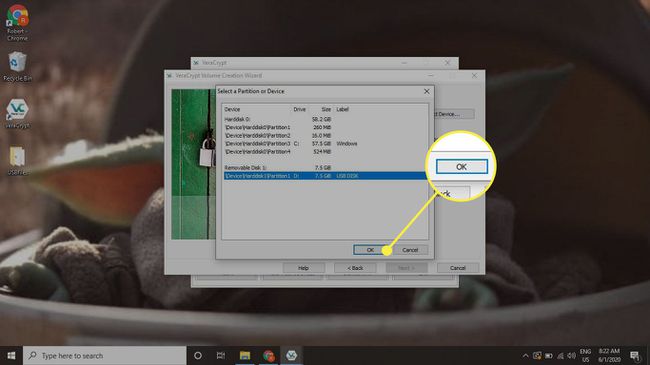
-
აირჩიეთ შექმენით დაშიფრული ტომი და დააფორმატეთ იგი, შემდეგ აირჩიეთ შემდეგი.
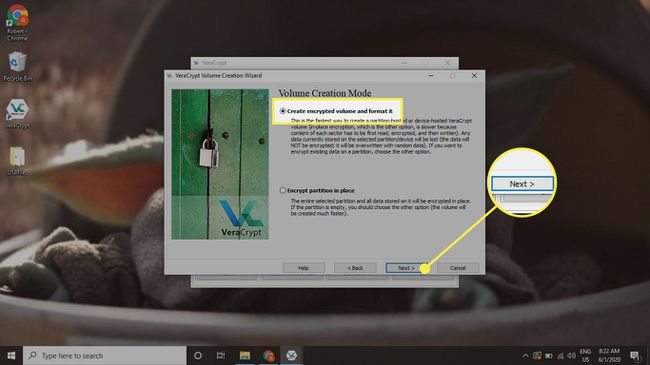
-
VeraCrypt გთხოვთ აირჩიოთ დაშიფვრის ვარიანტები. ნაგულისხმევი AES და SHA-512 კარგად არიან, ამიტომ აირჩიეთ შემდეგი.
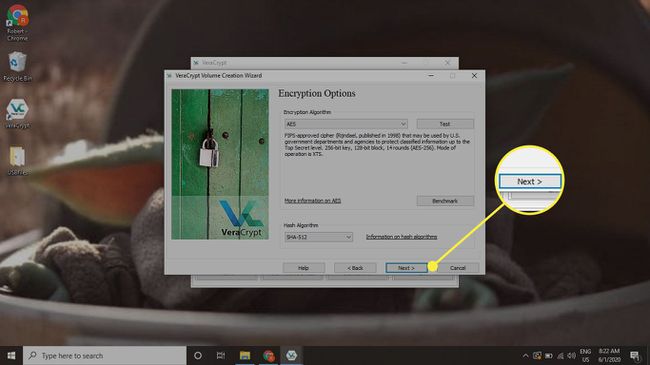
-
VeraCrypt აჩვენებს თქვენს მიერ არჩეული დისკის ზომას, რათა დაგეხმაროთ დაადასტუროთ, რომ სწორად შეარჩიეთ. აირჩიეთ შემდეგი როცა მზად იქნები გასაგრძელებლად.
VeraCrypt-მა შეიძლება მოითხოვოს თქვენი კომპიუტერის ადმინისტრაციული პაროლის გასაგრძელებლად. ეს საშუალებას აძლევს VeraCrypt-ს წვდომა და შეცვალოს დისკი.
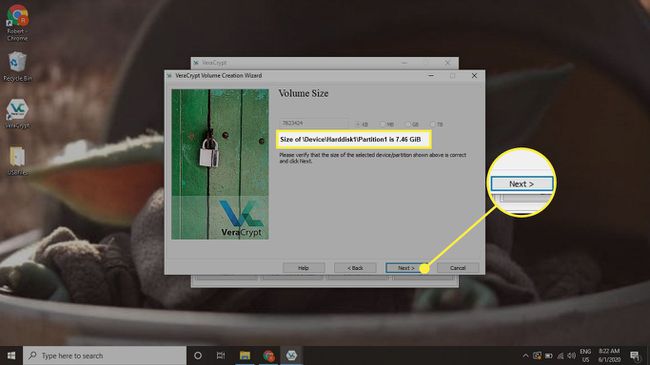
-
შექმენით უსაფრთხო პაროლი ან გასაღები თქვენი დისკისთვის. ეს ერთადერთია, რაც ხელს უშლის ვინმეს თქვენს დისკზე წვდომაში, ამიტომ მიჰყევით ეკრანზე არსებულ რჩევას ძლიერი პაროლის შესაქმნელად.
არ არსებობს გზა, რომ აღადგინოთ თქვენი გასაღები VeraCrypt-ისთვის. ასე რომ, აირჩიეთ ის, რაც შეგიძლიათ დაიმახსოვროთ ან შეინახოთ სადმე უსაფრთხო ადგილას.
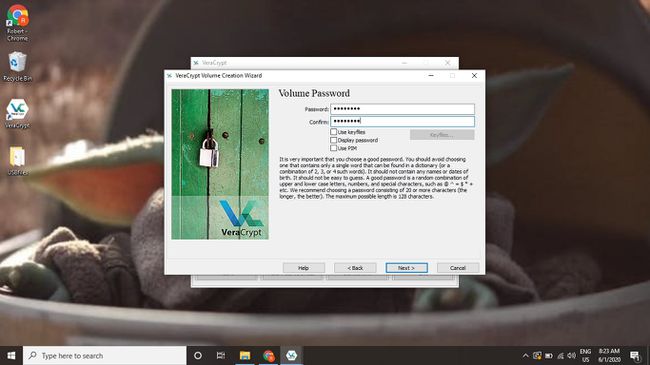
-
შესაბამისის შერჩევაში დასახმარებლად ფაილების სისტემა, VeraCrypt გეკითხებათ, გეგმავთ თუ არა მოწყობილობაში 4 გბ-ზე მეტი ზომის ფაილების შენახვას. აირჩიეთ თქვენი პასუხი, შემდეგ აირჩიეთ შემდეგი.
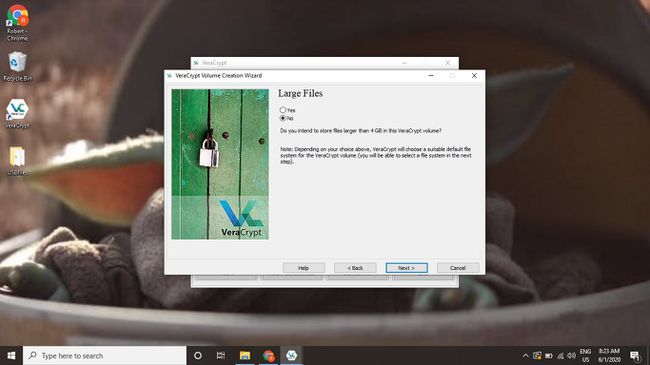
-
დარწმუნდით, რომ არჩეულია თქვენთვის სასურველი ფაილური სისტემა Ფაილების სისტემა. ფაილური სისტემის ნაგულისხმევი ვარიანტია ცხიმიანი, რომელიც ყველაზე უნივერსალურია, რადგან მუშაობს Windows, Mac და Linux სისტემებში. თუმცა, FAT მუშაობს მხოლოდ 4 გბ-მდე ფაილებზე. თუ დისკზე დიდი ფაილები გჭირდებათ, ან გეგმავთ დისკის გამოყენებას მხოლოდ გარკვეული ოპერაციული სისტემით, აირჩიეთ სხვა ფორმატი, როგორიცაა NTFS ვინდოუსისთვის ან EXT4 Linux-ისთვის.
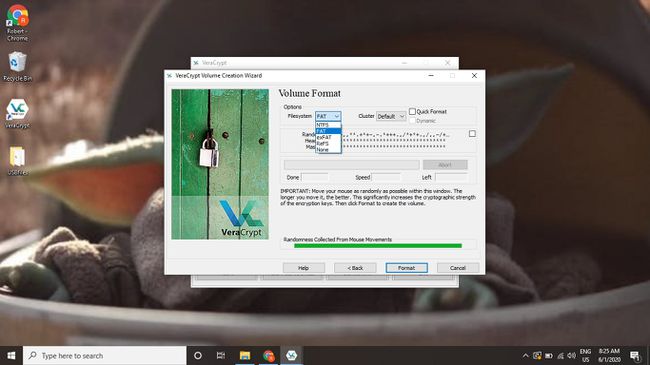
-
VeraCrypt მოგთხოვთ შექმნათ შემთხვევითი მონაცემები ეკრანის გარშემო მაუსის გადაადგილებით. VeraCrypt იყენებს ამ შემთხვევით მონაცემებს უფრო ძლიერი დაშიფვრის შესაქმნელად. ამოძრავეთ მაუსი, სანამ ფანჯრის ბოლოში ზოლი არ შეივსება, შემდეგ აირჩიეთ ფორმატი.
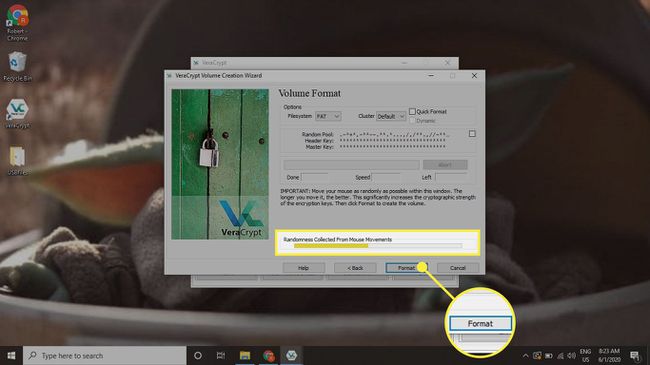
-
დისკის დადასტურების შემდეგ, VeraCrypt გაფრთხილებთ დისკის ახალი მომხმარებლის დაშიფვრის წინააღმდეგ. აირჩიეთ დიახ გაგრძელება.
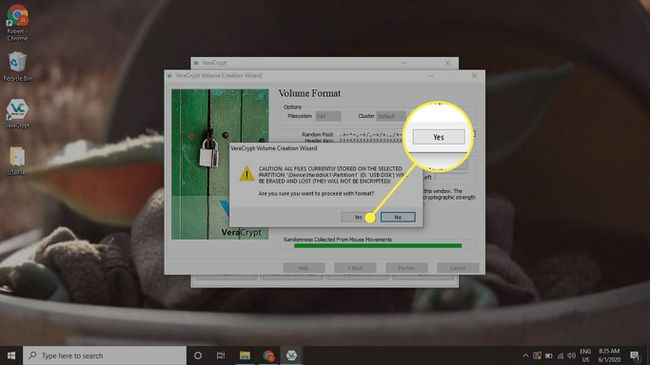
-
VeraCrypt გაფრთხილებთ, რომ აპირებთ დისკის ფორმატირებას და დაკარგავთ მასზე არსებულ ყველაფერს. აირჩიეთ წაშალეთ დანაყოფზე შენახული ნებისმიერი ფაილი მასში VeraCrypt ტომის შექმნით.
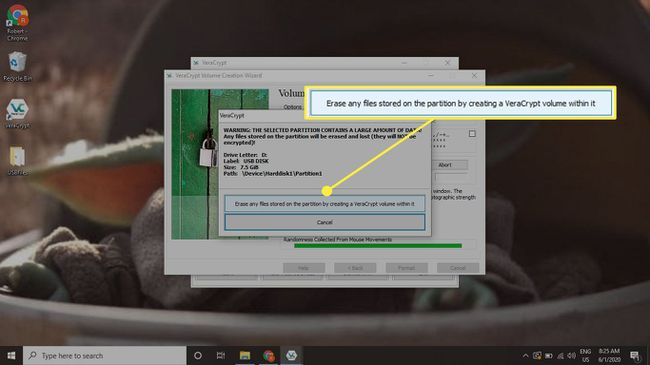
-
როდესაც ეს დასრულდა, VeraCrypt წარმოგიდგენთ შეტყობინებას, რომელიც გაცნობებთ, რომ მან შექმნა დისკი წარმატებით. აირჩიეთ შემდეგი გაგრძელება.
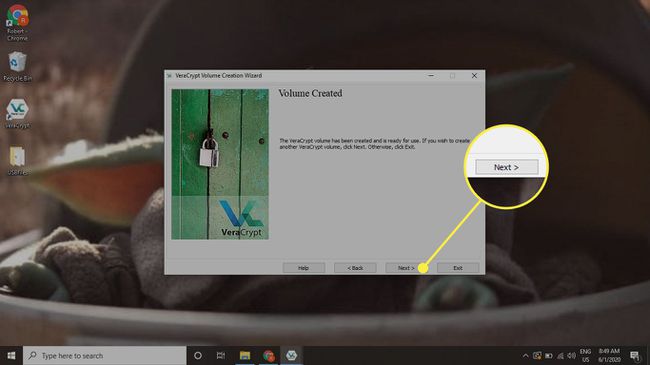
-
მთავარ VeraCrypt ეკრანზე აირჩიეთ აირჩიეთ მოწყობილობა დასამაგრებელი USB-ის განთავსება.
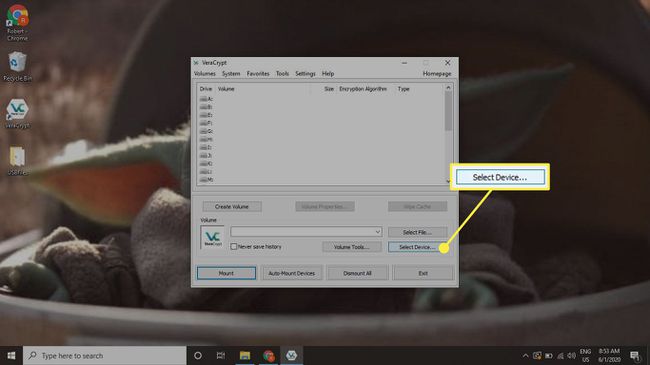
-
იხსნება ახალი ფანჯარა დისკების სიით. აირჩიეთ USB, რომელიც დაშიფრულია, შემდეგ აირჩიეთ კარგი.
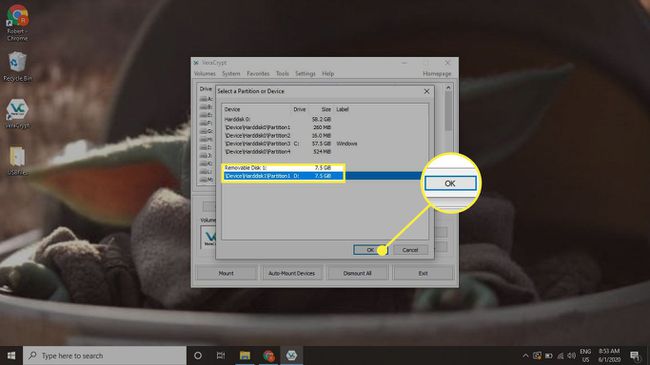
-
თქვენ დაბრუნდებით მთავარ ეკრანზე USB დისკისკენ მიმავალი ბილიკით მოცულობა ქვესათაური. აირჩიეთ უფასო დისკის სლოტი ცხრილში და შემდეგ აირჩიეთ მთა.
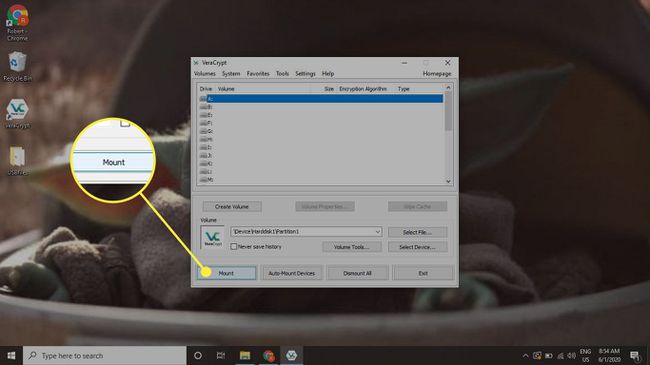
-
VeraCrypt ხსნის ახალ ფანჯარას, რომ შეიყვანოთ პაროლი დისკის განბლოკვისთვის.
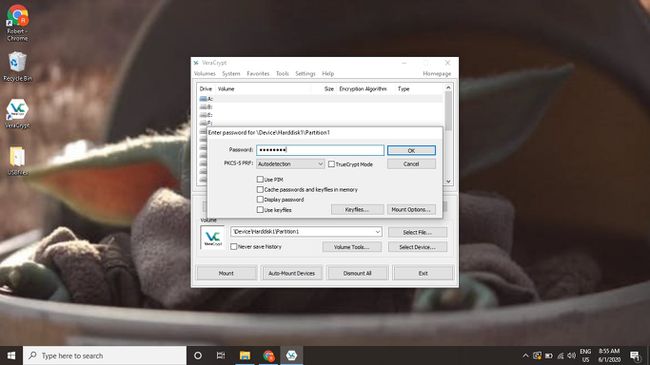
-
დისკი დამონტაჟებულია და გამოჩნდება თქვენ მიერ არჩეულ სლოტში. ახლა შეგიძლიათ გამოიყენოთ დაშიფრული USB, როგორც ჩვეულებრივ. როდესაც დაასრულებთ დისკის გამოყენებას, აირჩიეთ დაშლა VeraCrypt ფანჯრის ბოლოში დისკით შერჩეული ცხრილში.
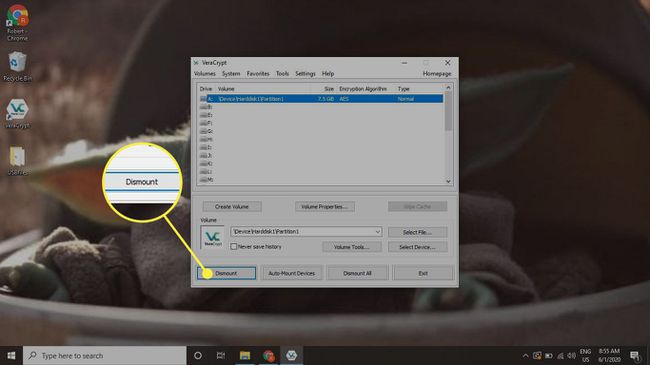
როგორ დააინსტალიროთ VeraCrypt Windows-ზე
Windows-ის ინსტალერი საკმაოდ მარტივია და ის არ აყენებს რაიმე bloatware:
-
გადადით VeraCrypt ჩამოტვირთვის გვერდი ში ვებ ბრაუზერი და ჩამოტვირთეთ უახლესი VeraCrypt ინსტალერი Windows-ისთვის.

-
ჩამოტვირთვის დასრულების შემდეგ გაუშვით EXE ფაილი, შემდეგ დაადასტურეთ, რომ გსურთ მისი გაშვება.
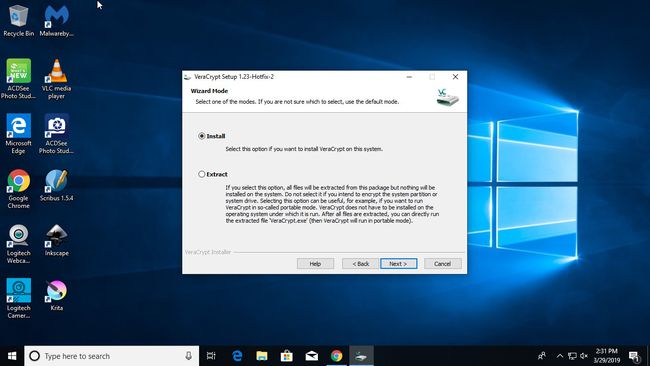
-
დაეთანხმეთ სალიცენზიო ხელშეკრულებას და მიჰყევით ინსტალერის ნაბიჯებს. ნაგულისხმევი პარამეტრები უმეტეს შემთხვევაში კარგად იმუშავებს. როდესაც ინსტალერი დასრულდება, თქვენ მზად ხართ გამოიყენოთ VeraCrypt.
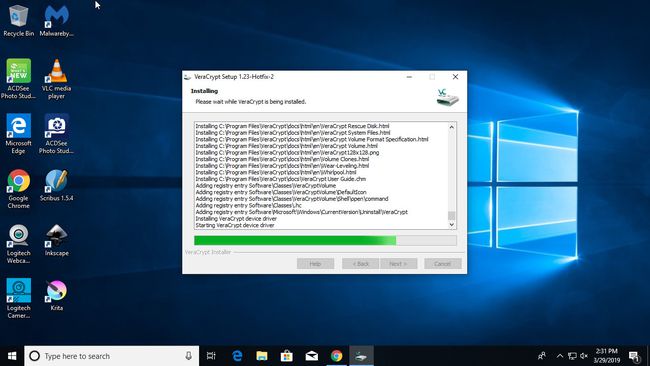
როგორ დააინსტალიროთ VeraCrypt Linux-ზე
Linux-ზე VeraCrypt-ის დაყენება მოითხოვს ბრძანების ხაზი:
-
გადადით VeraCrypt ჩამოტვირთვის გვერდი და ჩამოტვირთეთ უახლესი ზოგადი ინსტალერები Linux-ისთვის.

ამოალაგეთ TAR ფაილი ახალ საქაღალდეში.
-
გახსენით ტერმინალი და გახადეთ ინსტალატორები შესრულებადი. ამის გაკეთების უმარტივესი გზაა თქვენ მიერ შექმნილი საქაღალდის დამიზნება. მაგალითად, თუ თქვენ დაასახელეთ საქაღალდე veracrypt-ინსტალატორები, შეიყვანეთ:
$ chmod -R +x veracrypt-ინსტალატორები
-
აირჩიეთ ინსტალერი, რომლის გაშვებაც გსურთ და შეასრულეთ იგი. დიდი შანსია, დაგჭირდეთ 64-ბიტიანი GUI ინსტალერი, რადგან ის უზრუნველყოფს მოსახერხებელ გრაფიკულ ინტერფეისს დისკების მართვისთვის. ორჯერ შეამოწმეთ ფაილის ზუსტი სახელი შემდეგი ბრძანების გაშვებამდე:
$ cd veracrypt-ინსტალატორები
$ ./veracrypt-1.23-setup-gui-x64 -
ინსტალერი იწყება გრაფიკული ფანჯრით, რომელიც აჩვენებს VeraCrypt სალიცენზიო ხელშეკრულებას. დაეთანხმეთ და გააგრძელეთ ინსტალერის მეშვეობით.
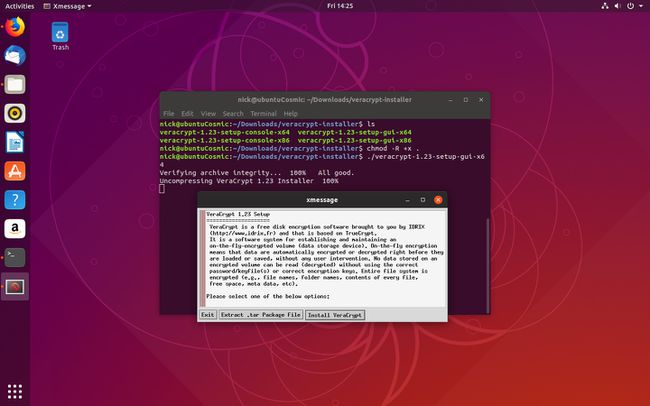
დააინსტალირეთ VeraCrypt Mac-ზე
VeraCrypt-ზე გამოსაყენებლად macOSგადაიტანეთ პროგრამა Apps საქაღალდეში:
-
გადადით VeraCrypt ჩამოტვირთვის გვერდი და ჩამოტვირთეთ ინსტალერი Mac-ისთვის.

Გააღე DMG ფაილი მის დასამაგრებლად.
გადაიტანეთ DMG ფანჯარაში /Applications ინსტალაციის დასაწყებად.
როდესაც ინსტალაცია დასრულდება, ამოიღეთ DMG ფაილი არჩევით ამოგდება ხატულა გვერდითა ზოლში.
