როგორ დავჭრათ, დააკოპიროთ და ჩასვათ ტექსტი iPad-ზე
რა უნდა იცოდეთ
- ხანგრძლივად შეეხეთ ტექსტს, მოათავსეთ კურსორი განყოფილების დასაწყისში და გადაიტანეთ ბოლომდე, რომ გააკეთოთ არჩევანი.
- შეეხეთ აირჩიეთ და აირჩიეთ გაჭრა ან კოპირება, შემდეგ შეეხეთ იქ, სადაც გსურთ ტექსტის ჩასმა და შეეხეთ პასტა.
ეს სტატია განმარტავს, თუ როგორ უნდა ამოჭრათ, დააკოპიროთ და ჩასვათ ტექსტი iPad-ზე, რომელიც მუშაობს iOS 9 ან უფრო ახალ ვერსიაზე.
როგორ დააკოპიროთ, ამოჭრათ და ჩასვით iPad-ზე
ერთი და იგივე ტექსტის განმეორებით აკრეფის ნაცვლად, გამოიყენეთ კოპირება ან ამოჭრა ტექსტის iPad-ის ბუფერში დასაყენებლად, შემდეგ ჩასვით ტექსტი ბუფერიდან ნებისმიერ აპლიკაციაში ან დოკუმენტში.
გახსენით დოკუმენტი ან ტექსტური ფაილი, რომელიც შეიცავს ტექსტს, რომლის ამოჭრა ან კოპირება გსურთ.
ხანგრძლივად შეეხეთ ტექსტს, რომლის არჩევა გსურთ.
-
გამოიყენეთ ლუპა კურსორის დასაყენებლად იმ მონაკვეთის დასაწყისში ან ბოლოს, რომლის ამოჭრა ან კოპირება გსურთ.

-
აწიეთ თითი, როცა კურსორი არის იქ, სადაც გსურთ მენიუს ჩვენება.
ეს მენიუ ასევე შეიძლება შეიცავდეს აპლიკაციის სპეციფიკურ ელემენტებს პროგრამის მიხედვით.
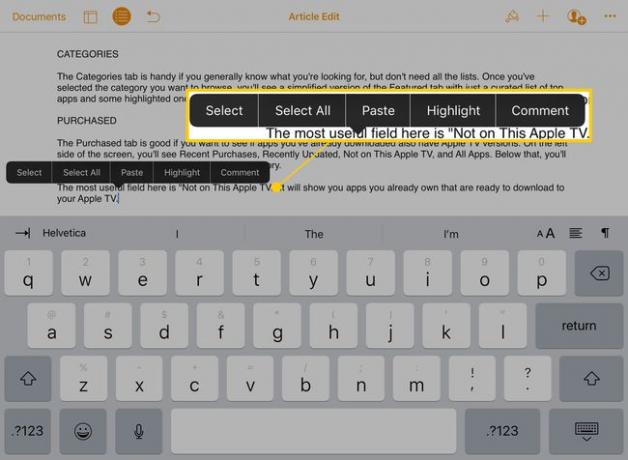
-
შეეხეთ აირჩიეთ.
შეეხეთ Მონიშნე ყველა რომ ავტომატურად შეარჩიოთ ყველა ტექსტი გვერდზე.
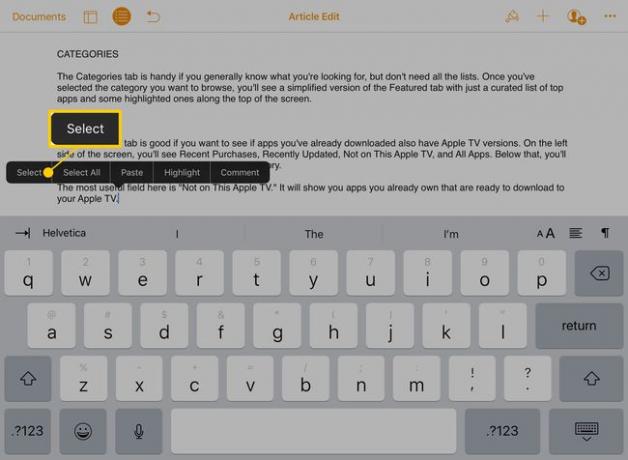
-
კურსორი გადადის შერჩევის რეჟიმში, რომელიც ამატებს ლურჯ წრეებს ხაზის ზედა და ქვედა მხარეს. გამოიყენეთ ისინი იმ ტექსტის შესარჩევად, რომლის ამოჭრა ან კოპირება გსურთ. გადაიტანეთ ზედა წრე შერჩევის დასაწყისის დასაყენებლად და ქვედა დასასრულის დასაყენებლად.
ზოგიერთ აპში შედით შერჩევის რეჟიმში ორჯერ შეხებით ტექსტზე, რომლის არჩევაც გსურთ.
-
როდესაც ტექსტი არჩეულია, მენიუ გამოჩნდება.

-
შეეხეთ გაჭრა დოკუმენტიდან არჩეული ტექსტის წაშლა და ბუფერში ასლის განთავსება. ან, შეეხეთ კოპირება ასლის განთავსება ბუფერზე ორიგინალური ჩანაწერიდან ამოღების გარეშე.

გახსენით აპლიკაცია ან დოკუმენტი, სადაც გსურთ დაკოპირებული ან ამოჭრილი ტექსტის ჩასმა.
-
ხანგრძლივად შეეხეთ ლუპა საჩვენებლად, შემდეგ მოათავსეთ კურსორი იქ, სადაც გსურთ ტექსტის ჩასმა. როცა თითს აწევთ, შეეხეთ პასტა.

-
ამოჭრილი ან კოპირებული ტექსტი გამოჩნდება კურსორის ადგილას.

ჩასმული ტექსტის ფორმატირება. დოკუმენტში ტექსტის ჩასმის შემდეგ შეიძლება საჭირო გახდეს ხაზების ან სხვა ფორმატირების შეცვლა.
კლავიატურის მალსახმობები iPad-ზე
iPad-ის ნაგულისხმევმა კლავიატურამ მოიპოვა რამდენიმე მალსახმობი და ღილაკი iOS 9-ით. გამოიყენეთ კლავიატურის ეს მალსახმობები ამოსაჭრელად, კოპირებისთვის და ჩასართავად ამომხტარ მენიუში გადასვლის გარეშე.

პროგრამებში, როგორიცაა Notes, ტექსტის არჩევისას მენიუ ჩნდება კლავიატურის ზედა მარცხენა კუთხეში. შეეხეთ მენიუს პარამეტრების ნაკრების საჩვენებლად. მაკრატლის ხატი ჭრის ტექსტს. ხატი, რომელიც ჰგავს წყვეტილ უჯრას მყარი ყუთის წინ, დააკოპირებს ტექსტს. და ბუფერში ხატულა ცვლის შერჩეულ ტექსტს, რაც არის ბუფერში (პასტა).
გამოიყენეთ ვირტუალური Trackpad ამოჭრა და ჩასმა
The iOS ვირტუალური ტრეკი ასევე აადვილებს კოპირებას და ჩასმას. მის გასააქტიურებლად, ხანგრძლივად შეეხეთ კლავიატურაზე ორ თითს ან ხანგრძლივად დააჭირეთ ინტერვალის ზოლს.

ტექსტის ასარჩევად დააჭირეთ კლავიატურაზე ორი თითი ერთი-ორი წამის განმავლობაში, სანამ კურსორი არ შევა შერჩევის რეჟიმში. გადაიტანეთ თითები iPad-ის ეკრანზე, რათა აირჩიოთ თქვენთვის სასურველი ტექსტი, შემდეგ ამოიღეთ, დააკოპირეთ ან ჩასვით.
ამოჭრა და ჩასვით Multitasking-ით iPad-ზე
The მრავალამოცანის შესრულების ვარიანტები რომ Apple-მა დაამატა iPad-ს iOS 9-ში, აადვილებს ტექსტის და სურათების კოპირებას და ჩასმას ერთი აპიდან მეორეში. ჩვეულებრივ, კოპირებისა და ჩასმის მიზნით, ტექსტი ან სურათები კოპირდება ერთ აპლიკაციაში, იხსნება მეორე აპლიკაცია, შემდეგ ტექსტი ჩასმულია მეორე აპლიკაციაში.

თუმცა, Slide Over-ის ან Split View-ს გამოყენებისას, ორივე აპი ერთდროულად შეიძლება გაიხსნას. ამოიღეთ ან დააკოპირეთ შინაარსი ერთ აპლიკაციაში, შემდეგ ჩასვით მეორე აპში ნებისმიერი ეკრანის გახსნის ან დახურვის გარეშე.
