გამოიყენეთ SFC Scannow Windows სისტემის ფაილების შესაკეთებლად
The sfc / scannow ბრძანება არის sfc ბრძანებაში არსებული რამდენიმე სპეციფიური გადამრთველიდან ერთ-ერთი, Command Prompt უტილიტა, რომელიც იწვევს სისტემის ფაილების შემოწმებას.
მიუხედავად იმისა, რომ არსებობს უამრავი განსხვავებული რამ, რისი გაკეთებაც შეგიძლიათ ბრძანებით, sfc / scannow არის sfc ბრძანების გამოყენების ყველაზე გავრცელებული გზა.
Sfc / scannow შეამოწმებს ყველა მნიშვნელოვან Windows ფაილს თქვენს კომპიუტერში, Windows DLL ფაილების ჩათვლით. თუ სისტემის ფაილების შემმოწმებელი აღმოაჩენს პრობლემას რომელიმე ამ დაცულ ფაილთან, ის ჩაანაცვლებს მას.

როგორ გამოვიყენოთ SFC / Scannow
-
გახსენით Command Prompt როგორც ადმინისტრატორი, ძალიან ხშირად მოიხსენიება როგორც "ამაღლებული" Command Prompt.
Სთვის sfc / scannow ბრძანება იმუშაოს სწორად, ეს უნდა შესრულდეს ამაღლებული ბრძანების ხაზის ფანჯრიდან Windows 11, Windows 10, Windows 8, Windows 7 და Windows Vista.
-
ჩაწერეთ შემდეგი ბრძანება და შემდეგ დააჭირეთ შედი.
sfc / scannow
იმისათვის, რომ გამოიყენოთ სისტემის ფაილების შემოწმება ბრძანების სტრიქონიდან
გაშვების გაფართოებული პარამეტრები ან Სისტემის აღდგენის ოფციები, იხილეთ SFC / SCANNOW Windows-ის გარედან შესრულება ქვემოთ მოცემული განყოფილება ბრძანების შესრულებისას აუცილებელი ცვლილებებისთვის.System File Checker ახლა შეამოწმებს თქვენს კომპიუტერში დაცული ოპერაციული სისტემის ყველა ფაილის მთლიანობას. დასრულებას შესაძლოა გარკვეული დრო დასჭირდეს.
როდესაც დადასტურების პროცესი დასრულდება, თქვენ ნახავთ მსგავს რაღაცას Command Prompt ფანჯარაში, თუ ვივარაუდებთ, რომ პრობლემები იქნა ნაპოვნი და გამოსწორებული:
Windows Resource Protection-მა აღმოაჩინა დაზიანებული ფაილები და წარმატებით გაასწორა ისინი. დეტალები შედის CBS.Log windir\Logs\CBS\CBS.log-ში. მაგალითად C:\Windows\Logs\CBS\CBS.log. გაითვალისწინეთ, რომ შესვლა ამჟამად არ არის მხარდაჭერილი ოფლაინ სერვისის სცენარებში.... ან მსგავსი რამ, თუ პრობლემა არ არის ნაპოვნი:
Windows რესურსების დაცვამ ვერ იპოვა მთლიანობის დარღვევა.ზოგიერთ სიტუაციაში, ყველაზე ხშირად Windows XP-სა და Windows 2000-ში, შესაძლოა დაგჭირდეთ წვდომა თქვენს ორიგინალ Windows-ის საინსტალაციო CD-ზე ან DVD-ზე ამ პროცესის გარკვეულ მომენტში.
გადატვირთეთ კომპიუტერი თუ sfc / scannow გარემონტებული ფაილები. სისტემის ფაილების შემოწმებამ შეიძლება მოგთხოვოთ ან არ მოგთხოვოთ გადატვირთვა, მაგრამ მაშინაც კი, თუ ეს ასე არ მოხდა, მაინც უნდა გადატვირთოთ.
გაიმეორეთ ნებისმიერი პროცესი, რამაც გამოიწვია თქვენი თავდაპირველი პრობლემა sfc / scannow გადაჭრა.
როგორ განვმარტოთ CBS.log ფაილი
ყოველ ჯერზე, როცა აწარმოებთ სისტემის ფაილების შემოწმებას, ა LOG ფაილი შექმნილია, რომელიც ასახავს ყველა შემოწმებულ ფაილს და დასრულებულ ყველა სარემონტო ოპერაციას.
ვივარაუდოთ, რომ Windows დაინსტალირებულია C: დისკზე, მაშინ ჟურნალის ფაილი შეგიძლიათ იპოვოთ აქ და გახსნათ Notepad ან სხვა ტექსტური რედაქტორით:
C:\Windows\Logs\CBS\CBS.log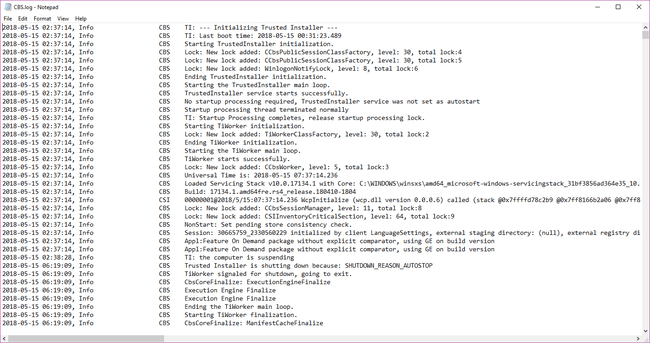
ეს ფაილი შეიძლება სასარგებლო იყოს პრობლემების მოწინავე მოგვარებისთვის ან როგორც რესურსი ტექნიკური მხარდაჭერისთვის, რომელიც შეიძლება დაგეხმაროთ.
SFC / SCANNOW Windows-ის გარედან შესრულება
sfc /scannow-ის გაშვებისას Windows-ის გარედან, მაგალითად, ბრძანების სტრიქონიდან, რომელიც ხელმისაწვდომია, როდესაც ჩატვირთვისას Windows-ის საინსტალაციო დისკი ან ფლეშ დრაივი, ან თქვენი სისტემის სარემონტო დისკიდან ან აღდგენის დისკიდან, თქვენ უნდა გითხრათ The sfc ბრძანება ზუსტად იქ, სადაც Windows არსებობს.
აი მაგალითი:
sfc /scannow /offbootdir=d:\ /offwindir=d:\windowsThe /offbootdir= ვარიანტი განსაზღვრავს დისკის ასოს, ხოლო /offwindir= ოფცია განსაზღვრავს Windows გზას, ისევ დისკის ასოს ჩათვლით.
თქვენი კომპიუტერის კონფიგურაციის მიხედვით, Command Prompt, როდესაც გამოიყენება გარეთ Windows-ის, ყოველთვის არ ანიჭებს დისკის ასოებს ისე, როგორც ხედავთ მათ შიგნით Windows. სხვა სიტყვებით რომ ვთქვათ, Windows შეიძლება იყოს C:\Windows როცა იყენებ, მაგრამ D:\Windows Command Prompt-დან ASO ან SRO-ში.
Windows 11, Windows 10, Windows 8 და Windows 7 ინსტალაციის უმეტესობაში, C: ჩვეულებრივ ხდება D: და Windows Vista-ში C: ჩვეულებრივ კვლავ C:. დარწმუნების შესამოწმებლად, მოძებნეთ დისკი მომხმარებლები საქაღალდე მასზე - ეს იქნება დისკი, რომელზეც Windows არის დაინსტალირებული, თუ არ გაქვთ Windows-ის რამდენიმე ინსტალაცია რამდენიმე დისკზე. დაათვალიერეთ საქაღალდეები ბრძანების სტრიქონში დირ ბრძანება.
