როგორ გავხსნათ დისკის მენეჯმენტი ბრძანების სტრიქონიდან
რა უნდა იცოდეთ
- გახსენით გაიქეცი დან დაწყება მენიუ ან აპები ეკრანი. ტიპი diskmgmt.msc და დააჭირეთ შედი. დისკის მენეჯმენტი გაიხსნება.
- ალტერნატიულად, დააჭირეთ WIN+X და აირჩიეთ დისკის მენეჯმენტი.
- ან გახსენი Პროცესების ადმინისტრატორი მეშვეობით Ctrl+ცვლა+ესკ და წადი ფაილი > გაიქეციახალიდავალება. შედი diskmgmt.msc და აირჩიეთ კარგი.
Windows-ში დისკის მართვის პროგრამის გახსნის სწრაფი გზა არის ბრძანების სტრიქონიდან. დისკის მენეჯმენტი ჩაფლულია რამდენიმე ფენის სიღრმეში, ასე რომ თქვენი მყარი დისკებისა და სხვა შესანახი მოწყობილობებისთვის ამ სუპერ ინსტრუმენტზე წვდომის უფრო სწრაფი გზა შეიძლება სასარგებლო იყოს. მიჰყევით ამ მარტივ ნაბიჯებს დისკის მენეჯმენტის დასაწყებად ბრძანების სტრიქონიდან Windows 10, Windows 8, Windows 7, Windows Vista ან Windows XP.
არ გსიამოვნებთ ბრძანებებთან მუშაობა? Ასევე შეგიძლიათ გახსენით დისკის მენეჯმენტი კომპიუტერული მართვის ხელსაწყოდან ვინდოუსში. (ეს არის მარტივი და სწრაფი, თუმცა გპირდებით!)
როგორ გავხსნათ დისკის მენეჯმენტი ბრძანებით
დისკის მენეჯმენტის ბრძანების გამოყენებას მხოლოდ რამდენიმე წამი სჭირდება, როდესაც გაიგებთ, თუ როგორ კეთდება ეს.
-
Windows 10-სა და Windows 8-ში გახსენით გაიქეცი დაწყების მენიუდან ან აპების ეკრანიდან (ან იხილეთ უფრო სწრაფი მეთოდი... გვერდის ბოლოში განყოფილება ამ ხელსაწყოს გახსნის კიდევ უფრო სწრაფი მეთოდისთვის).
Windows 7-ში და Windows Vista-ში აირჩიეთ დაწყება.
Windows XP-ში და უფრო ადრე, გადადით დაწყება და მერე გაიქეცი.
ვინდოუსის რა ვერსია მაქვს?ყველაფერი, რასაც აკეთებთ ამ ეტაპზე, არის Windows-ის ნაწილზე წვდომა, რომელიც საშუალებას მოგცემთ გამოიყენოთ ბრძანება დისკის მენეჯმენტისთვის ინსტრუმენტის მოსაძებნად და გასახსნელად, როგორც ამას შემდეგ ეტაპზე ნახავთ. შეიძლება უცნაურად მოგეჩვენოთ, რომ ამის გაკეთების მრავალი გზა არსებობს, მაგრამ Windows-ის ყველა ვერსია ცოტა განსხვავებულად მუშაობს.
-
ჩაწერეთ შემდეგი დისკის მენეჯმენტის ბრძანება ტექსტურ ველში:
diskmgmt.msc.
შემდეგ დააჭირეთ შედი დააჭირე ან დააჭირე კარგი, იმისდა მიხედვით, თუ საიდან გაუშვით ბრძანება.

ტექნიკურად, ბრძანების სტრიქონიდან დისკის მენეჯმენტის გახსნა ნამდვილად დაგჭირდებათ გახსენით Command Prompt პროგრამა (რაც შეგიძლიათ გააკეთოთ, თუ გსურთ; მუშაობს იგივე გზით). თუმცა, გაშვებული შესრულებადი პროგრამა, როგორიცაა diskmgmt.msc საძიებო ან Run ველიდან იგივეს აკეთებს.
ტექნიკურად, diskmgmt.msc არ არის "დისკის მართვის ბრძანება" უფრო მეტი, ვიდრე ნებისმიერი არა ბრძანების ხაზის ინსტრუმენტის შესრულებადი "ბრძანება". მკაცრი გაგებით, diskmgmt.msc არის მხოლოდ Run ბრძანება პროგრამისთვის.
დაელოდეთ სანამ დისკის მენეჯმენტი გაიხსნება. ეს უნდა იყოს მყისიერი, მაგრამ შეიძლება რამდენიმე წამი დასჭირდეს მთელი პროგრამის ჩატვირთვას.
ახლა, როდესაც ის ღიაა, შეგიძლიათ გამოიყენოთ იგი დისკის ასოების შეცვლა, დისკის დაყოფა, დისკის დაფორმატება, და მეტი.
მეთოდი, რომელსაც იყენებთ დისკის მართვის გასახსნელად, არ ცვლის იმას, რისი გაკეთებაც შეგიძლიათ. სხვა სიტყვებით რომ ვთქვათ, ყველა იგივე ფუნქცია არსებობს, არ აქვს მნიშვნელობა რომელ მალსახმობის მეთოდს იყენებთ, იქნება ეს Command Prompt, Run დიალოგური ფანჯარა, კომპიუტერული მენეჯმენტი ან თუნდაც Windows Explorer.
უფრო სწრაფი მეთოდი Windows 10 და Windows 8-ში
იყენებთ კლავიატურას ან მაუსს Windows 10 ან Windows 8-ით? თუ ასეა, გახსნა დისკის მენეჯმენტი მეშვეობით Power User მენიუ უფრო სწრაფია, ვიდრე მისი Run ბრძანების მეშვეობით.
უბრალოდ დააჭირეთ WIN+X მენიუს გასახსნელად, შემდეგ დააწკაპუნეთ დისკის მენეჯმენტი. Windows 10-სა და Windows 8.1-ში, ღილაკზე „დაწყების“ მარჯვენა ღილაკით დაწკაპუნება მუშაობს Power User მენიუს გასახსნელად.
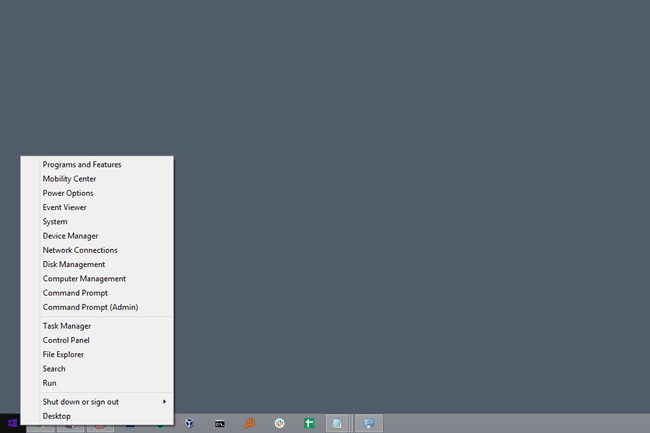
Windows 10-ში, თქვენ ასევე შეგიძლიათ შესრულება diskmgmt.msc პირდაპირ Cortana-ს ინტერფეისიდან, რაც კარგია, თუ უკვე მიჩვეული ხართ მის გამოყენებას ბრძანებების შესასრულებლად.
დისკის მართვის ბრძანების გამოყენების კიდევ ერთი გზა არის სამუშაო მენეჯერი. ეს ნამდვილად არ არის უფრო სწრაფი მეთოდი, ვიდრე ზემოთ აღწერილი პროცედურა, მაგრამ ეს შეიძლება იყოს თქვენი ერთადერთი ვარიანტი, თუ უჭირთ დესკტოპის ჩვენება ან მენიუს გახსნა.
ამისათვის გახსენით Task Manager მეშვეობით Ctrl+ცვლა+ესკდა გადადით ფაილი > ახალი დავალების შესრულება. შედი diskmgmt.msc და აირჩიეთ კარგი.

სამუშაო მენეჯერის მეთოდი ზუსტად იგივეა, რაც Run დიალოგური ფანჯრის გამოყენებით. თუ შეადარებთ ორ ველს, შეამჩნევთ, რომ ისინი თითქმის ერთნაირად გამოიყურებიან, რადგან თქვენ წვდებით იმავე ფუნქციას Windows-ში: ბრძანების სტრიქონზე.
