როგორ განაახლოთ BIOS
BIOS განახლებები განსხვავდება განახლებისგან, რომელიც შეიძლება შეასრულოთ პროგრამულ პროგრამაზე ან ოპერაციული სისტემა. არა მხოლოდ ისინი ხშირად გამოიყენება განსხვავებულად, არამედ ადამიანების უმეტესობას არასოდეს სჭირდება ფიქრი BIOS-ის განახლებაზე, თუ პრობლემების მოგვარების სახელმძღვანელო კონკრეტულად არ მოითხოვს ამას.
თუმცა, ხშირად არსებობს კარგი მიზეზები თქვენი კომპიუტერის BIOS-ის განახლებისთვის. თუ ახალს აყენებთ აპარატურა რომ თქვენი კომპიუტერი ვერ ამოიცნობს ან თქვენ აგვარებთ აპარატურასთან დაკავშირებულ სხვა პრობლემას, BIOS-ის განახლებამ შეიძლება უზრუნველყოს საჭირო თავსებადობის ან სტაბილურობის გაუმჯობესება. განახლებას ასევე შეუძლია ფუნქციების დამატება ა დედაპლატა, შეცდომების გამოსწორება და უსაფრთხოების საკითხების მოგვარება.
ქვემოთ მოყვანილი ნაბიჯები სპეციფიკურია Dell-ის კომპიუტერზე BIOS-ის განახლებისთვის. მიუხედავად იმისა, რომ პროცესი ზოგადად იგივეა, BIOS-ის თითოეულ მწარმოებელს აქვს საკუთარი უნიკალური პროცესი. დარწმუნდით, რომ წაიკითხეთ განყოფილება ამ გვერდის ბოლოში, თუ არ იყენებთ Dell PC-ს.
BIOS-ის განახლებამდე
BIOS-ის მწარმოებლის მიუხედავად, არის რამდენიმე რამ, რაც უნდა გააკეთოთ, სანამ თავად განახლებაზე გადახვალთ:
-
დაადასტურეთ, რომ BIOS-ის განახლება ნამდვილად საჭიროა. შეიძლება გითხრეს, დააინსტალიროთ BIOS-ის ახალი ვერსია, როგორც ზოგადი პრობლემების მოგვარების ნაბიჯი, მაგრამ ეს მხოლოდ ზოგადი მითითებებია, რომლებიც ყოველთვის არ ვრცელდება ყველა სიტუაციაში. თუ განახლება მიუწვდომელია, მაშინ ქვემოთ მოცემული ნაბიჯების გავლა არ იქნება სასარგებლო.
ამის გასაკეთებლად, შეამოწმეთ BIOS-ის მიმდინარე ვერსია და შეადარეთ იგი მწარმოებლის ვებსაიტზე მითითებულ ვერსიის ნომერს. თუ არ ხართ დარწმუნებული მწარმოებლის შესახებ, გამოიყენეთ Microsoft-ის სისტემის ინფორმაციის ინსტრუქციები ამ ბმულზე, ან მიჰყევით ამ სტატიის სხვა მეთოდს, თუ კომპიუტერში ჩატვირთვა არ შეგიძლიათ.
-
მიიღეთ ნებისმიერი სიფრთხილის ზომები, რათა დარწმუნდეთ, რომ თქვენი კომპიუტერი არ გაითიშება BIOS-ის განახლების დროს! მოულოდნელად შეწყვეტილმა განახლებამ შეიძლება გააფუჭოს BIOS და კიდევ უფრო მეტი პრობლემა გამოიწვიოს.
თუ BIOS-ს დესკტოპზე განაახლებთ, სხვა არაფერია საჭირო, გარდა იმისა, რომ იმედოვნებთ, რომ დენი ჩართული იქნება (ან გამოიყენებთ ბატარეის სარეზერვო საშუალება). თუ ლეპტოპზე ხართ, შეაერთეთ იგი კედელში და დატოვეთ იქამდე, სანამ არ დაასრულებთ ყველა საჭირო ნაბიჯს.
შექმენით თქვენი მონაცემების სარეზერვო ასლი. BIOS განახლება არ უნდა დაბლოკეთ თქვენი ფაილებიდან ან წაშალეთ რაიმე, მაგრამ ყოველთვის კარგი იდეაა, რომ შექმნათ სარეზერვო ასლები კომპიუტერთან ამ დონეზე მუშაობამდე.
როგორ განაახლოთ BIOS
მნიშვნელოვანი წინაპირობების გამო, დროა რეალურად ჩართოთ BIOS:
BIOS განახლებები სპეციფიკურია დედაპლატის თითოეული მოდელისთვის. არ ჩამოტვირთოთ Dell BIOS-ის განახლება, თუ Dell არ არის თქვენი დედაპლატის მწარმოებელი და ყოველთვის გამოიყენეთ BIOS-ის განახლების ფაილი, რომელიც სპეციფიკურია თქვენი კომპიუტერის ან დედაპლატის მოდელისთვის.
ეწვიეთ Dell's-ს დრაივერები და ჩამოტვირთვები გვერდი.
აირჩიეთ კომპიუტერის გამოვლენა თქვენი კომპიუტერის ავტომატურად იდენტიფიცირებისთვის. თუ ეს არ მუშაობს, ან თუ არ იმყოფებით კომპიუტერზე, რომელსაც განაახლებთ, მოძებნეთ თქვენი მოდელი ან სერვისის ტეგი და აირჩიეთ კომპიუტერი სიიდან.
-
აირჩიეთ BIOS დან კატეგორია ჩამოსაშლელი მენიუ.
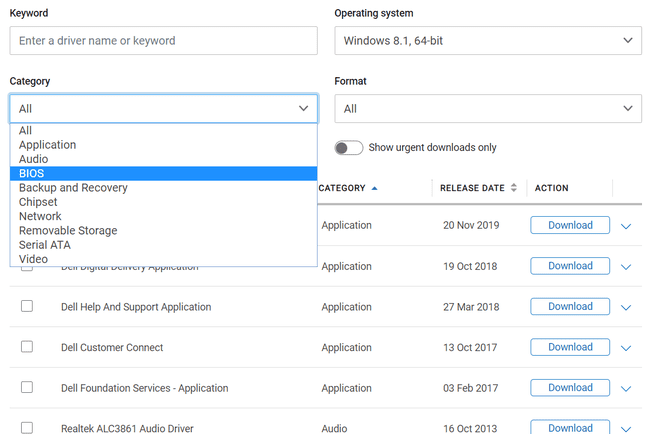
-
აირჩიეთ ჩამოტვირთვა თქვენს კომპიუტერში BIOS განახლების შესანახად.
თუ ამ ფაილს ჩამოტვირთავთ სხვა კომპიუტერზე, რომელიც საჭიროებს BIOS-ის განახლებას, შეინახეთ მასში ფესვი ა ფლეშ დრაივი (თქვენ დაგჭირდებათ დისკის ფორმატირება რომ FAT32 ფაილების სისტემა).
-
თუ იყენებთ იმავე კომპიუტერს, რომლისთვისაც არის BIOS განახლება, გახსენით ფაილი და კიდევ ერთხელ დაადასტურეთ, რომ BIOS-ის მიმდინარე ვერსია უფრო ძველია, ვიდრე ახალი ვერსია.
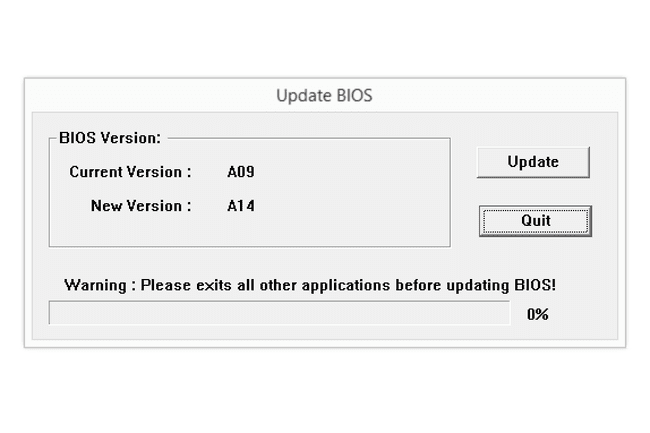
თუ ფაილი ფლეშ დისკზეა, შეაერთეთ ის კომპიუტერში, რომელსაც სჭირდება BIOS განახლება და შემდეგ ჩართეთ კომპიუტერი ან გადატვირთეთ, თუ ის უკვე ჩართულია.
-
თუ განახლებას აწარმოებთ Windows-დან, აირჩიეთ განახლებადაელოდეთ განახლების ყველა პროცესის დასრულებას და შემდეგ დააჭირეთ დიახ როცა ხედავ Წარმატებით განახლდა! შეტყობინება თქვენი კომპიუტერის გადატვირთვის შესახებ. Ის არის!
თუ თქვენ განაახლებთ BIOS-ს ფაილიდან ფლეშ დრაივზე, დააჭირეთ ღილაკს F12 გასაღები გადატვირთვისას. როდესაც ხედავთ შავ ეკრანს ტექსტის ოფციებით, დააჭირეთ ქვემოთ ისრის ღილაკს, რომ მონიშნოთ BIOS Flash განახლებადა შემდეგ დააჭირეთ შედი. გააგრძელეთ ნაბიჯი 7.
-
გამოიყენეთ დათვალიერების ღილაკი, რომ იპოვოთ EXE ფაილი, რომელიც ადრე გადმოწერეთ ფლეშ დისკზე.
აირჩიეთ და შემდეგ დააჭირეთ კარგი.
აირჩიეთ დაიწყეთ Flash განახლებადა შემდეგ დაადასტურეთ დიახBIOS-ის განახლების დასაწყებად. თქვენი კომპიუტერი გადაიტვირთება განახლების დასასრულებლად.
BIOS-ის განახლება სხვა სისტემებზე
Dell-ის სპეციფიკური ინსტრუქციები ზემოთ მსგავსია, თუ როგორ განაახლებთ BIOS-ს სხვა კომპიუტერზე. აქ მოცემულია ზოგადი ნაბიჯები ამის გასაკეთებლად Dell-ის გარდა კომპიუტერულ სისტემებზე:
-
ეწვიეთ მწარმოებლის საიტს, რომ მოძებნოთ და ჩამოტვირთოთ მათი BIOS განახლების პროგრამა. მიჰყევით ერთ-ერთ ბმულს, თუ BIOS-ის მწარმოებელი შეესაბამება რომელიმე ამ კომპანიას:
- ASUS
- HP
- Lenovo
მწარმოებლის მიხედვით, თქვენ შეგიძლიათ გამოიყენოთ უფრო ავტომატური მეთოდი BIOS-ის განახლებისთვის, მაგალითად HP მხარდაჭერის ასისტენტი.
-
გახსენით ფაილი საიდანაც გადმოწერეთ.
თუ BIOS-ის ეს განახლება არის სხვა კომპიუტერისთვის, გაუშვით ფაილი მაინც და მოძებნეთ ვარიანტი აღდგენის ფლეშ დრაივის შესაქმნელად, რომლიდანაც შეგიძლიათ ჩატვირთოთ არამუშა კომპიუტერზე. ან დააკოპირეთ ფაილი ფლეშ დისკზე, ჩადეთ ის კომპიუტერში, რომელსაც სჭირდება BIOS განახლება და შემდეგ გადატვირთეთ კომპიუტერი.
მიჰყევით ეკრანზე არსებულ ნაბიჯებს BIOS-ის განახლებისთვის. შეიძლება დაგჭირდეთ დააჭიროთ ან Დაინსტალირება, Აწყობა, ან ფლეშ BIOS ღილაკი. ის შეიძლება იყოს ხელსაწყოს საწყის ეკრანზე ან შიგნით Მოწინავე მენიუ.
გადატვირთეთ, როცა გეტყვიან, რომ BIOS განახლება დასრულდეს. თუ არის დამატებითი ნაბიჯები, რომელთა შესრულებაც გჭირდებათ, აირჩიეთ რომელიმე განახლება ან განაგრძეთ ღილაკები განახლების დასასრულებლად.
თუ გჭირდებათ სპეციალური დახმარება BIOS-ის განახლებისთვის, ეწვიეთ მწარმოებლის დახმარების დოკუმენტებს. ესენი ASUS, HP, და Lenovo მხარდაჭერის გვერდებს აქვთ ყველა დეტალი, რაც გჭირდებათ ამის გასაკეთებლად მათ სისტემებზე.
