როგორ დაარედაქტიროთ PDF Mac-ზე
PDF რედაქტორი არის ზუსტად ის, რაც ჟღერს: პროგრამა, რომელიც საშუალებას გაძლევთ შეცვალოთ ა PDF ფაილი. შეიძლება მოგცეთ საშუალება შეცვალოთ ტექსტი PDF-ში, დაამატოთ ან წაშალოთ სურათები, მონიშნოთ რაღაცეები, შეავსოთ ფორმები, მოაწეროთ ხელი თქვენს სახელს და სხვა.
მიუხედავად იმისა, რომ ძნელია იპოვოთ მართლაც უფასო PDF რედაქტორი macOS-ისთვის, რომელსაც შეუძლია ყველა ამ საქმის გაკეთება ერთ პროგრამაში, ეს არის სულაც არ არის ძნელი რამდენიმეს პოვნა, რომლებსაც ერთად გამოყენებისას შეუძლიათ PDF-ის ყველა რედაქტირება შესაძლებლობები.
Mac-ზე PDF-ის რედაქტირების ყველაზე მარტივი მეთოდი არის ჩაშენებულის გამოყენება გადახედვის პროგრამა. ამასთან, არსებობს რამდენიმე სხვა ვარიანტიც, მათ შორის ონლაინ და მესამე მხარის PDF რედაქტორები, რომლებიც შეიძლება უკეთესად იმუშაონ თქვენთვის იმისდა მიხედვით, თუ რისი გაკეთება გსურთ PDF რედაქტორმა.
PDF-ების რედაქტირება წინასწარი გადახედვით
Preview არის თქვენს Mac-ზე წინასწარ დაინსტალირებული პროგრამა, რომელსაც შეუძლია PDF-ების გახსნა და რედაქტირება. ის დაახლოებით ისეთივე ფართოა, როგორც ნებისმიერი სხვა PDF რედაქტორი, გარდა იმისა, რომ მას არ შეუძლია წინასწარ არსებული ტექსტის რედაქტირება. თუმცა, მას აქვს დამატებითი უპირატესობა, რომ თქვენ არ გჭირდებათ რაიმე დამატებითი ინსტალაცია მის გამოსაყენებლად - უბრალოდ გახსენით PDF და დაუყოვნებლივ დაიწყეთ რედაქტირება.
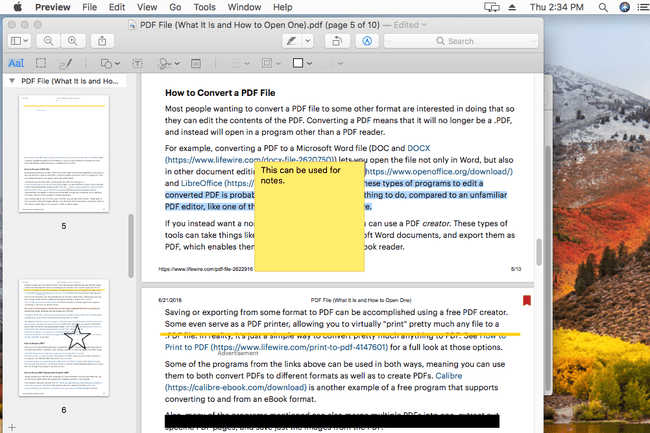
თუ წინასწარი გადახედვა არ იწყება PDF ფაილის გახსნისას, ჯერ გახსენით Preview და შემდეგ დაათვალიერეთ PDF იქიდან. შეგიძლიათ გადახედოთ Launchpad-დან: მოძებნეთ გადახედვა ან მოძებნეთ ის პროგრამების სიაში. როგორც კი გაიხსნება, გადადით ფაილი > გახსენით PDF-ის საპოვნელად.
შეიძლება აზრი ჰქონდეს ვიფიქროთ, რომ რედაქტირება მენიუ არის ის, რასაც იყენებთ ყველა PDF რედაქტირების ხელსაწყოს მოსაძებნად Preview-ში, მაგრამ ეს ასე არ არის. ამის ნაცვლად, ეს მენიუ განკუთვნილია PDF-დან გვერდების წასაშლელად და სხვა PDF-ებიდან გვერდების ჩასართავად (ან ცარიელი გვერდების შესაქმნელად).
წინასწარი გადახედვა ასევე საშუალებას გაძლევთ გადაანაწილოთ გვერდები PDF-ში მათი გვერდითი ზოლიდან ზევით ან ქვევით გადატანით. ეს ნიშნავს, რომ მეორე გვერდი შეგიძლიათ გააკეთოთ პირველი გვერდი, ან ბოლო მეორე და ა.შ. თუ ვერ ხედავთ გვერდითა ზოლს Preview-ში, შეგიძლიათ ჩართოთ იგი ხედი მენიუ.
რედაქტირების ხელსაწყოების გადახედვა
PDF რედაქტირების სხვა ვარიანტების უმეტესობა Preview-შია ხელსაწყოები მენიუ. აქ შეგიძლიათ დაამატოთ სანიშნე PDF-ში ან დაატრიალოთ გვერდები. The ხელსაწყოები > ანოტაცია მენიუ არის ის, თუ როგორ ხაზს უსვამთ ტექსტს; ტექსტის ხაზგასმა; გადახაზული ტექსტი, ჩასვით შენიშვნა, მართკუთხედი, ოვალური, ხაზი, ისარი და სხვა ფორმები; ჩაწერეთ PDF-ზე (არსად ან ფორმის ველებში); გამოიყენეთ მეტყველების ბუშტები; და მეტი.
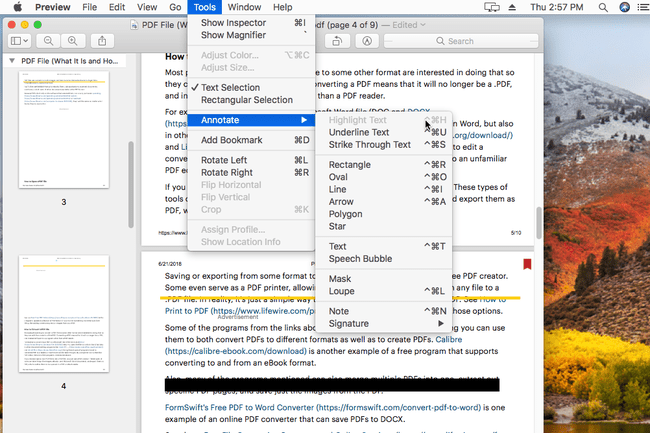
მიუხედავად იმისა, რომ Preview არ გაძლევთ საშუალებას დაარედაქტიროთ არსებული ტექსტი PDF ფაილში, შეგიძლიათ დახაზოთ თეთრი ველი ტექსტზე მის დასამალად და შემდეგ დაწეროთ თქვენი საკუთარი ტექსტი ველის თავზე ტექსტის ხელსაწყოთი. ეს არ არის ისეთი გლუვი, როგორც ტექსტის რედაქტირება ზოგიერთ PDF რედაქტორთან, მაგრამ ეს თქვენი ერთადერთი ვარიანტია ტექსტის შესაცვლელად PDF ფაილში Preview-ით.
ანოტაციის მენიუს მუდმივად საჩვენებლად მარტივი რედაქტირებისთვის, შეგიძლიათ ჩართოთ ის მეშვეობით ხედი მენიუ. macOS-ის თქვენი ვერსიიდან გამომდინარე, მას ე.წ მარკირების ხელსაწყოთა ზოლის ჩვენება ან ანოტაციების ხელსაწყოთა ზოლის ჩვენება.
დაამატეთ ხელმოწერა გადახედვისას
მანამ, სანამ თქვენს Mac-ზე მიმაგრებული გაქვთ trackpad ან iSight კამერა, შეგიძლიათ ასევე გამოიყენოთ Preview თქვენი ხელმოწერის PDF-ში ჩასართავად. ასევე ხელმისაწვდომია ხელმოწერის ხელსაწყო, ასე რომ თქვენ შეგიძლიათ დახაზოთ თქვენი ხელმოწერა ან დახაზოთ ფორმები პირდაპირ დოკუმენტზე.
შექმენით ახალი PDF ფაილები ძველი PDF-ებიდან
მიუხედავად იმისა, რომ ის ნამდვილად არ ითვლება PDF-ად რედაქტირება შესაძლებლობა, ერთი ბონუს ფუნქცია Preview-ში არის ახალი PDF-ების შექმნის შესაძლებლობა არსებული გვერდებიდან სხვა PDF-დან. ამისათვის უბრალოდ გადაიტანეთ გვერდი PDF-დან (გვერდითი ზოლის მინიატურების ხედში) სამუშაო მაგიდაზე. ეს შექმნის ახალ PDF-ს, რომელშიც მხოლოდ ერთი გვერდია (ან რამდენიმე გვერდი, თუ ერთზე მეტს აირჩევთ). ამის გაკეთების კიდევ ერთი მარტივი გზაა მარჯვენა ღილაკით დააწკაპუნოთ გვერდების ესკიზებზე და აირჩიოთ ექსპორტი როგორც და მერე PDF როგორც ფორმატის ტიპი.
სხვა PDF რედაქტორები Mac-ისთვის
თუ Preview-ში არსებული ფუნქციები არ არის ის, რასაც ეძებთ, ნამდვილად დიდი შანსია, რომ იპოვოთ ისინი სხვა PDF რედაქტორში, რომელიც არ არის ჩაშენებული macOS-ში. ჩვენ ვინახავთ სიას უფასო PDF რედაქტორები და მათი უმეტესობა მუშაობს Mac-ზეც.
MacOS-ში PDF-ის რედაქტირების კიდევ ერთი გზა არის ონლაინ PDF რედაქტორის გამოყენება. ზემოთ მოცემულ სიაში მოცემულია ამ ტიპის რამდენიმე სერვისი. ისინი მუშაობენ იმით, რომ თქვენ ატვირთავთ PDF-ს რედაქტირების ვებსაიტზე, სადაც შეგიძლიათ შეასრულოთ რედაქტირება და შემდეგ გადმოწეროთ PDF უკან თქვენს კომპიუტერში.
პრობლემები PDF რედაქტორებთან
სრულყოფილ სამყაროში, PDF რედაქტორი Mac-ისთვის საშუალებას მოგცემთ გააკეთოთ ყველა სახის რამ PDF-ში. ეს საშუალებას მოგცემთ არა მხოლოდ დაამატოთ ფორმები და ხელმოწერები, მაგალითად, არამედ დაარედაქტიროთ არსებული ტექსტი დოკუმენტში ან დაამატოთ მეტი ტექსტი. სამწუხაროდ, ყველა PDF რედაქტორი არ უჭერს მხარს ყველა ამ ფუნქციას, მათ შორის Mac-ის Preview პროგრამას (თქვენ არ შეგიძლიათ ტექსტის რედაქტირება მასთან ერთად).
კიდევ ერთი საკითხია ის, რომ PDF რედაქტორები კეთება მხარი დაუჭირეთ მოწინავე ფუნქციებს, როგორიცაა ტექსტის რედაქტირება, გააკეთეთ ეს ე.წ სიმბოლოების ოპტიკური ამოცნობა (OCR), რაც პროგრამული უზრუნველყოფის მცდელობაა „წაიკითხოს“ ტექსტი დოკუმენტიდან და ავტომატურად აკრიფოს თქვენთვის, რის შემდეგაც შეგიძლიათ PDF-ის რედაქტირება, როგორც ნებისმიერი სხვა დოკუმენტი. თუმცა, ეს პროგრამები, როგორც წესი, სრულყოფილად არ გარდაიქმნება, რაც იმას ნიშნავს, რომ თქვენ დაგრჩათ არასწორი თარგმანი და უცნაური ფორმატირების სტილი.
ანალოგიური დავალება, რომლის გაკეთებაც გსურთ, არის PDF-ის სხვა ფაილის ფორმატში გადაყვანა, როგორიცაა a DOCX ფაილი MS Word-ში გამოსაყენებლად ან EPUB ფაილი PDF-ის ელექტრონული წიგნად გამოსაყენებლად. ამ ტიპის რედაქტირება შეიძლება განხორციელდეს ა დოკუმენტის ფაილის გადამყვანი, არა PDF რედაქტორი. ანალოგიურად, სხვა ფაილის კონვერტაცია PDF ფაილში, შეგიძლიათ გამოიყენოთ ა PDF პრინტერი.
