კლავიატურის სასარგებლო მალსახმობები Photoshop CC-ისთვის
კლავიატურის მალსახმობები აჩქარებს განმეორებით მოქმედებებს და აუმჯობესებს გამოსახულების მანიპულირების პროცესს მაუსის მოძრაობისა და დაწკაპუნების შემცირებით. Adobe Creative Cloud გადაწყვეტა, ისევე როგორც პროგრამული უზრუნველყოფის ძირითადი დანერგვის უმეტესობა, მხარს უჭერს საკვანძო კომბინაციებს.
ამ სტატიაში მოცემული ინფორმაცია ვრცელდება Photoshop Creative Cloud 2014 და შემდეგ ყველა ვერსიაზე. ბრძანებები და მენიუს ელემენტები შეიძლება განსხვავდებოდეს Photoshop-ის სხვა ვერსიებში.
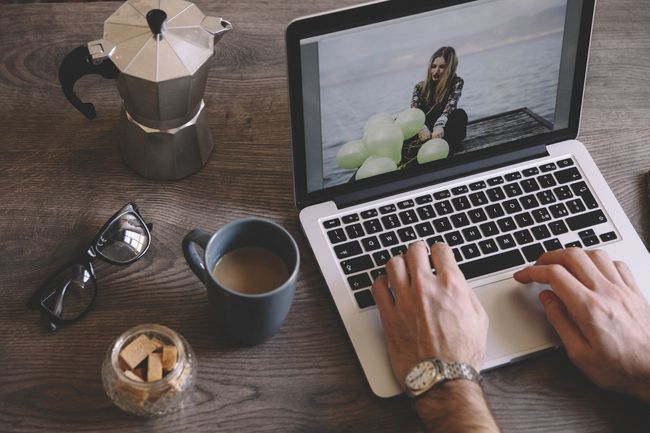
Space Bar Move Tool-ისთვის
ინტერვალის ზოლის დაჭერით დროებით გადადის ხელი თქვენი დოკუმენტის გადასატანად, მიუხედავად იმისა, თუ რომელი ინსტრუმენტია აქტიური (გარდა ტექსტის ხელსაწყოსა აკრეფის რეჟიმში).
თქვენ ასევე შეგიძლიათ გამოიყენოთ სველი ზოლი, რათა გადაიტანოთ არჩევანი და ფორმები მათ შექმნისას. როდესაც დაიწყებთ შერჩევის ან ფორმის დახატვას, დააჭირეთ ინტერვალის ზოლს მაუსის მარცხენა ღილაკზე დაჭერით და შეცვალეთ არჩევანი ან ფორმა.
Mac იყენებს ბრძანება და ვარიანტი გასაღებები ვინდოუსის ადგილას Ctrl და ალტ გასაღებები, შესაბამისად.
გამოიყენეთ ინტერვალის ზოლი დოკუმენტის გასადიდებლად და შესამცირებლად მასზე სხვა კლავიშებთან ერთად დაჭერით. გასადიდებლად დააჭირეთ Space-Ctrl (ან ბრძანება Mac-ზე) და შემდეგ დააწკაპუნეთ. გასადიდებლად დააჭირეთ Space-Alt (ან ვარიანტი Mac-ზე) და დააწკაპუნეთ.
Caps Lock ზუსტი კურსორებისთვის
The ქუდების საკეტი გასაღები ცვლის კურსორს ჯვარედინიდან ფუნჯის ფორმამდე და პირიქით. გამოიყენეთ ეს მალსახმობი, თუ გსურთ უფრო ზუსტი კურსორი ან ხელსაწყოებისთვის, სადაც შეიძლება რთული იყოს ამომრჩევლის "აქტიური" ნაწილის გარკვევა, როგორიცაა Lasso და Crop.
მასშტაბირება და შემცირება
თქვენ შეგიძლიათ თქვენი დოკუმენტის მასშტაბირება და შემცირება სველი ზოლის გამოყენების გარეშე. ყველაზე სწრაფი გზაა დაჭერა ალტ დააწკაპუნეთ მაუსის გადახვევის ბორბლის გადაადგილებისას, მაგრამ თუ არ გაქვთ გადახვევის ბორბალი ან გსურთ მასშტაბირება და შემცირება ზუსტი მატებით, ღირს შემდეგი მალსახმობების დამახსოვრება:
- Ctrl/Command-plus: მიახლოება
- Ctrl/Command-minus: დაპატარავება
- Ctrl/Command-zero: შეესაბამება დოკუმენტს თქვენს ეკრანზე
- Ctrl/Command-1: მასშტაბირება ხდება ზუსტი პიქსელებით
გაუქმება და გამეორება
The Ctrl/Command-Z მალსახმობი ასრულებს "გაუქმებას" უმეტეს პროგრამებში, მაგრამ Photoshop-ში კლავიატურის ეს მალსახმობი მხოლოდ ერთი ნაბიჯით ბრუნდება თქვენი რედაქტირების პროცესში. თუ გსურთ რამდენიმე ნაბიჯის გაუქმება, გამოიყენეთ მალსახმობი "ნაბიჯი უკან". კომპიუტერზე, ეს არის Alt-Ctrl-Z. დაჭერა Command-Option-Z Mac-ზე. შეგიძლიათ გააგრძელოთ ამ ბრძანების დაჭერა რამდენჯერაც გსურთ, გააუქმოთ რამდენიმე ნაბიჯი ერთდროულად.
ნაბიჯების ხელახლა გასაკეთებლად გამოიყენეთ "Step Forward" მალსახმობი. ეს იგივეა, რაც ნაბიჯი უკან, მაგრამ თქვენ დაამატებთ ცვლა ბრძანებას.
მონიშვნის გაუქმება
არჩევანის გაკეთების შემდეგ დააჭირეთ Ctrl/Command-D ელემენტის არჩევის გაუქმება.
შეცვალეთ ფუნჯის ზომა
The კვადრატული ფრჩხილი კლავიშების გაზრდა ან შემცირება ფუნჯი ზომა. დამატებით ცვლა გასაღები, შეგიძლიათ დაარეგულიროთ ფუნჯის სიმტკიცე.
- [: შეამცირეთ ფუნჯის ზომა
- Shift-[: შეამცირეთ ფუნჯის სიმტკიცე ან შეარბილეთ ფუნჯის კიდეები
- ]: გაზარდეთ ფუნჯის ზომა
- Shift-]: გაზრდის ფუნჯის სიმტკიცეს
შეავსეთ არჩევანი
ტერიტორიების შევსება ფერებით არის ჩვეულებრივი Photoshop ქმედება, ამიტომ გვეხმარება ვიცოდეთ მალსახმობები წინა და ფონის ფერებით შევსებისთვის.
- Alt/Option - წაშლა: შეავსეთ წინა პლანის ფერით
- Ctrl/Command-Delete: შეავსეთ ფონის ფერით
- Shift-წაშლა: ხსნის შევსების დიალოგურ ფანჯარას
- დ: ფერის ამომრჩევის გადატვირთვა ნაგულისხმევ ფერებზე (შავი წინა პლანი, თეთრი ფონი)
- X: შეცვალეთ წინა და ფონის ფერები
დაამატეთ Shift კლავიატურა გამჭვირვალობის შესანარჩუნებლად წინა ან ფონის ფერით შევსებისას.
გადაუდებელი გადატვირთვა
როდესაც მუშაობთ დიალოგურ ფანჯარაში და აცილებთ გზას, არ გჭირდებათ დააწკაპუნოთ გაუქმებაზე და შემდეგ ხელახლა გახსნათ ინსტრუმენტი თავიდან დასაწყებად. დაიჭირე შენი Alt/Option დააწკაპუნეთ და უმეტეს დიალოგურ ფანჯრებში, "გაუქმება" ღილაკი შეიცვლება "გადატვირთვის" ღილაკით, ასე რომ თქვენ შეგიძლიათ დაბრუნდეთ იქ, სადაც დაიწყეთ.
ფენების შერჩევა
ფენების არჩევა უფრო ადვილია მაუსის გამოყენებით, მაგრამ თუ ოდესმე დაგჭირდებათ მოქმედების ჩაწერა ფენის შერჩევის ცვლილებებით, მოგინდებათ გამოიყენოთ კლავიატურის მალსახმობები.
თუ მოქმედების ჩაწერისას თაგვის საშუალებით ირჩევთ ფენებს, ჩანაწერი იყენებს ამ ფენის სახელს. ასე რომ, მოგვიანებით, როდესაც ცდილობთ მოქმედების გაშვებას და ის ვერ პოულობს კონკრეტულ ფენის სახელს, მოქმედება არ იმუშავებს. როდესაც მოქმედების ჩაწერისას ირჩევთ ფენებს კლავიატურის მალსახმობების გამოყენებით, მოქმედება ჩაწერს მას, როგორც წინა ან უკანა არჩევა, ფიქსირებული ფენის სახელის ნაცვლად. აქ არის მალსახმობები კლავიატურით ფენების არჩევისთვის:
- Alt/Option-[: აირჩიეთ ფენა ამჟამად არჩეული ფენის ქვემოთ (აირჩიეთ უკან)
- Alt/Option-]: აირჩიეთ ფენა ამჟამად არჩეული ფენის ზემოთ (აირჩიეთ წინ)
- Alt/Option-მძიმით: აირჩიეთ ყველაზე ქვედა ფენა (აირჩიეთ უკანა ფენა)
- Alt/Option-პერიოდი: აირჩიეთ ყველაზე მაღალი ფენა (აირჩიეთ წინა ფენა)
დამატება ცვლა ამ მალსახმობებისკენ აირჩიეთ რამდენიმე ფენა.
