შეასრულეთ OS X Yosemite-ის სუფთა ინსტალაცია თქვენს Mac-ზე
როდესაც მზად იქნებით დააინსტალიროთ OS X Yosemite (10.10), ჩამოტვირთეთ იგი Mac App Store. ეს ვერსია მხარს უჭერს ინსტალაციის ორ ძირითად მეთოდს: სუფთა ინსტალაცია, რომელიც მოცემულია ამ სახელმძღვანელოში და უფრო გავრცელებული განახლების ინსტალაცია, რომელიც დეტალურად არის აღწერილი ცალკე ნაბიჯ-ნაბიჯ სახელმძღვანელო.
Apple აღარ გთავაზობთ Yosemite (10.10) ჩამოსატვირთად. ამ სტატიაში მოცემული ინფორმაცია ინახება საარქივო მიზნებისთვის.
OS X Yosemite-ის ინსტალაციის სუფთა მეთოდი წაშლის ყველა მონაცემს დანიშნულების დისკიდან და ანაცვლებს მას OS X Yosemite ინსტალერის ახალი, აქამდე გამოუყენებელი მონაცემებით. ყველა თქვენი მომხმარებლის მონაცემი და ნებისმიერი აპლიკაცია, რომელიც დააინსტალირეთ, გაქრება.
მიუხედავად იმისა, რომ სუფთა ინსტალაციის ვარიანტი შეიძლება არ ჟღერდეს Mac-ის OS X Yosemite-ზე განახლების მეგობრულ გზად, ის გვთავაზობს უპირატესობებს, რაც მას განახლების სასურველ გზად აქცევს Mac-ის ზოგიერთი მომხმარებლისთვის.
OS X Yosemite-ის სუფთა ინსტალაციის უპირატესობები
თუ თქვენი Mac აწუხებს შემაშფოთებელი პრობლემები, რომელთა გამოსწორებაც ვერ მოახერხეთ
ამ პრობლემებიდან ბევრი შეიძლება წარმოიშვას თქვენი Mac-ის გამოყენების წლების განმავლობაში. სისტემებისა და აპლიკაციების განახლებისას ნამსხვრევები რჩება და ფაილები დიდი ხდება. ეს იწვევს შენელებას და შესაძლოა დაზიანდეს ზოგიერთი სისტემის ფაილი. ფაილის ნარჩენების ამ ნაჭრების პოვნა თითქმის შეუძლებელია. თუ თქვენს Mac-თან დაკავშირებით ასეთ პრობლემებს წააწყდებით, კარგი გაწმენდა შეიძლება იყოს ის საშუალება, რომელიც თქვენს Mac-ს სჭირდება.
ზოგჯერ, განკურნება შეიძლება იყოს უარესი, ვიდრე პრობლემები. სუფთა ინსტალაციის შესრულება წაშლის ყველა მონაცემს დანიშნულების დისკზე. თუ დანიშნულება არის თქვენი გაშვების დისკი, რომელიც იქნება მომხმარებლების უმეტესობისთვის, იქ მიდის პერსონალური მონაცემები, პარამეტრები, პრეფერენციები და აპები. თუმცა, თუ სუფთა ინსტალაცია კურნავს პრობლემებს, ცვლა შეიძლება ღირდეს.
შექმენით თქვენი მონაცემების სარეზერვო ასლი
არ აქვს მნიშვნელობა ინსტალაციის რომელ მეთოდს აირჩევთ, გააგრძელეთ თქვენი მონაცემების სარეზერვო ასლი. Ბოლო Time Machine-ის სარეზერვო ასლი არის მინიმალური, რაც ხელთ უნდა გქონდეთ.
ასევე, განიხილეთ თქვენი გაშვების დისკის კლონის შექმნა. ამგვარად, თუ რაიმე საშინელება მოხდება, შეგიძლიათ აღადგინოთ კლონიდან ჩატვირთვის გზით და დაბრუნდეთ იქ, სადაც დაიწყეთ, სარეზერვო მონაცემების აღსადგენად დროის დახარჯვის გარეშე.
კლონი ასევე უპირატესობაა, როდესაც დროა გადაიტანოთ თქვენი ინფორმაცია OS X Yosemite-ის ახალ ინსტალაციაში. იოსემიტი მიგრაციის ასისტენტი მუშაობს კლონირებულ დისკებთან და საშუალებას გაძლევთ მარტივად გადაიტანოთ მონაცემები, რომლებიც შეიძლება დაგჭირდეთ.
რა გჭირდებათ OS X Yosemite-ის სუფთა ინსტალაციისთვის
აი, რა დაგჭირდებათ სუფთა ინსტალაციის შესასრულებლად:
- Yosemite ინსტალერი დისკზე ან გადმოწერილი სურათის ფაილის სახით. თუ მაღაზიაში იოსემიტს ვერ იპოვით, შეამოწმეთ შესყიდვის გვერდი. თუ ოდესმე ჩამოტვირთეთ Yosemite წარსულში, ის იქ იქნება ჩამოთვლილი.
- Mac, რომელიც აკმაყოფილებს მინიმალური მოთხოვნები OS X Yosemite-ისთვის.
- თქვენი მიმდინარე Mac-ის გაშვების დისკის ბოლოდროინდელი სარეზერვო ასლი.
- გაშვების დისკი, რომელიც შეიცავს OS X თოვლის ლეოპარდი (10.6) ან უფრო გვიან და რომლის წაშლაც გსურთ.

OS X Yosemite-ის სუფთა ინსტალაცია: ჩატვირთეთ USB ფლეშ დრაივიდან პროცესის დასაწყებად
წინასწარი ნაბიჯებით, თქვენ მზად ხართ პროცესის დასაწყებად.
თუ იყენებთ OS X-ის ვერსიას, რომელიც უფრო ძველია ვიდრე Snow Leopard (10.6) და გსურთ განაახლოთ Yosemite-ზე, უნდა შეიძინოთ და დააინსტალირეთ OS X Snow Leopard OS X Yosemite-ზე განახლებამდე.
გაუშვით Mac App Store მის ხატზე Dock-ში ან ორჯერ დააწკაპუნეთ App Store აპლიკაციაზე, რომელიც მდებარეობს /აპლიკაციები Finder-ში.
გადადით OS X Yosemite-ის ჩამოტვირთვის გვერდზე, App Store-ში Yosemite-ის მოძიებით.
როგორც კი OS X Yosemite-ს იპოვით, აირჩიეთ ჩამოტვირთვა ღილაკი. შეიძლება მოგთხოვონ შესვლა, თუ ეს არ გაგიკეთებიათ.
ჩამოტვირთვის დასრულების შემდეგ, OS X Yosemite Install აპი თავისით იხსნება. არ გააგრძელოთ ინსტალაცია. ამის ნაცვლად, დატოვეთ ინსტალერი არჩევით OS X-ის ინსტალაციის დატოვება დან დააინსტალირეთ OS X მენიუ.
შექმენით Yosemite Installer-ის ჩამტვირთავი ვერსია
ახლა, როდესაც OS X Yosemite ინსტალერი გადმოწერილი გაქვთ თქვენს Mac-ზე, შემდეგი ნაბიჯი არის ინსტალერის ჩამტვირთავი ასლის შექმნა USB ფლეშ დრაივზე. თქვენ გჭირდებათ ინსტალერის ჩამტვირთავი ვერსია, რადგან თქვენ წაშლით თქვენს გაშვებას, როგორც სუფთა ინსტალაციის პროცესის ნაწილი.
გაშვების დისკის წასაშლელად და გადაფორმატებისთვის, გაუშვით თქვენი Mac სხვა მოწყობილობიდან. ვინაიდან OS X-ის ყველა ინსტალერი მოიცავს Disk Utility და სხვა აპლიკაციების ასორტიმენტს, ჩატვირთვა Yosemite-დან ინსტალერი საშუალებას გაძლევთ წაშალოთ გაშვების დისკი და განახორციელოთ ინსტალაცია, ყველაფერი ერთი და იგივე USB ფლეშიდან მართოს.
როგორც კი დაასრულებ OS X Yosemite ინსტალერის ჩამტვირთავი ვერსიის შექმნა, დაბრუნდით აქ OS X Yosemite-ის სუფთა ინსტალაციის გასაგრძელებლად.
ჩატვირთვა USB ფლეშ დრაივიდან
მიჰყევით ამ ნაბიჯებს ინსტალერის ჩატვირთვისთვის USB ფლეშ დრაივიდან.
დარწმუნდით, რომ USB ფლეშ დრაივი, რომელიც თქვენ შექმენით ზემოთ მოცემულ ეტაპზე, კვლავ ჩართულია Mac-ში. არ გამოიყენოთ USB კერა და არ შეაერთოთ ფლეშ დრაივი კლავიატურაზე ან ეკრანის დამატებით USB პორტებში. ამის ნაცვლად, შეაერთეთ ფლეშ დრაივი Mac-ის ერთ-ერთ USB პორტში.
გადატვირთეთ Mac და დაჭერით ვარიანტი გასაღები.
ეკრანზე გამოჩნდება OS X Startup Manager, რომელიც აჩვენებს მოწყობილობებს, საიდანაც შეგიძლიათ ჩატვირთოთ Mac. გამოიყენეთ ისრიანი ღილაკები ხაზგასმით USB ფლეშ დრაივი ვარიანტი, შემდეგ დააჭირეთ შედი გასაღები Mac-ის ჩასართავად USB ფლეშ დრაივიდან და OS X Yosemite ინსტალერიდან. მცირე ხნის შემდეგ ნახავთ Yosemite ინსტალერის მისასალმებელ ეკრანს.
აირჩიეთ ენა, რომლის გამოყენებაც გსურთ ინსტალაციისთვის და შემდეგ აირჩიეთ განაგრძეთ. OS X Utilities ფანჯარა გამოჩნდება Time Machine-ის სარეზერვო ასლის აღდგენის, OS X-ის ინსტალაციის, ონლაინ დახმარების მისაღებად და Disk Utility-ის გამოყენების ვარიანტებით.
აირჩიეთ დისკის კომუნალური პროგრამა და შემდეგ აირჩიეთ განაგრძეთ. Disk Utility იხსნება, Mac-ის დისკები მითითებულია მარცხენა პანელში.
-
აირჩიეთ Mac-ის გაშვების დისკი, რომელიც ჩვეულებრივ სახელდება Macintosh HDდა აირჩიეთ წაშლა ჩანართი მარჯვენა პანელში.
თქვენ აპირებთ თქვენი Mac-ის გაშვების დისკის წაშლას და მის მთელ შიგთავსს. სანამ გააგრძელებთ, დარწმუნდით, რომ გაქვთ ამ მონაცემების მიმდინარე სარეზერვო ასლი.
გამოიყენეთ ფორმატი ჩამოსაშლელი მენიუ ამის უზრუნველსაყოფად Mac OS გაფართოებული (ჟურნალიზებული) არჩეულია და შემდეგ აირჩიეთ წაშლა.
თქვენ გეკითხებით, გსურთ თუ არა წაშალოთ Macintosh HD დანაყოფი. აირჩიეთ წაშლა.
გაშვების დისკი მთლიანად წაშლილია. პროცესის დასრულების შემდეგ აირჩიეთ გამოდით Disk Utility დან დისკის კომუნალური პროგრამა მენიუ. თქვენ დაბრუნდით OS X Utilities ფანჯარაში.
ახლა თქვენ მზად ხართ დაიწყოთ OS X Yosemite ინსტალაციის პროცესი.
OS X Yosemite-ის სუფთა ინსტალაცია: დაასრულეთ ინსტალაციის პროცესი
წინა ნაბიჯებში თქვენ წაშალეთ Mac-ის გაშვების დისკი და დაბრუნდით OS X Utilities ფანჯარაში. თქვენ ახლა მზად ხართ დაასრულოთ ინსტალაციის პროცესი, ნებას დართეთ ინსტალერს დააკოპიროს OS X Yosemite სისტემის ფაილები თქვენს არჩეულ გაშვების დისკზე.
მას შემდეგ რაც ყველაფერი დაკოპირდება, თქვენი Mac გადაიტვირთება Yosemite-ში და დაგეხმარებათ თქვენი ადმინისტრატორის ანგარიშის დაყენებაში, OS X-ის წინა ვერსიიდან მონაცემების მიგრაციაში და სხვა ზოგადი საყოფაცხოვრებო ამოცანების მეშვეობით.
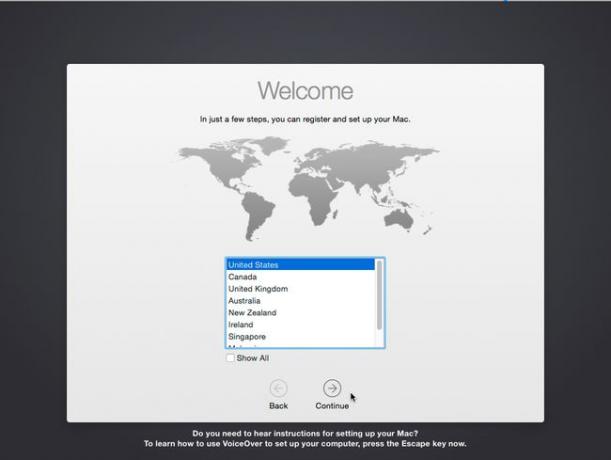
OS X Utilities ფანჯარაში აირჩიეთ დააინსტალირეთ OS X და შემდეგ აირჩიეთ განაგრძეთ.
OS X Utilities ფანჯარა გამორთულია და OS X-ის ინსტალაციის აპი იხსნება. აირჩიეთ განაგრძეთ.
Yosemite პროგრამული უზრუნველყოფის ლიცენზირების პირობები ნაჩვენებია. წაიკითხეთ ლიცენზირების პირობები და აირჩიეთ ვეთანხმები.
გამოჩნდება პანელი, რომელიც გთხოვთ დაადასტუროთ, რომ წაიკითხეთ და ეთანხმებით პირობებს. აირჩიეთ ვეთანხმები კიდევ ერთხელ.
ინსტალერი აჩვენებს დისკებს, რომლებზეც შეგიძლიათ დააინსტალიროთ OS X Yosemite. მონიშნეთ დისკი, რომელიც გსურთ იყოს OS X Yosemite-ის გაშვების დისკი და აირჩიეთ Დაინსტალირება.
ინსტალერი ამზადებს Mac-ს OS X Yosemite-ის ინსტალაციისთვის ფაილების გაშვების დისკზე კოპირებით. კოპირების პროცესის დასრულების შემდეგ, Mac გადაიტვირთება. ფაილის ასლის პროცესის დროს გამოჩნდება გადატვირთვამდე დარჩენილი დროის უწყვეტი შეფასება. ინსტალაციის პროცესის პირველი ეტაპი, გადატვირთვის ჩათვლით, გრძელდება თქვენგან რაიმე სახის შეყვანის გარეშე. მხოლოდ გადატვირთვის შემდეგ მოგეთხოვებათ დახმარება Mac-ის ძირითადი კონფიგურაციის დაყენებაში.
გადატვირთვის შემდეგ, Mac აჩვენებს ახალ სტატუსს, რომელშიც მითითებულია დრო, რომელიც დასჭირდება ინსტალაციის პროცესის დასრულებას გაშვების დისკზე. მოემზადეთ ლოდინისთვის.
ყველა ფაილის კოპირებით, მეორე გადატვირთვა ხდება. Mac ჩაიტვირთება OS X Yosemite-ზე, იწყებს დაყენების ასისტენტს და აჩვენებს მისასალმებელ ეკრანს.
აირჩიეთ ქვეყანა ინსტალაციისთვის და შემდეგ აირჩიეთ განაგრძეთ.
აირჩიეთ გამოსაყენებელი კლავიატურის განლაგება და შემდეგ აირჩიეთ განაგრძეთ.
მიგრაციის ასისტენტის ჩვენება, რომელიც საშუალებას გაძლევთ გადაიტანოთ პერსონალური მონაცემები Mac-დან, Time Machine-ის სარეზერვო ასლიდან, სხვა გაშვების დისკიდან ან Windows კომპიუტერიდან. ამ დროს, ჩვენ გირჩევთ აირჩიოთ ახლა არ გადაიტანოთ ინფორმაცია ვარიანტი. თქვენ ყოველთვის შეგიძლიათ გამოიყენოთ მიგრაციის ასისტენტი მოგვიანებით, თუ გსურთ მონაცემების გადატანა OS X Yosemite-ის ახალ ინსტალაციაში. სუფთა ინსტალაციის ერთ-ერთი მიზეზი არის ძველი ფაილების არარსებობა, რამაც შესაძლოა წარსულში პრობლემები გამოიწვიოს. აირჩიეთ განაგრძეთ.
შედით თქვენი Apple ID-ით. ეს არჩევითი შესვლა ახდენს Mac-ის წინასწარ კონფიგურაციას, რათა გამოიყენოს iCloud, iTunes, Mac App Store, FaceTime და Apple-ის მიერ მოწოდებული სხვა სერვისები. თუ ამ სერვისებიდან რომელიმეს გამოყენებას აპირებთ, ახლა შესვლა დროის დამზოგავია. თუმცა, შეგიძლიათ გამოტოვოთ ეს ნაბიჯი და შეხვიდეთ ამ სერვისებში მოგვიანებით. ჩვენ ვაპირებთ ვივარაუდოთ, რომ გსურთ შეხვიდეთ თქვენი Apple ID-ით. შეავსეთ მოთხოვნილი ინფორმაცია და აირჩიეთ განაგრძეთ.
თქვენ გეკითხებით, კარგია თუ არა ჩართვა Find My Mac, სერვისი, რომელიც იყენებს მდებარეობის ინფორმაციას დაკარგული Mac-ის საპოვნელად ან თქვენი Mac-ის შიგთავსის წასაშლელად, თუ ის მოიპარეს. გააკეთე შენი არჩევანი.
დამატებითი ლიცენზირების პირობები სხვადასხვა აპებისთვის, როგორიცაა iCloud, Apple-ის კონფიდენციალურობის პოლიტიკა და OS X პროგრამული უზრუნველყოფის ლიცენზიის ჩვენება. აირჩიეთ ვეთანხმები გასაგრძელებლად, შემდეგ დაადასტურეთ შეთანხმება არჩევით ვეთანხმები ისევ.
ახლა დროა შექმნათ თქვენი ადმინისტრატორის ანგარიში. შეიყვანეთ თქვენი სრული სახელი და ანგარიშის სახელი. ანგარიშის სახელი ხდება თქვენი სახლის საქაღალდის სახელი და ასევე უწოდებენ ანგარიშის მოკლე სახელს. ჩვენ გირჩევთ გამოიყენოთ ანგარიშის სახელი ინტერვალის, სპეციალური სიმბოლოების და დიდი ასოების გარეშე. თუ გსურთ, ასევე შეგიძლიათ აირჩიოთ თქვენი iCloud ანგარიშის გამოყენება, როგორც შესვლის მეთოდი. თუ შეამოწმებთ გამოიყენეთ ჩემი iCloud ანგარიში შესასვლელად ვარიანტი, თქვენ შეხვალთ თქვენს Mac-ში იმავე დეტალების გამოყენებით, როგორც თქვენი iCloud ანგარიში. გააკეთეთ თქვენი არჩევანი და შემდეგ აირჩიეთ განაგრძეთ.
OS X Yosemite იყენებს iCloud Keychain-ს, სისტემას, რომელიც ინახავს დაშიფრული keychain მონაცემების მრავალ Mac-ს შორის, რომლებზეც თქვენ გაქვთ ანგარიშები. iCloud Keychain სისტემის დაყენების პროცესი გარკვეულწილად ჩართულია. ჩვენ გირჩევთ გამოიყენოთ ჩვენი სახელმძღვანელო iCloud Keychain-ის დაყენება და გამოყენება მოგვიანებით დროს. აირჩიეთ დააყენეთ მოგვიანებით და აირჩიეთ განაგრძეთ.
-
გეკითხებიან, გინდა თუ არა გამოიყენეთ iCloud Drive. არ დააყენოთ iCloud Drive, თუ გჭირდებათ iCloud მონაცემების გაზიარება Mac-თან, რომელსაც აქვს OS X ან iOS მოწყობილობების ძველი ვერსია iOS 7 ან უფრო ადრე. iCloud Drive-ის ახალი ვერსია არ არის თავსებადი ძველ ვერსიებთან. გააკეთე შენი არჩევანი და აირჩიე განაგრძეთ.
თუ ჩართავთ iCloud Drive-ს, ღრუბელში შენახული ყველა მონაცემი გარდაიქმნება მონაცემთა ახალ ფორმატში, რაც ხელს უშლის ძველი OS X და iOS ვერსიების მონაცემთა გამოყენებას.
თქვენი Mac დაასრულებს დაყენების პროცესს და შემდეგ აჩვენებს თქვენს ახალ OS X Yosemite დესკტოპს. გაერთეთ და დაუთმეთ დრო ყველა ახალი ფუნქციის შესასწავლად.
