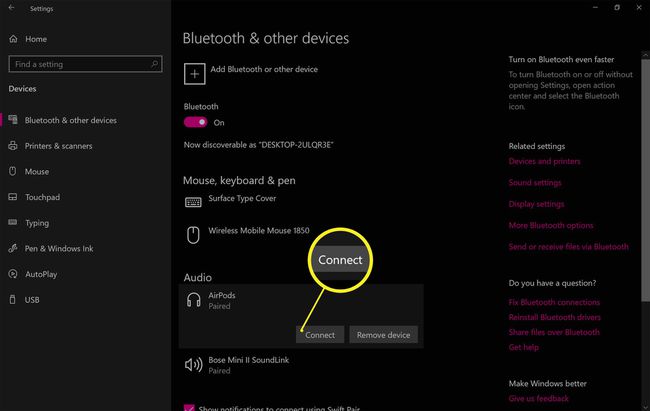როგორ დააწყვილოთ და დააკავშიროთ AirPods Windows 10 კომპიუტერთან
რა უნდა იცოდეთ
- ში Სამოქმედო ცენტრი, აირჩიეთ ყველა პარამეტრი > მოწყობილობები > Bluetooth და სხვა მოწყობილობები და მიჰყევით ინსტრუქციას თქვენი Airpods-ის დასამატებლად.
- როგორც კი დაწყვილების პროცესი დაიწყება, დააჭირეთ ღილაკს წრე ღილაკი დამტენის ჩანთაზე პროცესის დასრულებამდე.
ეს სტატია განმარტავს, თუ როგორ გამოიყენოთ ბლუთუზი AirPods-ის დაკავშირება Apple-ის არა კომპიუტერთან პლუს განმარტავს რა უნდა გააკეთოს, თუ სინქრონიზაცია არ მუშაობს.
როგორ დააწყვილოთ თქვენი AirPods Windows 10 კომპიუტერებთან
ამ სტატიაში მოცემული ინსტრუქციები ვრცელდება ყველა Apple AirPods-სა და Windows კომპიუტერზე უკაბელო შესაძლებლობებით. Ასევე შეგიძლიათ დააწყვილეთ AirPods Surface მოწყობილობებთან. Apple AirPods-ის დაკავშირების მეთოდი იგივე პროცესია, როგორც ნებისმიერი სხვა Bluetooth დინამიკის ან ყურსასმენის დამატება Windows კომპიუტერზე:
-
აირჩიეთ Სამოქმედო ცენტრი ხატულა Windows-ის ამოცანების პანელის ქვედა მარჯვენა კუთხეში გასახსნელად Windows სამოქმედო ცენტრი.
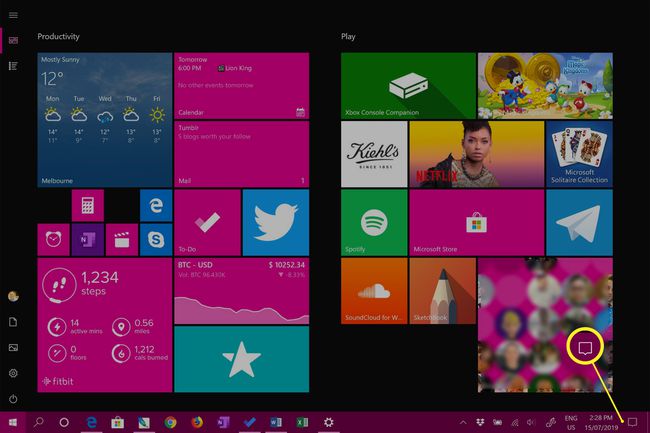
-
აირჩიეთ ყველა პარამეტრი Windows-ის სამოქმედო ცენტრში.
სანამ სამოქმედო ცენტრი ღია გაქვთ, შეამოწმეთ, რომ Bluetooth ჩართულია. The ბლუთუზი ფილა უნდა იყოს ხაზგასმული; თუ ეს ასე არ არის, აირჩიეთ ფილა ჩასართავად.
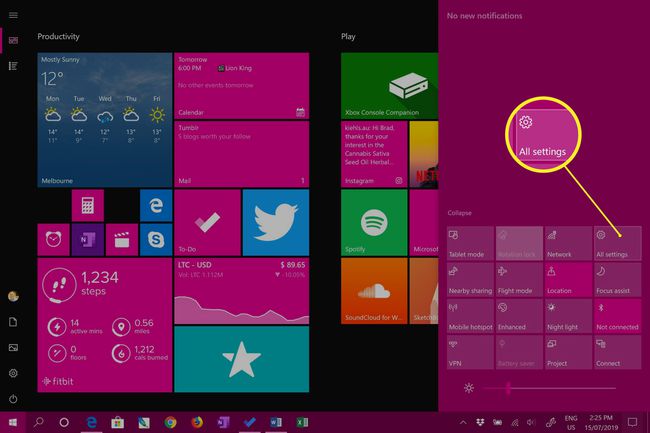
-
აირჩიეთ მოწყობილობები Windows-ის პარამეტრებში.
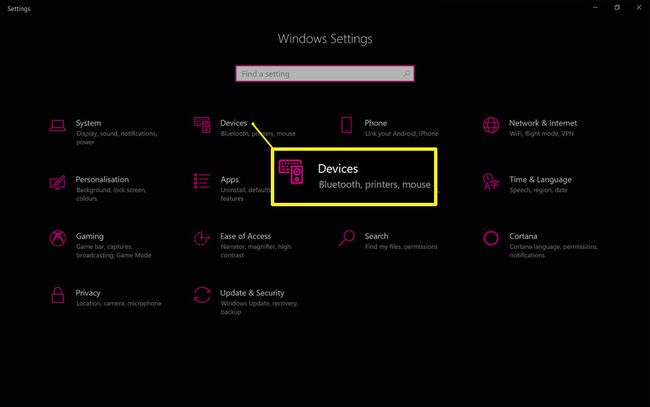
-
აირჩიეთ Bluetooth და სხვა მოწყობილობები ჩანართი მარცხენა მხარეს, შემდეგ აირჩიეთ დაამატეთ Bluetooth ან სხვა მოწყობილობები.
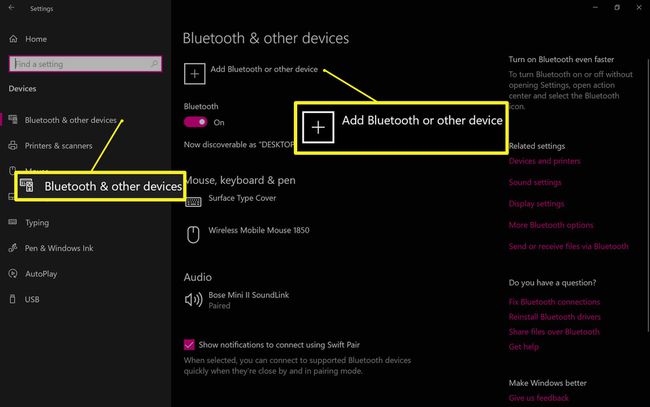
-
აირჩიეთ ბლუთუზი წელს Დაამატე მოწყობილობა ფანჯარა.
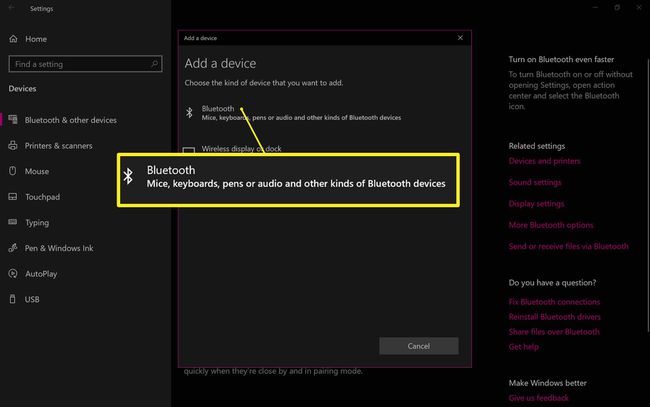
-
თქვენი Apple AirPods უნდა გამოჩნდეს სიაში, როგორც AirPods. აირჩიეთ AirPods დაწყვილების პროცესის დასაწყებად.
თუ თქვენი AirPods არ ჩანს, გახსენით მათი დამტენის ყუთი.

-
დააჭირეთ წრე ღილაკი Apple AirPod-ის დამტენის ყუთის უკანა მხარეს, ხოლო სახურავი ღიაა. დამტენის ყუთის შუქი უნდა შეიცვალოს მწვანედან თეთრზე.
გააგრძელეთ სინქრონიზაციის ღილაკზე მტკიცედ დაჭერა დაწყვილებამდე. თუ შეცდომის შეტყობინებას წააწყდებით, დააჭირეთ სინქრონიზაცია ღილაკი დამტენის ჩანთაზე, სანამ აირჩევთ AirPods-ს Bluetooth მოწყობილობების სიაში.
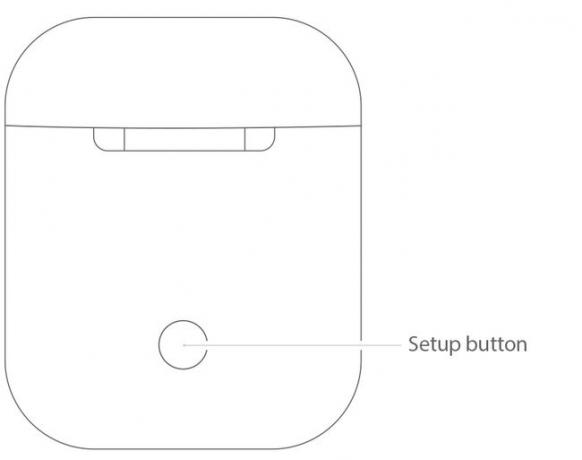
ვაშლი -
თუ სწორად არის დაწყვილებული, დაინახავთ "თქვენი მოწყობილობა მზად არის გამოსაყენებლად!" შეტყობინება. აირჩიეთ შესრულებულია შეტყობინების დახურვა.
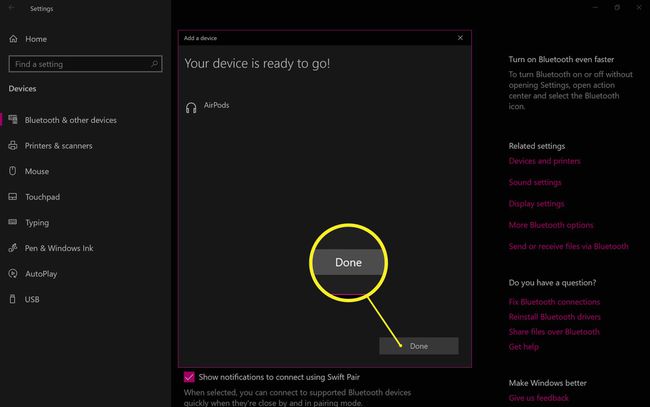
როგორ შეიძლება AirPods დაკავშირება Windows კომპიუტერთან?
Apple AirPods იყენებს Bluetooth-ს ნებისმიერ კომპიუტერთან დასაკავშირებლად, ლეპტოპებიდან და ტრადიციული დესკტოპ კომპიუტერებიდან, რომლებიც მუშაობენ თანამედროვე Windows 10-ით. დაკავშირების შემდეგ, შეგიძლიათ გამოიყენოთ AirPods აუდიოს მოსასმენად, აუდიოს ჩასმა ჩაშენებული მიკროფონის მეშვეობით და აუდიოს ხმის კონტროლი ან შეაჩერეთ ხმა შეხების მართვის საშუალებით.
AirPods რეალურად თავსებადია უმეტეს მოწყობილობებთან რომელიც მხარს უჭერს Bluetooth-ს, მათ შორის Android ტაბლეტებსა და სმარტფონებს.
როგორ მოვაგვაროთ Windows 10 Apple AirPod სინქრონიზაციის პრობლემები
თუ თქვენი Apple AirPods შეწყვეტს მუშაობას თქვენს Windows კომპიუტერზე, სცადეთ ეს გამოსწორებები:
- გამორთეთ Bluetooth სხვა მოწყობილობებზე. თუ თქვენი AirPods დააკავშირეთ თქვენს iPhone-თან, ამან შეიძლება ხელი შეუშალოს თქვენს კომპიუტერთან კავშირს, ამიტომ სცადეთ დროებით გამორთოთ Bluetooth სხვა მოწყობილობებზე.
- გახსენით დამტენის ყუთი. Apple AirPods უერთდება მოწყობილობებს, როდესაც დამტენის ყდა ღიაა და მისი შუქი მწვანედ ირთვება. სცადეთ გახსენით იგი რამდენიმე წამით, სანამ ამოიღებთ AirPods-ს და ჩადებთ მათ ყურებში.
თუ ჯერ კიდევ გაქვთ პრობლემები, მიჰყევით პრობლემის მოგვარების ამ ნაბიჯებს:
-
გახსენით აპლიკაცია, როგორიცაა Spotify თქვენს Windows 10 კომპიუტერზე და დაიწყე მუსიკის დაკვრა.
-
დააბრუნეთ თქვენი Apple AirPods დამტენის ყუთში და დახურეთ სახურავი, შემდეგ დაელოდეთ რამდენიმე წამს.

Seremin / Getty Images -
გახსენით სამოქმედო ცენტრი და აირჩიეთ ყველა პარამეტრი.
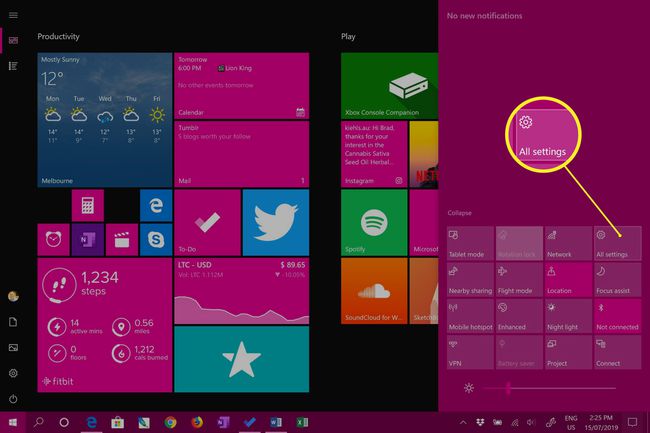
-
აირჩიეთ მოწყობილობები Windows-ის პარამეტრებში.
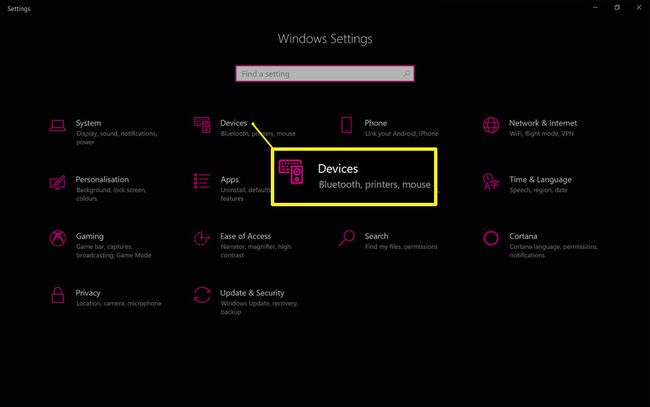
-
დარწმუნდით, რომ თქვენი AirPods არის დაწყვილებული მოწყობილობების სიაში.

-
გახსენით დამტენის თავსახური, ამოიღეთ AirPods და მოათავსეთ ისინი თითოეულ ყურში.

ჯონ ედელსონი / გეტის სურათები -
აირჩიეთ AirPods მოწყობილობების სიაში, შემდეგ აირჩიეთ დაკავშირება. AirPods უნდა დაუკავშირდეს და აუდიო უნდა დაკვრა მათში.
თუ თქვენი Apple AirPods კვლავ არ უკრავს ხმას, გახსენით ყველა პარამეტრი > მოწყობილობები, შემდეგ აირჩიეთ მოწყობილობის ამოღება ქვეშ AirPods და გაიმეორეთ დაწყვილების პროცესი.