როგორ წავშალო Windows-ის პაროლი?
სულაც არ არის რთული თქვენი Windows ანგარიშის პაროლის ამოღება. პაროლის წაშლის შემდეგ, კომპიუტერის ჩართვისას აღარ მოგიწევთ Windows-ზე შესვლა.
ნებისმიერს თქვენს სახლში ან ოფისში ექნება სრული წვდომა თქვენს კომპიუტერზე ყველაფერზე, რაც პაროლის ამოღებას მოაქვს, ასე რომ, ამის გაკეთება არ არის ძალიან უსაფრთხოდ შეგნებული საქმე.
თუმცა, თუ თქვენ არ გაქვთ შეშფოთება იმის შესახებ, რომ სხვები ფიზიკურად შედიან თქვენს კომპიუტერზე, რაც მათ სურთ, პაროლის ამოღება არ უნდა იყოს თქვენთვის პრობლემა და რა თქმა უნდა დააჩქარებს თქვენი კომპიუტერის გაშვებას დრო.
თუ გსურთ წაშალოთ თქვენი პაროლი, რადგან დაგავიწყდათ ის და აღარ გაქვთ წვდომა Windows-ზე, მაშინ ვერ შეძლებთ ქვემოთ მოცემულ მეთოდს. სტანდარტული "პაროლის წაშლა" პროცესი მოითხოვს, რომ გქონდეთ წვდომა თქვენს Windows ანგარიშზე. თუ არ იცით თქვენი პაროლი, იხილეთ როგორ მოვძებნოთ დაკარგული Windows პაროლები რამდენიმე გზით დასაბრუნებლად.
იმის ნაცვლად, რომ მთლიანად წაშალოთ თქვენი პაროლი, ამის ნაცვლად შეგიძლიათ Windows-ის კონფიგურაცია ავტომატურად შესვლისთვის. ამ გზით, თქვენს ანგარიშს კვლავ აქვს პაროლი, მაგრამ თქვენ არასოდეს მოგთხოვთ მას Windows-ის დაწყებისას.
როგორ ამოიღოთ თქვენი Windows პაროლი
თქვენ შეგიძლიათ წაშალოთ თქვენი Windows ანგარიშის პაროლი პარამეტრებიდან ან მართვის პანელიდან, იმისდა მიხედვით, თუ რომელი ოპერაციული სისტემა გაქვთ. მიჰყევით ქვემოთ მოცემულ ინსტრუქციებს ამ მეთოდისთვის, ან გადადით ამ გვერდის ბოლოში, რათა დაგეხმაროთ Windows-ის პაროლის წაშლის ბრძანების სტრიქონიდან.
ეს სახელმძღვანელო მოიცავს, თუ როგორ უნდა გამორთოთ პაროლი ადგილობრივ მომხმარებლის ანგარიშზე Windows 11, Windows 10, Windows 8, Windows 7, Windows Vista და Windows XP. იხ ვინდოუსის რა ვერსია მაქვს? თუ არ ხართ დარწმუნებული ვინდოუსის ამ რამდენიმე ვერსიიდან რომელია დაინსტალირებული თქვენს კომპიუტერზე.
Windows 11 პაროლის წაშლა
-
დააწკაპუნეთ მაუსის მარჯვენა ღილაკით დაწყებაზე და აირჩიეთ პარამეტრები.
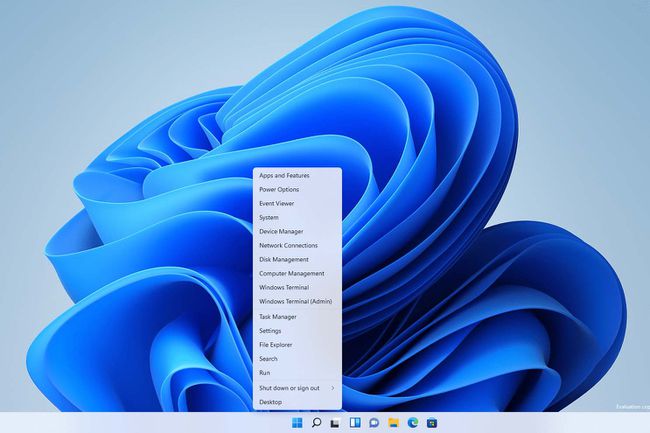
-
აირჩიეთ ანგარიშები მარცხენა მენიუდან და შემდეგ შესვლის ვარიანტები მარჯვნივ.
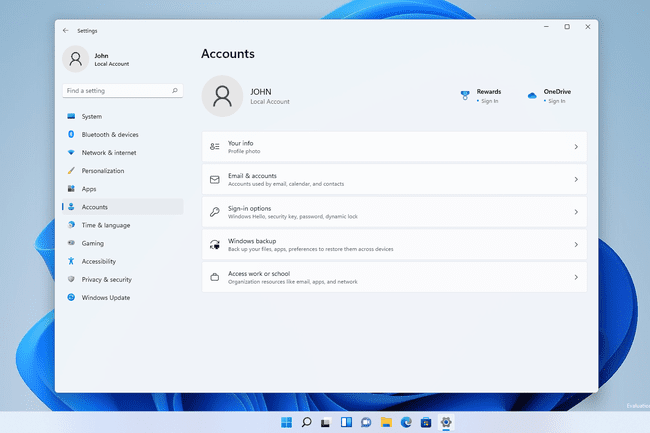
-
Გააღე პაროლი მენიუ და აირჩიეთ შეცვლა.

-
ჩაწერეთ მიმდინარე პაროლი, რასაც მოჰყვება შემდეგი.
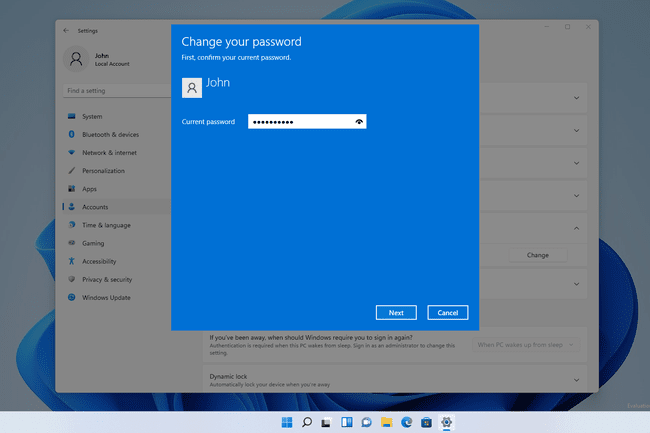
თუ ამ ეკრანს ვერ ხედავთ, მაშინ იყენებთ Microsoft-ის ანგარიშს შესასვლელად და ვერ გამორთავთ ავტორიზაციას ამ ანგარიშისთვის. შემდეგი საუკეთესო რამ, რისი გაკეთებაც შეგიძლიათ, არის ადგილობრივი მომხმარებლის ანგარიშის შექმნა.
-
აირჩიეთ შემდეგი კიდევ ერთხელ, ტექსტურ ველებში არაფრის აკრეფის გარეშე. ამ ველების ცარიელი დატოვება პაროლს ჩაანაცვლებს ცარიელით.
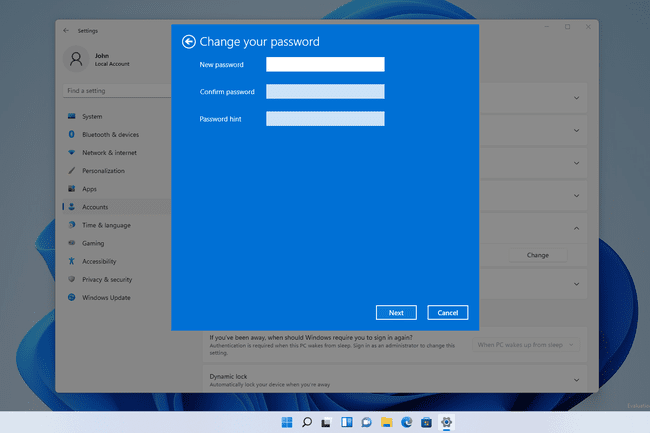
აირჩიეთ დასრულება საბოლოო ეკრანზე შესანახად. ახლა შეგიძლიათ გახვიდეთ პარამეტრებიდან.
Windows 10 ან Windows 8 პაროლის წაშლა
-
გახსენით საკონტროლო პანელი. სენსორულ ინტერფეისებზე, უმარტივესი გზაა მისი ბმულის მეშვეობით Start მენიუში (ან აპების ეკრანი Windows 8-ში), მაგრამ Power User მენიუ ალბათ უფრო სწრაფია, თუ კლავიატურა ან მაუსი გაქვთ.
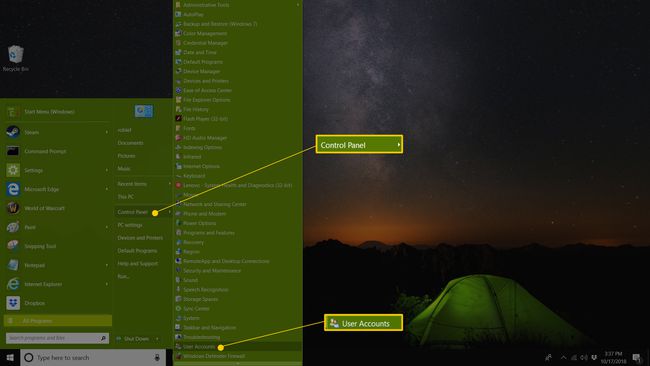
-
Windows 10-ზე აირჩიეთ მომხმარებლის ანგარიშები (ჰქვია მომხმარებლის ანგარიშები და ოჯახის უსაფრთხოება Windows 8-ში).
თუ ნახვა მიერ პარამეტრი ჩართულია დიდი ხატები ან პატარა ხატები, მაშინ ამ ბმულს ვერ ნახავთ. აირჩიე მომხმარებლის ანგარიშები ამის ნაცვლად და გადადით მე-4 ნაბიჯზე.
აირჩიეთ მომხმარებლის ანგარიშები.
-
აირჩიეთ შეიტანე ცვლილებები ჩემს ანგარიშში კომპიუტერის პარამეტრებში.
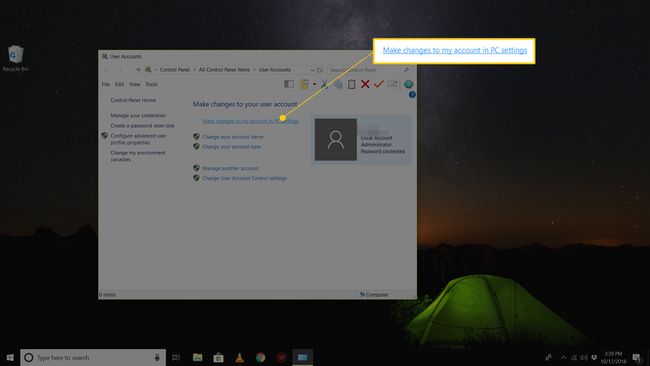
-
აირჩიეთ შესვლის ვარიანტები მარცხნიდან.
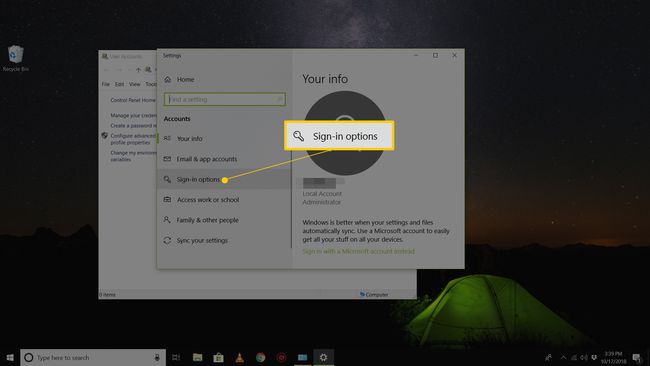
-
აირჩიეთ შეცვლა წელს პაროლი განყოფილება.
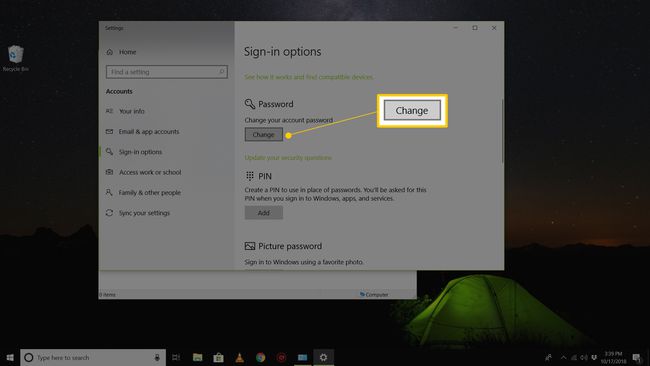
-
ჩაწერეთ თქვენი მიმდინარე პაროლი ტექსტურ ველში შემდეგ ეკრანზე და შემდეგ აირჩიეთ შემდეგი.
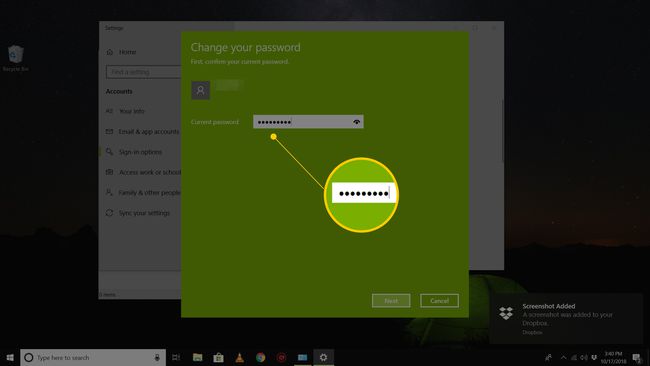
-
აირჩიეთ შემდეგი კიდევ ერთხელ შემდეგ გვერდზე, მაგრამ არ შეავსოთ ინფორმაცია. ცარიელი პაროლის შეყვანისას ძველი პაროლი ცარიელი იქნება.
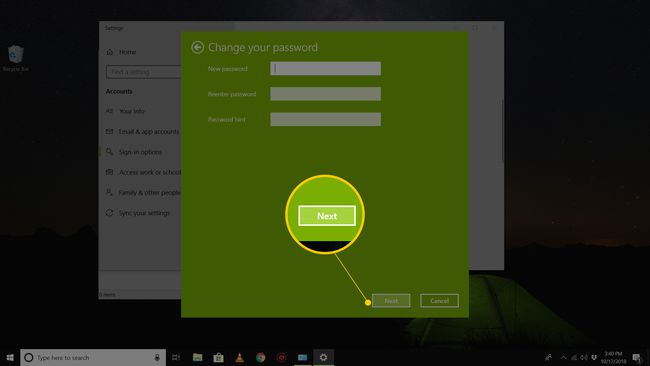
თქვენ შეგიძლიათ დახუროთ ღია ფანჯრიდან დასრულება დააჭირეთ ღილაკს და გამოდით პარამეტრების ფანჯრიდან.
Windows 7, Vista ან XP პაროლის წაშლა
Წადი დაწყება > Მართვის პანელი.
-
Windows 7-ში აირჩიეთ მომხმარებლის ანგარიშები და ოჯახის უსაფრთხოება (ჰქვია მომხმარებლის ანგარიშები Vista-სა და XP-ში).
თუ თქვენ ათვალიერებთ დიდი ხატები ან პატარა ხატები საკონტროლო პანელის ხედი Windows 7-ში, ან თუ Vista-ზე ან XP-ზე ხართ და გაქვთ კლასიკური ხედი ჩართულია, უბრალოდ გახსენით მომხმარებლის ანგარიშები და გააგრძელეთ ნაბიჯი 4.
გახსენით მომხმარებლის ანგარიშები.
ში შეიტანეთ ცვლილებები თქვენს მომხმარებლის ანგარიშში ფართობი მომხმარებლის ანგარიშები ფანჯარა, აირჩიეთ წაშალე შენი პაროლი. Windows XP-ში ფანჯარას სათაური აქვს მომხმარებლის ანგარიშები, და არის დამატებითი ნაბიჯი: In ან აირჩიეთ ანგარიში შესაცვლელად ზონაში, აირჩიეთ თქვენი Windows XP მომხმარებლის სახელი და აირჩიეთ წაშალე ჩემი პაროლი.
მომდევნო ეკრანზე ტექსტურ ველში შეიყვანეთ თქვენი მიმდინარე Windows პაროლი.
აირჩიეთ პაროლის ამოღება დაადასტუროთ, რომ გსურთ წაშალოთ თქვენი Windows პაროლი.
ახლა შეგიძლიათ დახუროთ ნებისმიერი ღია ფანჯარა, რომელიც დაკავშირებულია მომხმარებლის ანგარიშებთან.
როგორ ამოიღოთ Windows-ის პაროლი ბრძანების ხაზით
ზემოთ მოყვანილი ინსტრუქციები არის Windows-ის პაროლის გამორთვის "სათანადო" გზა, მაგრამ თქვენ ასევე შეგიძლიათ გამოიყენოთ იგი წმინდა მომხმარებლის ბრძანება Command Prompt-ის საშუალებით.
გახსენით ამაღლებული ბრძანების ხაზი Windows-ის ნებისმიერ ვერსიაში (Windows 11-დან XP-მდე) და ჩაწერეთ შემდეგი, ჩაანაცვლეთ მომხმარებლის სახელი (ციტატები აუცილებელია, თუ არის სივრცეები) თქვენი კომპიუტერისთვის შესაფერისი:
წმინდა მომხმარებლის "მომხმარებლის სახელი" ""
დაჭერის შემდეგ შედი, თქვენ უნდა ნახოთ წარმატების შეტყობინება. თქვენ შეგიძლიათ გამოხვიდეთ Command Prompt ამ ეტაპზე.

იქ არ არის ცარიელი სივრცე ბოლო ორ ბრჭყალს შორის. დაწერეთ ისინი ერთმანეთის მიყოლებით, რათა მომხმარებელს მისცეს ცარიელი პაროლი. თუ იქ დააყენებთ სივრცეს, მომხმარებელს დასჭირდება შესვლის ადგილის შეყვანა.
