როგორ დავაფორმოთ მყარი დისკი ვინდოუსში
მყარი დისკის ფორმატირება ნიშნავს დისკზე არსებული ინფორმაციის წაშლას და ფაილური სისტემის დაყენებას, რათა ოპერაციულმა სისტემამ შეძლოს დისკიდან მონაცემების წაკითხვა და დისკზე მონაცემების ჩაწერა. თქვენ უნდა დააფორმატოთ მყარი დისკი, თუ აპირებთ მის გამოყენებას Windows-ში.
მიჰყევით ამ მარტივ ნაბიჯებს მყარი დისკის ფორმატირებისთვის Windows 10, Windows 8, Windows 7, Windows Vista ან Windows XP:
გახსენით დისკის მენეჯმენტი, მყარი დისკის მენეჯერი შედის Windows-ის ყველა ვერსიაში.
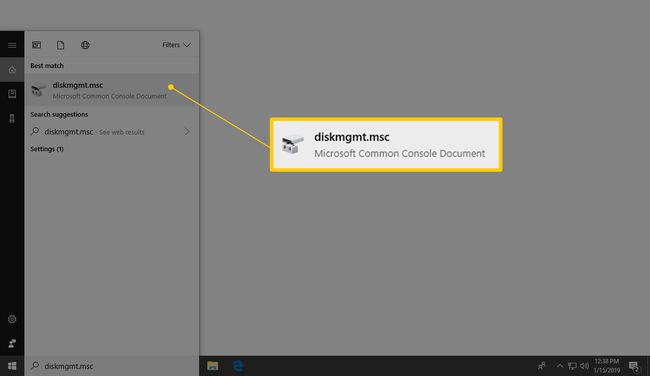
დისკის მენეჯმენტის გახსნა შესაძლებელია რამდენიმე გზით, Windows-ის თქვენი ვერსიიდან გამომდინარე, მაგრამ ყველაზე მარტივი მეთოდია აკრეფა. diskmgmt.msc წელს გაიქეცი დიალოგური ფანჯარა ან დაწყების მენიუ.
დისკის მენეჯმენტის გახსნის კიდევ ერთი გზა არის პანელი.
დისკის მენეჯმენტის გახსნის შემდეგ, რომელსაც შეიძლება რამდენიმე წამი დასჭირდეს, მოძებნეთ დისკი, რომლის ფორმატირებაც გსურთ ზედა სიიდან. დისკის მენეჯმენტში ბევრი ინფორმაციაა, ასე რომ, თუ ყველაფერს ვერ ხედავთ, მაქსიმალურად გაზარდეთ ფანჯარა.

მოძებნეთ დისკზე მეხსიერების რაოდენობა, ასევე დისკის სახელი. მაგალითად, თუ ამბობს
თავისუფლად გახსენით დისკი, რათა დარწმუნდეთ, რომ ის არის ის, რისი ფორმატირებაც გსურთ, თუ დარწმუნებული ხართ, რომ აპირებთ სწორი მოწყობილობის ფორმატირებას.
თუ ვერ ხედავთ ზემოთ ჩამოთვლილ დისკს ან ან დისკის ინიციალიზაცია ვინდოუსი ჩნდება, ალბათ იმას ნიშნავს, რომ მყარი დისკი ახალია და ჯერ არ დაყოფილა. დაყოფა არის ის, რაც უნდა გაკეთდეს მყარი დისკის დაფორმატებამდე.
ახლა, როდესაც იპოვნეთ დისკი, რომლის ფორმატირებაც გსურთ, დააწკაპუნეთ მასზე მარჯვენა ღილაკით და აირჩიეთ ფორმატი დისკის ფორმატირების ოსტატის გასახსნელად.
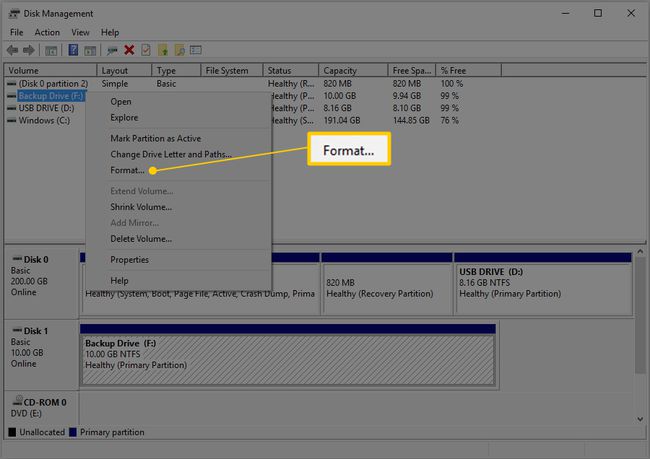
ახლა ისეთივე კარგი დროა, როგორც ნებისმიერი, რომ შეგახსენოთ, რომ ნამდვილად, ნამდვილად, ნამდვილად უნდა დარწმუნდეთ, რომ ეს არის სწორი დისკი. რა თქმა უნდა, არ გსურთ არასწორი მყარი დისკის ფორმატირება.
- არსებული Drive: თუ თქვენ აფორმებთ დისკს, რომელსაც იყენებდით და რომელსაც აქვს მონაცემები, შეამოწმეთ Explorer-ში, რომ დისკის ასო თქვენ აირჩევთ აქ დისკის მენეჯმენტში იგივეა, რაც თქვენ ხედავთ Explorer-ში, რომელსაც აქვს ინფორმაცია, რომელიც გსურთ. წაშლა. მას შემდეგ რაც ფორმატირდება, დისკზე არსებული მონაცემები, ალბათ, აღუდგენია ადამიანების უმეტესობისთვის.
- ახალი დისკი: თუ თქვენ აფორმებთ ახალ დისკს, შესანიშნავი გზა იმის გასაგებად, რომ ის სწორია, არის დათვალიერება Ფაილების სისტემა სვეტი დისკის მენეჯმენტის ზედა ნაწილში. თქვენი არსებული დისკები აჩვენებს ფაილურ სისტემებს NTFS ან FAT32 მაგრამ ახალი, არაფორმატირებული დისკი აჩვენებს RAW-ს.
Შენ არ შეგიძლია დააფორმატეთ თქვენი C დისკი, ან რომელ დისკზე დაინსტალირებულია Windows, Windows-ის შიგნიდან. ფაქტობრივად, ფორმატი ვარიანტი არც კი არის ჩართული დისკისთვის, რომელზეც Windows არის.
პირველი რამდენიმე ფორმატირების დეტალიდან, რომელსაც ჩვენ განვიხილავთ მომდევნო რამდენიმე საფეხურზე, არის მოცულობის ეტიკეტი, რომელიც არსებითად მყარ დისკს ეძახიან.
ში მოცულობის ეტიკეტი ტექსტური ყუთი, შეიყვანეთ ნებისმიერი სახელი, რომლის მინიჭებაც გსურთ დისკზე.

თუ დისკს ჰქონდა წინა სახელი და ეს თქვენთვის აზრიანია, აუცილებლად შეინახეთ იგი.
დისკის ასოები ენიჭება Windows-ის დაყოფის პროცესში, მაგრამ ადვილად შეიძლება შეიცვალოს ფორმატის დასრულების შემდეგ. Შენ შეგიძლია დისკის ასოების შეცვლა თუ გსურთ, ფორმატირების პროცესის დასრულების შემდეგ.
შემდეგი არის ფაილური სისტემის არჩევანი. ში Ფაილების სისტემა ტექსტური ყუთი, აირჩიეთ NTFS.

NTFS არის უახლესი ფაილური სისტემა და თითქმის ყოველთვის საუკეთესო არჩევანია. აირჩიეთ მხოლოდ FAT32 (FAT, რომელიც რეალურად არის FAT16, არ არის ხელმისაწვდომი, თუ დისკი არ არის 2 გბ ან ნაკლები), თუ თქვენ სპეციალურად გეუბნებათ ამის გაკეთებას პროგრამის ინსტრუქციებით, რომლის გამოყენებასაც აპირებთ მართოს. Ეს არის არა საერთო.
ში განაწილების ერთეულის ზომა ტექსტური ყუთი, აირჩიეთ ნაგულისხმევი. არჩეული იქნება საუკეთესო განაწილების ზომა მყარი დისკის ზომის მიხედვით.
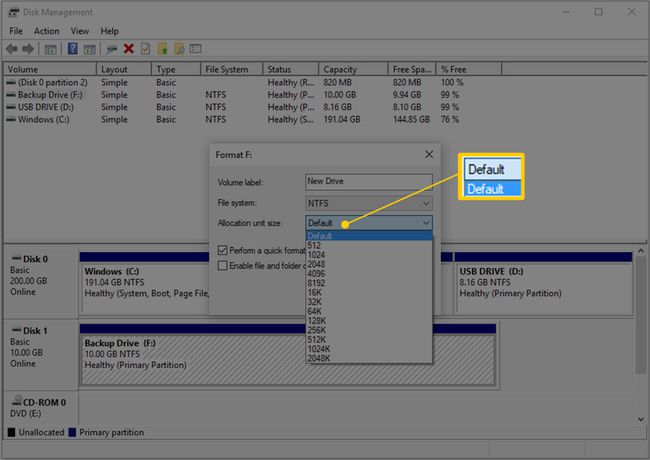
Windows-ში მყარი დისკის ფორმატირებისას სულაც არ არის ჩვეულებრივი განაწილების ერთეულის ზომის დაყენება.
შემდეგი არის შეასრულეთ სწრაფი ფორმატი ჩამრთველი. Windows ნაგულისხმევად ამოწმებს ამ ველს და გირჩევთ გააკეთოთ „სწრაფი ფორმატი“, მაგრამ ჩვენ გირჩევთ მოხსენით მონიშვნაეს ყუთი ისე, რომ შესრულდეს "სტანდარტული ფორმატი".
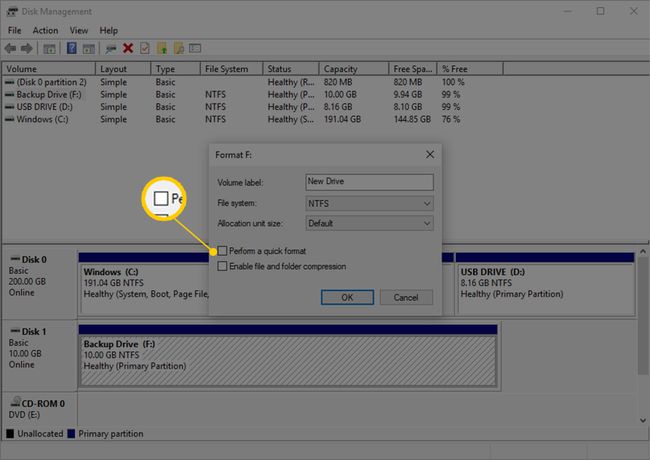
Ში სტანდარტული ფორმატი, მყარი დისკის თითოეული ცალკეული "ნაწილი", რომელსაც სექტორი ეწოდება, შემოწმებულია შეცდომებზე და გადაწერილია ნულით - ზოგჯერ მტკივნეულად ნელი პროცესი. ეს პროცედურა უზრუნველყოფს, რომ მყარი დისკი ფიზიკურად მუშაობს ისე, როგორც მოსალოდნელია, რომ თითოეული სექტორი საიმედო ადგილია მონაცემების შესანახად და არსებული მონაცემების აღდგენა შეუძლებელია.
Ში სწრაფი ფორმატი, ამ ცუდი სექტორის ძიება და ძირითადი მონაცემთა გაწმენდა მთლიანად გამოტოვებულია და Windows ვარაუდობს, რომ მყარი დისკი არ არის შეცდომები. სწრაფი ფორმატი ძალიან სწრაფია.
თქვენ, რა თქმა უნდა, შეგიძლიათ გააკეთოთ ის, რაც გსურთ - ორივე მეთოდი დისკის ფორმატირებას მიიღებს. თუმცა, განსაკუთრებით ძველი და სრულიად ახალი დისკებისთვის, ჩვენ გვირჩევნია, დრო გამოვყოთ და შევამოწმოთ შეცდომები ახლავე, ნაცვლად იმისა, რომ ჩვენს მნიშვნელოვან მონაცემებს მოგვიანებით ჩვენთვის ტესტირება ჩავატაროთ. სრული ფორმატის მონაცემთა გაწმენდის ასპექტი ასევე სასიამოვნოა, თუ თქვენ გეგმავთ ამ დისკის გაყიდვას ან განადგურებას.
საბოლოო ფორმატის ვარიანტი არის ფაილის და საქაღალდის შეკუმშვის ჩართვა პარამეტრი, რომელიც არის მონიშნული ნაგულისხმევად, რომელსაც ჩვენ გირჩევთ დაიცვან.
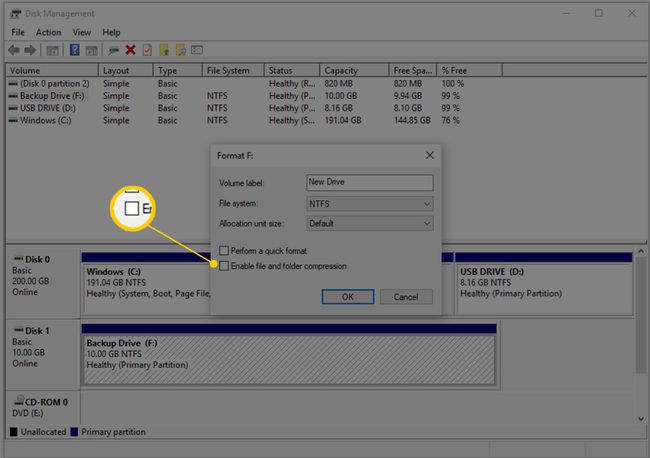
ფაილებისა და საქაღალდეების შეკუმშვის ფუნქცია საშუალებას გაძლევთ აირჩიოთ ფაილები ან საქაღალდეები შეკუმშვისა და დეკომპრესირებისთვის, რაც პოტენციურად შესთავაზებს მნიშვნელოვან დაზოგვას მყარ დისკზე. აქ მინუსი ის არის, რომ შესრულებაზე შეიძლება თანაბრად იმოქმედოს, რაც თქვენს ყოველდღიურ Windows-ს უფრო ნელა გამოიყენებს, ვიდრე შეკუმშვის ჩართვის გარეშე.
ფაილებისა და საქაღალდეების შეკუმშვას ნაკლებად იყენებს დღევანდელ სამყაროში ძალიან დიდი და ძალიან იაფი მყარი დისკები. ყველა, გარდა უიშვიათესი შემთხვევისა, თანამედროვე კომპიუტერი დიდი მყარი დისკით ჯობია დაიცვას მთელი მამუშავებელი ძალა, რაც მას შეუძლია და გამოტოვოს მყარ დისკზე ადგილის დაზოგვა.
გადახედეთ თქვენს მიერ ბოლო რამდენიმე საფეხურზე დაყენებულ პარამეტრებს და შემდეგ დააწკაპუნეთ კარგი.

შეგახსენებთ, აი, რა უნდა ნახოთ:
- მოცულობის ეტიკეტი: [თქვენი არჩეული ეტიკეტი]
- Ფაილების სისტემა: NTFS
- განაწილების ერთეულის ზომა: ნაგულისხმევი
- შეასრულეთ სწრაფი ფორმატი: მონიშნულია
- ფაილის და საქაღალდის შეკუმშვის ჩართვა: მონიშნულია
გადახედეთ წინა ნაბიჯებს, რაც გჭირდებათ, თუ გაინტერესებთ, რატომ არის ეს საუკეთესო ვარიანტები.
Windows, როგორც წესი, საკმაოდ კარგია გაფრთხილებისთვის, სანამ რაიმე საზიანოს გააკეთებთ, და მყარი დისკის ფორმატი არ არის გამონაკლისი.
დააწკაპუნეთ კარგი გამაფრთხილებელ შეტყობინებას დისკის ფორმატირების შესახებ.

როგორც გაფრთხილება ამბობს, ამ დისკზე ყველა ინფორმაცია წაიშლება თუ დააწკაპუნებთ კარგი. თქვენ არ შეგიძლიათ გააუქმოთ ფორმატის პროცესი ნახევრად და ველით, რომ თქვენი მონაცემების ნახევარი დაბრუნდება. როგორც კი ეს დაიწყება, უკან დაბრუნება აღარ არის. არ არსებობს მიზეზი, რომ ეს იყოს საშინელი, მაგრამ ჩვენ გვინდა, რომ გაიგოთ ფორმატის საბოლოოობა.
მყარი დისკის ფორმატი დაიწყო! პროგრესის შემოწმება შეგიძლიათ ყურებით ფორმატირება: xx% ინდიკატორის ქვეშ სტატუსი სვეტი დისკის მენეჯმენტის ზედა ნაწილში ან თქვენი მყარი დისკის გრაფიკულ გამოსახულებაში ქვედა განყოფილებაში.
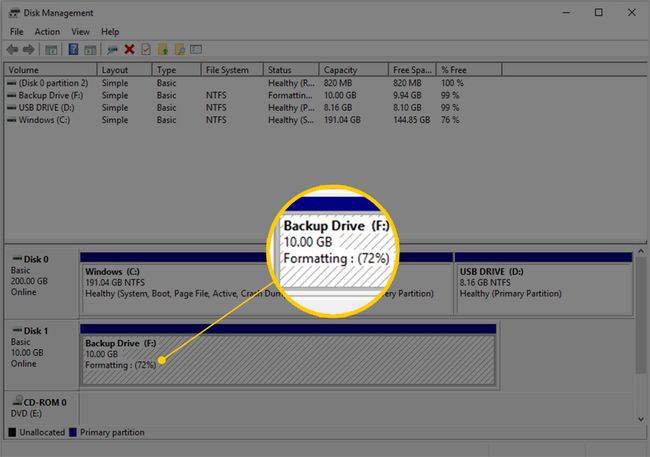
თუ აირჩიე ა სწრაფი ფორმატითქვენი მყარი დისკის ფორმატირებას მხოლოდ რამდენიმე წამი უნდა დასჭირდეს. თუ თქვენ აირჩევთ სტანდარტული ფორმატი, რომელიც ჩვენ შემოგვთავაზეთ, დისკის დაფორმატებისთვის საჭირო დრო თითქმის მთლიანად იქნება დამოკიდებული დისკის ზომაზე. პატარა დისკის ფორმატირებას მცირე დრო დასჭირდება, ხოლო ძალიან დიდ დისკს ძალიან დიდი დრო დასჭირდება ფორმატირებას.
თქვენი მყარი დისკის სიჩქარე, ისევე როგორც მთლიანი კომპიუტერის სიჩქარე, გარკვეულ როლს თამაშობს, მაგრამ ზომა ყველაზე დიდი ცვლადია.
Windows-ში დისკის მენეჯმენტი არ ანათებს დიდ "თქვენი ფორმატი დასრულებულია!" შეტყობინება, ასე რომ მას შემდეგ, რაც ფორმატის პროცენტული მაჩვენებელი მიაღწევს 100%დაელოდეთ რამდენიმე წამს და შემდეგ კვლავ შეამოწმეთ ქვემოთ სტატუსი და დარწმუნდით, რომ ის ჩამოთვლილია როგორც ჯანსაღი თქვენი სხვა დისკების მსგავსად.
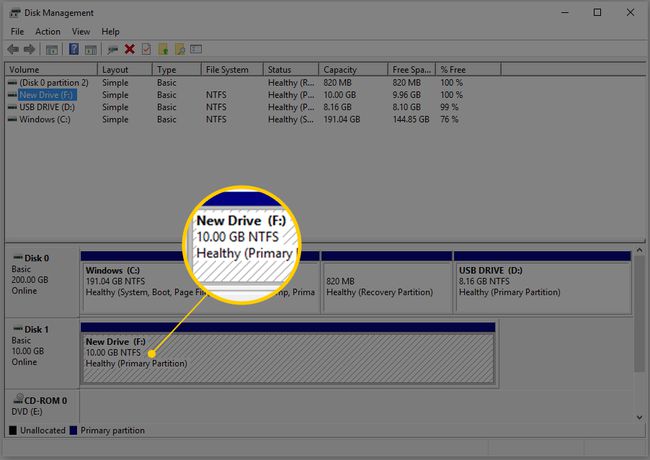
თქვენ შეიძლება შეამჩნიოთ, რომ ახლა, როდესაც ფორმატი დასრულდა, ხმის ეტიკეტი შეიცვალა ისე, როგორც თქვენ დააყენეთ (ახალი დისკი ჩვენს შემთხვევაში) და % უფასო ჩამოთვლილია 100%. ცოტა ზედმეტი ხარჯია, ასე რომ არ ინერვიულოთ, თუ თქვენი დისკი მთლად ცარიელი არ არის.
Ის არის! თქვენი მყარი დისკი დაფორმატებულია და ის მზად არის გამოსაყენებლად Windows-ში. თქვენ შეგიძლიათ გამოიყენოთ ახალი დისკი, როგორც გსურთ — ფაილების სარეზერვო ასლის შექმნა, მუსიკისა და ვიდეოების შენახვა და ა.შ.
თუ გსურთ შეცვალოთ ამ დისკზე მინიჭებული დისკის ასო, ახლა ამის საუკეთესო დროა.

Windows-ში დისკის ფორმატირებისას, მონაცემები შეიძლება იყოს ან არა ჭეშმარიტად წაშლილია. Windows-ის თქვენი ვერსიიდან და ფორმატის ტიპებიდან გამომდინარე, შესაძლებელია, რომ მონაცემები ჯერ კიდევ არსებობს, დამალულია Windows-ისა და სხვა ოპერაციული სისტემებისგან, მაგრამ მაინც ხელმისაწვდომია გარკვეულ სიტუაციებში.
თუ გსურთ თქვენი მყარი დისკის ფორმატირება, ასე რომ თქვენ შეგიძლიათ დააინსტალირეთ Windows ისევ ნულიდანთქვენი მყარი დისკი ავტომატურად დაფორმატდება, როგორც ამ პროცესის ნაწილი. თქვენ ასევე შეგიძლიათ მყარი დისკის ფორმატირება Command Prompt-ის მეშვეობით ფორმატის ბრძანება.
