როგორ გავანაწილოთ მყარი დისკი (Windows 10, 8, 7, +)
რა უნდა იცოდეთ
- პირველი, რაც უნდა გააკეთოთ მყარი დისკის დაყენების შემდეგ, არის მისი დაყოფა.
- დისკის დაყოფისთვის, გახსენით დისკის მენეჯმენტი, აირჩიეთ დისკი, შექმენით მოცულობა თქვენთვის სასურველი ზომით და აირჩიეთ დისკის ასო.
- მოგინდებათ დისკის ფორმატირება შემდეგი, თუ არ გაქვთ გაფართოებული გეგმები დანაყოფისთვის, მაგრამ ეს არ არის ძალიან გავრცელებული.
ეს სტატია აღწერს, თუ როგორ უნდა დანაწილდეს მყარი დისკი Windows 10, Windows 8, 7, Vista და XP.
რა არის დაყოფა?
ვინდოუსში მყარი დისკის დაყოფა ნიშნავს მისი ნაწილის გამოყოფას და მის ხელმისაწვდომობას ოპერაციული სისტემისთვის.
სხვა სიტყვებით რომ ვთქვათ, მყარი დისკი არ არის გამოსადეგი თქვენი ოპერაციული სისტემისთვის, სანამ არ დაიყოფა. გარდა ამისა, ის მიუწვდომელია შენ ფაილების შენახვა მანამ, სანამ არ დააფორმატებთ (რაც სხვა, ისევე მარტივი პროცესია).
უმეტეს შემთხვევაში, მყარი დისკის ეს "ნაწილი" არის მთელი გამოსაყენებელი სივრცე, მაგრამ ქმნის მრავალ დანაყოფს მყარ დისკზე ასევე შესაძლებელია, რომ სარეზერვო ფაილები შეინახოთ ერთ დანაყოფში, ფილმები მეორეში და ა.შ.
არის მყარი დისკის ხელით დაყოფა (ისევე როგორც ფორმატირება). არა აუცილებელია, თუ თქვენი საბოლოო მიზანია Windows-ის დისკზე დაყენება. ორივე ეს პროცესი შედის ინსტალაციის პროცედურის ნაწილად, რაც ნიშნავს, რომ თქვენ არ გჭირდებათ დისკის მომზადება თავად. იხ როგორ გავასუფთაოთ ინსტალაციის Windows მეტი დახმარებისთვის.
როგორ გავანაწილოთ მყარი დისკი ვინდოუსში
არ ინერვიულოთ, თუ ეს პროცესი ცოტათი უფრო რთულად ჟღერს, ვიდრე ფიქრობდით, რადგან ასე არ არის. ვინდოუსში მყარი დისკის დაყოფა სულაც არ არის რთული და, ჩვეულებრივ, მხოლოდ რამდენიმე წუთი სჭირდება.
აი, როგორ უნდა გავაკეთოთ ეს:
ეს ინსტრუქციები ეხება Windows 10, Windows 8, Windows 7, Windows Vista და Windows XP.
-
გახსენით დისკის მენეჯმენტი, ხელსაწყო, რომელიც შედის Windows-ის ყველა ვერსიაში, რომელიც საშუალებას გაძლევთ განაწილოთ დისკები, სხვა მრავალ საკითხთან ერთად.
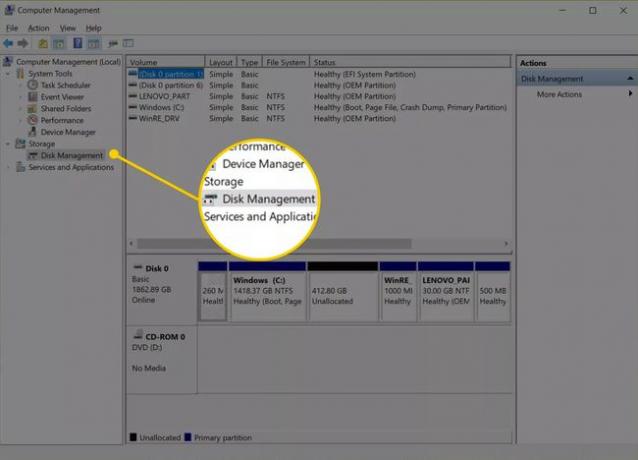
Windows 10-სა და Windows 8/8.1-ში, Power User მენიუ დისკის მენეჯმენტის დასაწყებად უმარტივესი გზაა. Ასევე შეგიძლიათ დაიწყეთ დისკის მენეჯმენტი ბრძანების ხაზის საშუალებით Windows-ის ნებისმიერ ვერსიაში, მაგრამ კომპიუტერის მართვის მეთოდი ალბათ საუკეთესოა ადამიანების უმეტესობისთვის.
იხ ვინდოუსის რა ვერსია მაქვს? თუ არ ხარ დარწმუნებული.
-
როდესაც დისკის მენეჯმენტი იხსნება, თქვენ უნდა ნახოთ დისკის ინიციალიზაცია ფანჯარა შეტყობინებით "თქვენ უნდა მოაწყოთ დისკი, სანამ ლოგიკური დისკის მენეჯერი შეძლებს მასზე წვდომას."
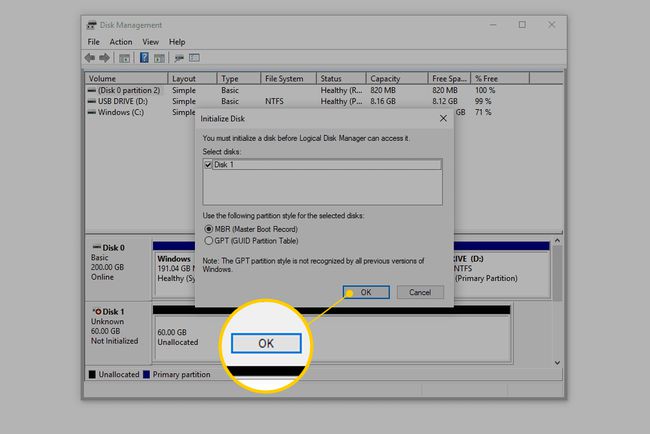
Windows XP-ში ნახავთ დისკის ოსტატის ინიციალიზაცია და კონვერტაცია ეკრანის ნაცვლად. მიჰყევით ამ ოსტატს, დარწმუნდით, რომ არ აირჩიოთ დისკის "კონვერტაციის" ვარიანტი, თუ დარწმუნებული არ ხართ, რომ ეს გჭირდებათ. დასრულების შემდეგ გადადით მე-4 ნაბიჯზე.
არ ინერვიულოთ, თუ ეს ფანჯარა არ გამოჩნდება. არსებობს ლეგიტიმური მიზეზები, რის გამოც შეიძლება ვერ დაინახოთ — მალე გავიგებთ, არის თუ არა პრობლემა. თუ ამას ვერ ხედავთ, გადადით მე-4 ნაბიჯზე.
-
ამ ეკრანზე მოგეთხოვებათ აირჩიოთ დანაყოფის სტილი ახალი მყარი დისკისთვის. აირჩიეთ GPT თუ თქვენ მიერ დაინსტალირებული ახალი მყარი დისკი არის 2 ტბ ან მეტი. აირჩიეთ MBR თუ ის 2 ტბ-ზე ნაკლებია.
აირჩიეთ კარგი თქვენი არჩევანის გაკეთების შემდეგ.
რამდენი ადგილი გაქვთ დისკზე? აი, როგორ გითხრათ -
იპოვნეთ მყარი დისკი, რომლის დაყოფა გსურთ დისკის რუქიდან, დისკის მართვის ფანჯრის ბოლოში.
შეიძლება დაგჭირდეთ მაქსიმალურად გაზარდოთ დისკის მენეჯმენტი ან Კომპიუტერის მართვა ფანჯარა, რომ ნახოთ ყველა დისკი ბოლოში. გაუნაწილებელი დისკი არ გამოჩნდება დისკების სიაში ფანჯრის ზედა ნაწილში.
თუ მყარი დისკი ახალია, ის, ალბათ, იქნება გამოყოფილ რიგში, სახელწოდებით Disk 1 (ან 2 და ა.შ.) და იტყვის გაუნაწილებელი. თუ სივრცე, რომლის დაყოფაც გსურთ, არსებული დისკის ნაწილია, ნახავთ გაუნაწილებელი ამ დისკზე არსებული ტიხრების გვერდით.
თუ ვერ ხედავთ დისკს, რომლის დაყოფა გსურთ, შესაძლოა არასწორად გქონდეთ დაინსტალირებული. გამორთეთ კომპიუტერი და გადაამოწმეთ, რომ მყარი დისკი სწორად არის დაინსტალირებული.
-
მას შემდეგ რაც იპოვით სივრცეს, რომლის დაყოფაც გსურთ, დააწკაპუნეთ ხანგრძლივად ან დააწკაპუნეთ მასზე ნებისმიერ ადგილას და აირჩიეთ ახალი მარტივი ტომი.
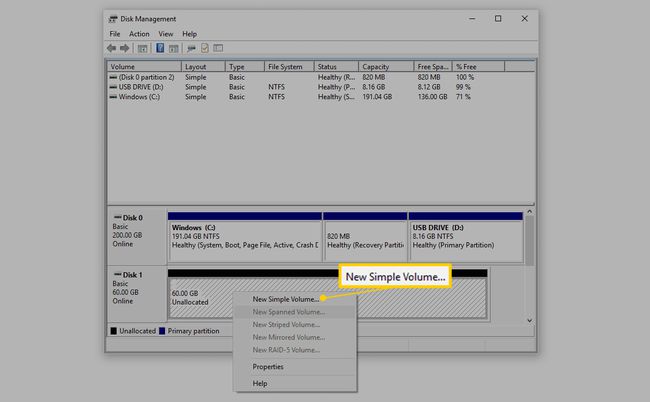
Windows XP-ში ოფციას ეძახიან ახალი დანაყოფი.
-
აირჩიეთ შემდეგი > ზე ახალი მარტივი მოცულობის ოსტატი ფანჯარა, რომელიც გამოჩნდა.
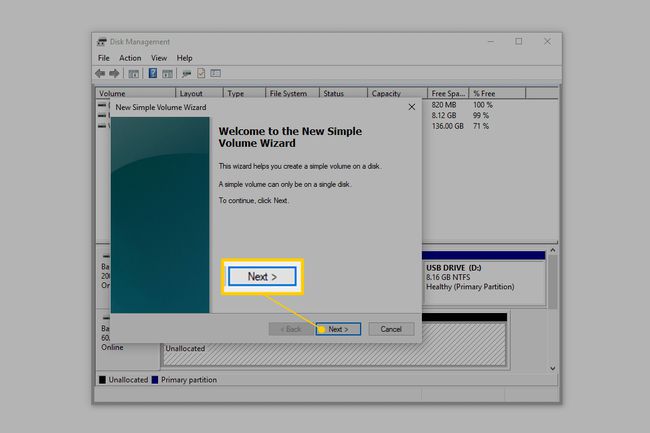
Windows XP-ში ა აირჩიეთ დანაყოფის ტიპი შემდეგ გამოჩნდება ეკრანი, სადაც უნდა აირჩიოთ პირველადი დანაყოფი. The გაფართოებული დანაყოფი ვარიანტი სასარგებლოა მხოლოდ იმ შემთხვევაში, თუ თქვენ ქმნით ხუთ ან მეტ დანაყოფს ერთ ფიზიკურ მყარ დისკზე. აირჩიეთ შემდეგი > შერჩევის გაკეთების შემდეგ.
-
აირჩიეთ შემდეგი > ზე მიუთითეთ მოცულობის ზომა ნაბიჯი თქვენ მიერ შექმნილი დისკის ზომის დასადასტურებლად.
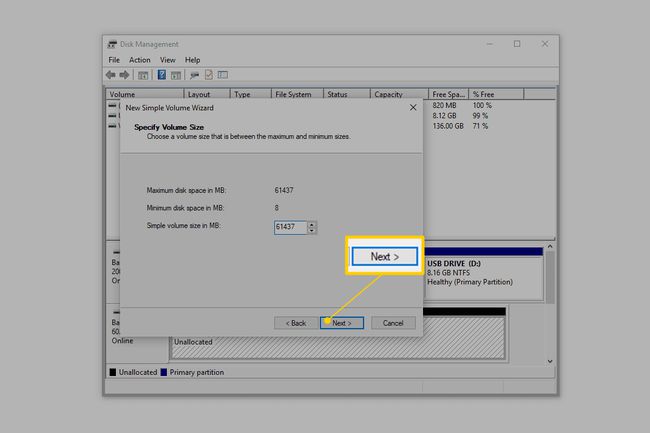
ნაგულისხმევი ზომა, რომელსაც ხედავთ მარტივი მოცულობის ზომა მბ-ში: ველი ტოლი უნდა იყოს პუნქტში ნაჩვენები თანხის მაქსიმალური ადგილი დისკზე MB-ში: ველი. ეს ნიშნავს, რომ თქვენ ქმნით დანაყოფს, რომელიც უდრის მთლიან ხელმისაწვდომ ადგილს ფიზიკურ მყარ დისკზე.
მოგესალმებათ შექმნათ მრავალი დანაყოფი, რომელიც საბოლოოდ გახდება მრავალი დამოუკიდებელი დისკი Windows-ში. ამისათვის გამოთვალეთ რამდენი და რამდენად დიდი გსურთ იყოს ეს დისკები და გაიმეორეთ ეს ნაბიჯები ამ დანაყოფების შესაქმნელად. მაგალითად, თუ დისკი არის 61437 MB და გსურთ დაყოფა, მიუთითეთ საწყისი ზომა 30718 დისკის მხოლოდ ნახევარის დასაყოფად და შემდეგ კვლავ გაიმეორეთ დაყოფა დანარჩენისთვის. გაუნაწილებელი სივრცე.
-
აირჩიეთ შემდეგი > ზე მიანიჭეთ Drive Letter ან Path ნაბიჯი, ვივარაუდოთ, რომ ნაგულისხმევი დისკის ასო, რომელსაც ხედავთ, კარგია თქვენთვის.

Windows ავტომატურად ანიჭებს დისკის პირველ ხელმისაწვდომ ასოს, გამოტოვებს A & B-ს, რაც იქნება უმეტეს კომპიუტერებზე დ ან ე. მოგესალმებათ დააყენოთ მიანიჭეთ შემდეგი დისკის ასო ვარიანტი ყველაფრისთვის, რაც ხელმისაწვდომია.
თქვენ ასევე შეგიძლიათ შეცვალოთ ამ მყარ დისკზე მინიჭებული ასო მოგვიანებით, თუ გსურთ. იხ როგორ შევცვალოთ დისკის ასოები Windows-ში დახმარებისთვის ამის გაკეთებაში.
-
აირჩიეთ არ დააფორმატოთ ეს მოცულობა ზე დანაყოფის ფორმატირება ნაბიჯი და შემდეგ აირჩიეთ შემდეგი >.
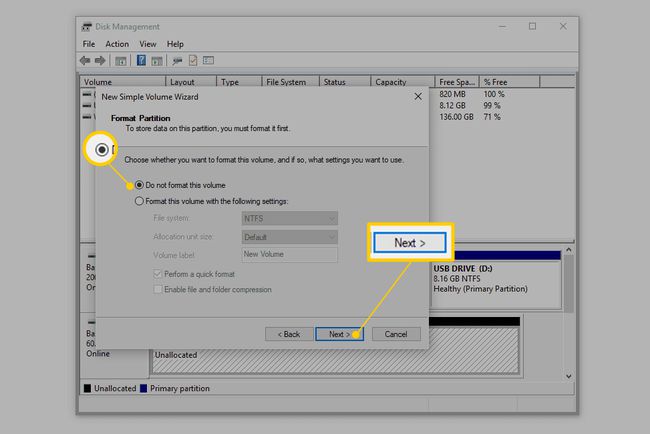
თუ იცით, რას აკეთებთ, მოგერიდებათ დისკის ფორმატირება, როგორც ამ პროცესის ნაწილი. თუმცა, ვინაიდან ეს გაკვეთილი ფოკუსირებულია დაყოფა ვინდოუსში მყარ დისკზე, ჩვენ დავტოვეთ ფორმატირება სხვა გაკვეთილზე, რომელიც დაკავშირებულია ბოლო ეტაპზე ქვემოთ.
-
გადაამოწმეთ თქვენი არჩევანი ახალი მარტივი მოცულობის ოსტატის დასრულება ეკრანი, რომელიც დაახლოებით ასე უნდა გამოიყურებოდეს:
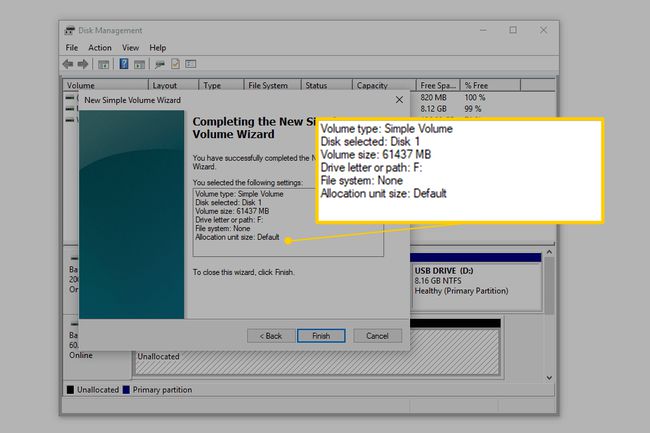
- მოცულობის ტიპი: მარტივი მოცულობა
- არჩეული დისკი: დისკი 1
- მოცულობის ზომა: 61437 MB
- დისკის წერილი ან ბილიკი: F:
- Ფაილების სისტემა: არცერთი
- განაწილების ერთეულის ზომა: ნაგულისხმევი
იმის გამო, რომ თქვენი კომპიუტერი და მყარი დისკი ნაკლებად სავარაუდოა, როგორც ჩემი, ველით თქვენს დისკი არჩეულია, მოცულობის ზომა, და დისკის წერილი ან ბილიკი ღირებულებები უნდა იყოს განსხვავებული, ვიდრე აქ ხედავთ. ფაილური სისტემა: არა უბრალოდ ნიშნავს, რომ თქვენ გადაწყვიტეთ ახლავე არ დაფორმატოთ დისკი.
-
აირჩიეთ დასრულება და Windows დაყოფს დისკს, პროცესი, რომელსაც კომპიუტერების უმეტესობაში მხოლოდ რამდენიმე წამი დასჭირდება.
თქვენ შეიძლება შეამჩნიოთ, რომ თქვენი კურსორი ამ დროს დაკავებულია. როგორც კი დაინახავთ, რომ ახალი დისკის ასო (F: ჩვენს მაგალითში) გამოჩნდება სიაში დისკის მენეჯმენტის ზედა ნაწილში, მაშინ გეცოდინებათ, რომ დაყოფის პროცესი დასრულებულია.
-
შემდეგი, Windows შეეცდება ავტომატურად გახსნას ახალი დისკი. თუმცა, რადგან ის ჯერ არ არის დაფორმატებული და მისი გამოყენება შეუძლებელია, ამის ნაცვლად დაინახავთ ამ შეტყობინებას: "თქვენ უნდა დააფორმატოთ დისკი დისკზე F: სანამ შეძლებთ მის გამოყენებას. გსურთ მისი ფორმატირება?"
ეს ხდება მხოლოდ Windows 10, Windows 8 და Windows 7-ში. თქვენ ვერ ნახავთ ამას Windows Vista-ში ან Windows XP-ში და ეს ძალიან კარგია. უბრალოდ გადადით ქვემოთ მოცემულ ბოლო საფეხურზე, თუ იყენებთ Windows-ის ერთ-ერთ ამ ვერსიას.
-
აირჩიეთ გაუქმება და შემდეგ გააგრძელეთ ნაბიჯი 14 ქვემოთ.

თუ იცნობთ მყარი დისკის ფორმატირების კონცეფციებს, თავისუფლად აირჩიეთ დისკის ფორმატირება სამაგიეროდ. საჭიროების შემთხვევაში, შეგიძლიათ გამოიყენოთ ჩვენი სახელმძღვანელო, რომელიც დაკავშირებულია შემდეგ ეტაპზე, როგორც ზოგადი სახელმძღვანელო.
განაგრძეთ ჩვენსკენ როგორ დავაფორმოთ მყარი დისკი ვინდოუსში სამეურვეო ინსტრუქციები ამ დანაწევრებული დისკის ფორმატირების შესახებ, ასე რომ თქვენ შეგიძლიათ გამოიყენოთ იგი.
გაფართოებული დანაყოფი
Windows არ იძლევა არაფრის საშუალებას, გარდა ძალიან ძირითადი დანაყოფის მენეჯმენტის შექმნის შემდეგ, მაგრამ არსებობს მრავალი პროგრამული უზრუნველყოფის პროგრამა, რომელიც დაგეხმარებათ, თუ ისინი დაგჭირდებათ.
იხილეთ ჩვენი დისკის დანაყოფის მართვის უფასო პროგრამა Windows-ისთვის სია ამ ინსტრუმენტების განახლებული მიმოხილვისთვის და მეტი ინფორმაციის შესახებ, თუ რისი გაკეთება შეგიძლიათ მათთან.
