როგორ გადაიტანეთ და ჩამოაგდეთ iPad-ზე
გადაათრიეთ და ჩამოაგდეთ iPad არის ალტერნატივა ამოჭრა და ჩასმა. როდესაც თქვენს კომპიუტერზე ფაილს ერთი დირექტორიადან მეორეში გადაიტანთ, მენიუს ბრძანებების ნაცვლად იყენებთ მაუსს. Apple მოწყობილობების მხარდაჭერა ა უნივერსალური ბუფერი. ასე რომ თქვენ შეგიძლიათ დააკოპიროთ სურათი ფოტოებიდან აპლიკაცია გაცვლის ბუფერში გახსენით Notes აპი და შემდეგ ჩასვით თქვენს ერთ-ერთ ჩანიშვნაში.
მაგრამ iPad-ზე შეგიძლიათ გახსნათ Photos და Notes აპლიკაციები გვერდიგვერდ და გადაიტანოთ ფოტოები ერთიდან მეორეზე, რაც პროცესს უფრო რბილს ხდის. რაც მთავარია, შეგიძლიათ აიღოთ მრავალი სურათი და გადაიტანოთ ისინი ერთდროულად დანიშნულების აპში. ფუნქცია ასევე აგზავნის სურათების ელ სწრაფი (და ის, რასაც კოპირება და ჩასმა არ შეუძლია).
თქვენ კი შეგიძლიათ აირჩიოთ ფოტოები მრავალი წყაროდან. ასე რომ თქვენ შეგიძლიათ აიღოთ სურათი Photos აპში, გახსენით Safari სურათის დასამატებლად ვებ გვერდიდან და შემდეგ გახსენით თქვენი ფოსტის აპი, რათა გაგზავნოთ ისინი შეტყობინებაში.
ეს ინსტრუქციები ვრცელდება iPad-ებზე, რომლებსაც აქვთ iOS 9 და უფრო ახალი ვერსია.
როგორ გადაიტანეთ და ჩამოაგდეთ iPad-ზე
ობიექტის, როგორიცაა ფაილის ან ფოტოს ერთი ადგილიდან მეორეზე გადატანა ისეთივე მარტივია, როგორც თითის გადაადგილება, მაგრამ როცა თქვენ გავითვალისწინოთ მრავალი ელემენტი და აპი, შეიძლება დაგჭირდეთ iPad-ის დადება მაგიდაზე ან თქვენს კალთაზე და გამოიყენოთ ორივე ხელები.
აი, როგორ გადაიტანოთ ფოტოები, ბმულები და ტექსტი აპებს შორის iPad-ზე.
-
გახსენით აპი, რომელიც შეიცავს ნივთს, რომლის გადატანა გსურთ.
ობიექტები, რომლებიც შეგიძლიათ გადაათრიოთ და ჩამოაგდოთ, მოიცავს ფოტოებს, ბმულებს, მონიშნულ სიტყვებს და მათ კომბინაციას.
-
ობიექტის ასაღებად, შეეხეთ მას და გააჩერეთ რამდენიმე წამით. როგორც კი ის ამოვა თავდაპირველი ადგილიდან, შეგიძლიათ თითი გადაიტანოთ ეკრანზე და ფოტო ან ობიექტი თქვენს თითზე დარჩება.
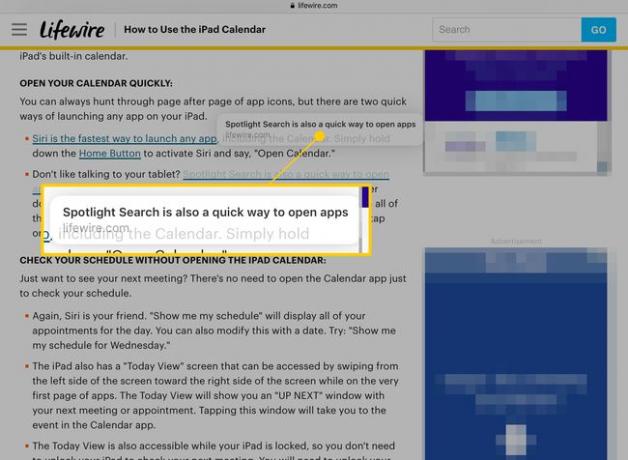
-
დამატებითი საგნების ასაღებად, შეეხეთ მათ სხვა თითით. ყოველი დამატებითი ნივთი, რომელსაც აიღებ, შეუერთდება იმ „დასტას“, რომლის გარშემოც მოძრაობთ. სტეკები შეიძლება შეიცავდეს სხვადასხვა ტიპის ობიექტებს; მაგალითად, შეგიძლიათ ერთდროულად გადაიტანოთ ლინკი და ფოტო.
დასტაზე ლურჯ წრეში მოცემული რიცხვი აჩვენებს რამდენ ელემენტს შეიცავს.
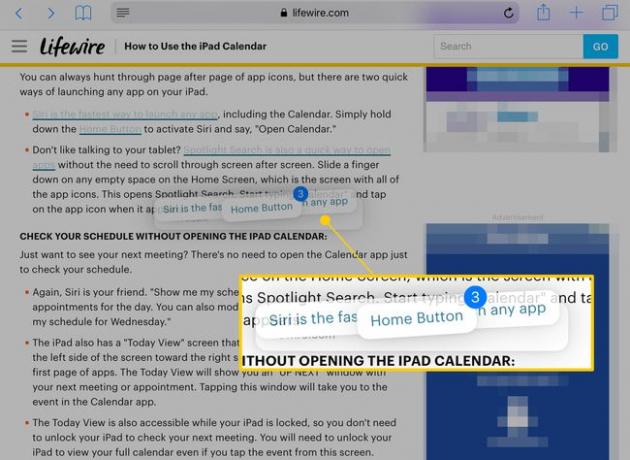
-
თითი ეკრანზე დაჭერით, დააჭირეთ ღილაკს მთავარი ღილაკი თქვენი iPad-ის მთავარ გვერდზე დასაბრუნებლად. დასტა დარჩება თქვენი თითის ქვეშ.
მოათავსეთ კიდევ ერთი თითი ახლოს თითთან, რომელიც უჭირავს სტეკის გადასატანად, თუ სხვა ოპერაციებისთვის ხელის გათავისუფლება გჭირდებათ.
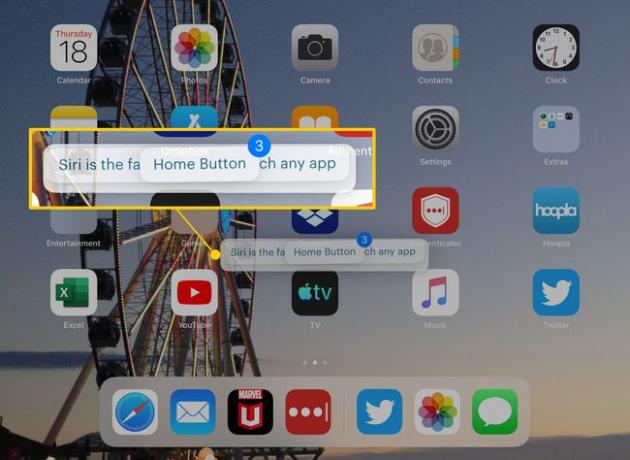
-
შეეხეთ აპს, სადაც გსურთ ობიექტების გადატანა.
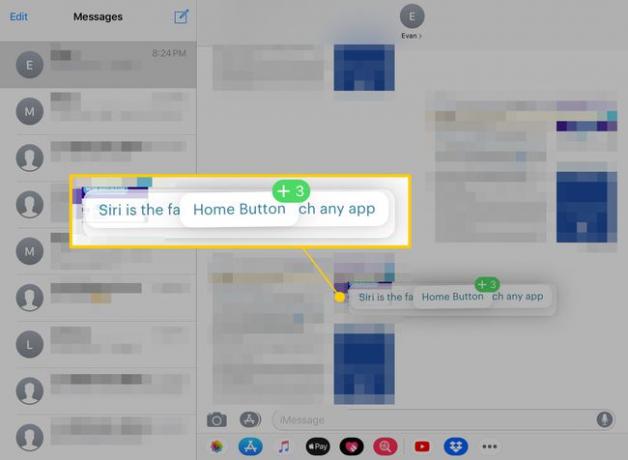
-
გადაათრიეთ დასტა იქ, სადაც გსურთ მოათავსოთ და შემდეგ ასწიეთ თითი მის დასაშვებად.
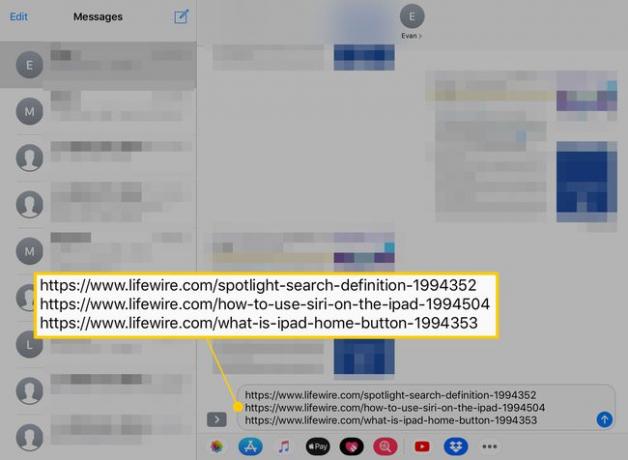
თქვენ შეგიძლიათ გამოიყენოთ iPad ჩვეულებისამებრ, სანამ აჭიანურებთ დასტას, ასე რომ თქვენ ასევე შეგიძლიათ გახსნათ დანიშნულების აპი დოკი ან აპის გადამრთველი.
როგორ გადაათრიოთ და ჩამოაგდოთ მრავალ დავალების გამოყენებით
iPad-ზე ყველა აპლიკაციას არ უჭერს მხარს მრავალფუნქციური ფუნქციები როგორიცაა Slide Over და Split View. მაგრამ შეგიძლიათ გადაათრიოთ და ჩააგდოთ ორ თავსებადი პროგრამას შორის არცერთის დახურვის გარეშე. Აი როგორ.
გახსენით აპი, რომელიც შეიცავს იმ ელემენტებს, რომელთა გადათრევაც გსურთ.
-
გადაიტანეთ თითი ზევით ეკრანის ქვედა მხრიდან დოკის გასახსნელად.
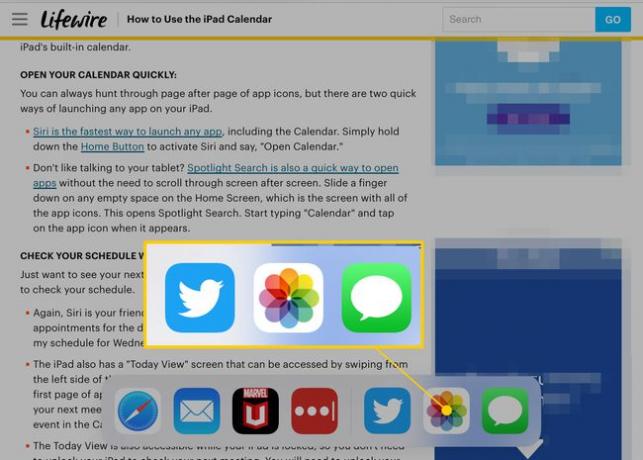
-
შეეხეთ და გადაიტანეთ აპის ხატულა, რომელშიც გსურთ შინაარსის ჩაგდება.
Slide Over-თან და Split View-თან თავსებადი აპები გამოჩნდება მართკუთხა ფანჯარაში, როდესაც მას Dock-დან გამოათრევთ. ვინც არ არის, მოედანზე იქნება.
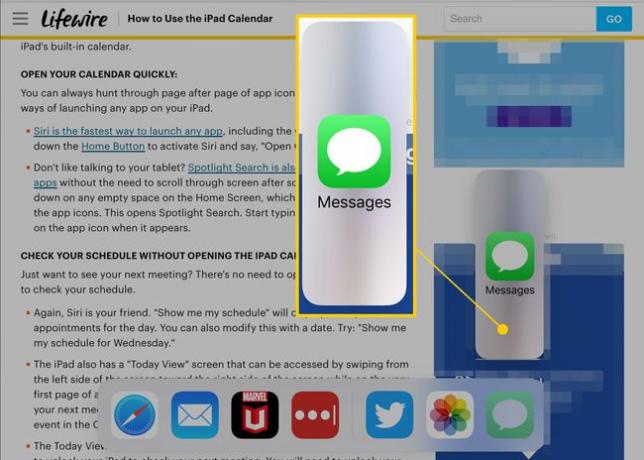
-
გადაიტანეთ ხატულა ეკრანის ორივე მხარეს, სანამ არ გაიხსნება მისთვის ადგილი და შემდეგ ჩამოაგდეთ აპლიკაცია.
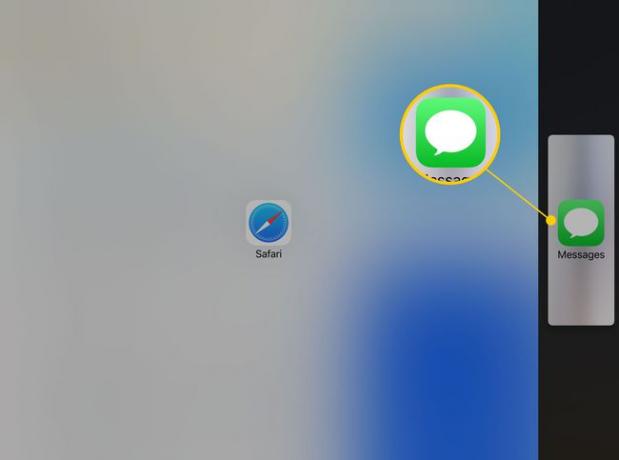
-
ორივე აპლიკაცია გვერდიგვერდ გაიხსნება. გადაათრიეთ სახელური ეკრანის შუაში, რათა დაარეგულიროთ, თუ რამდენი ეკრანის ოთახი მიიღებს თითოეულ მათგანს.
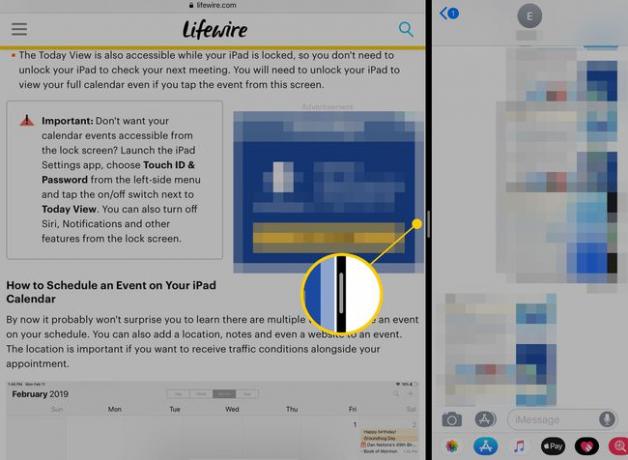
-
ისევე, როგორც სხვა მეთოდში, შეეხეთ და ხანგრძლივად დააწექით ობიექტებს, რომელთა გადატანა გსურთ, რომ დაამატოთ ისინი დასტაში. გადაიტანეთ სტეკი მეორე აპლიკაციაში და შემდეგ გადაიტანეთ იქ, სადაც გსურთ ჩასვათ.
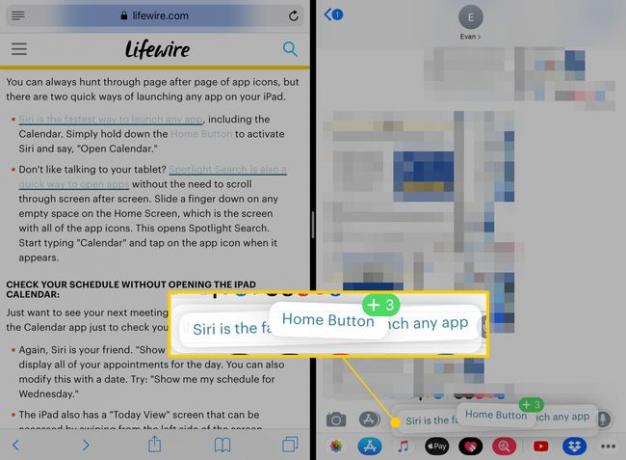
აწიეთ თითი დასტა ჩამოსაშლელად.
