ნიღბების ამოჭრა Adobe Photoshop-ით ან ელემენტებით
რა უნდა იცოდეთ
- გახსენით სურათი > აირჩიეთ Ფენა > ახალი > ფენა ფონიდან. დაასახელეთ ფენა > კარგი.
- შემდეგ აირჩიეთ ფორმების ხელსაწყო > აირჩიე ა მორგებული ფორმის ხელსაწყო > აირჩიე ა მორგებული ფორმა > დახატეთ ფორმა გამოსახულების შიგნით.
- შემდეგი, შიგნით ფენები პალიტრა: გადაათრიეთ ფორმის ფენა ქვევით სურათის ფენა.დააწკაპუნეთ მარჯვენა ღილაკით სურათის ფენა > აირჩიეთ შექმენით Clipping Mask.
ეს სტატია განმარტავს, თუ როგორ გამოიყენოთ ჭრის ნიღბები Photoshop CC-ში და Photoshop Elements-ში სურათის მორგებულ ფორმაში მოსაჭრელად. ასევე მოყვება: როგორ დავამატოთ გრადუირებული გამჭვირვალობა და ფენის ეფექტები ამოჭრილებში.
როგორ დავჭრათ სურათი ფორმაში Photoshop CC-ით
გახსენით სურათი, რომლის მოჭრაც გსურთ და შეასრულეთ შემდეგი ნაბიჯები:
-
გახსენით სურათი Photoshop-ში. აირჩიეთ Ფენა > ახალი > ფენა ფონიდან.
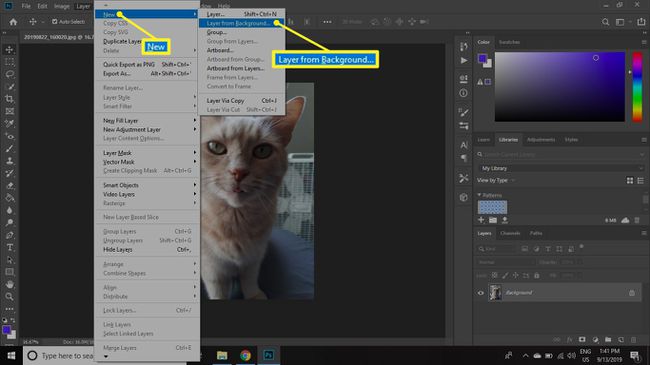
-
ჩაწერეთ სახელი ფენისთვის და აირჩიეთ კარგი.

-
დააწკაპუნეთ Shapes ინსტრუმენტი და აირჩიეთ მორგებული ფორმის ხელსაწყო.
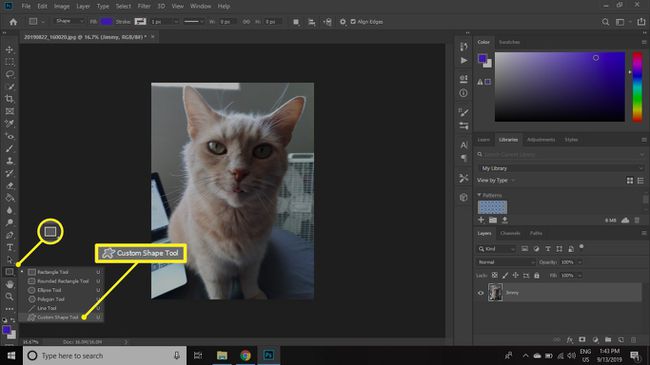
-
აირჩიეთ მორგებული ფორმა თქვენი ამოჭრისთვის ხელსაწყოების პარამეტრების ზოლში.
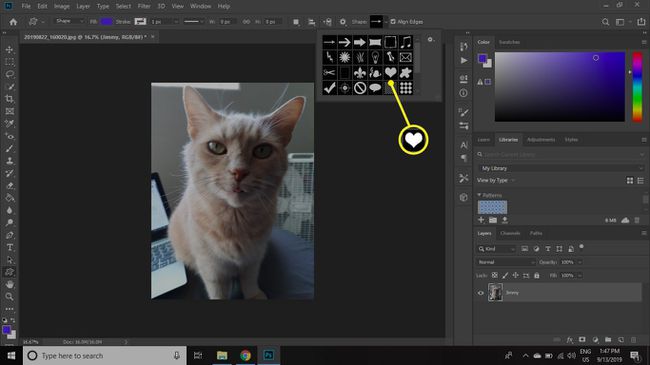
-
დახაზეთ ფორმა მიახლოებით ადგილას, სადაც გსურთ ფორმა თქვენი სურათის ამოჭრა. ფორმა დაფარავს სურათის არჩეულ არეალს.
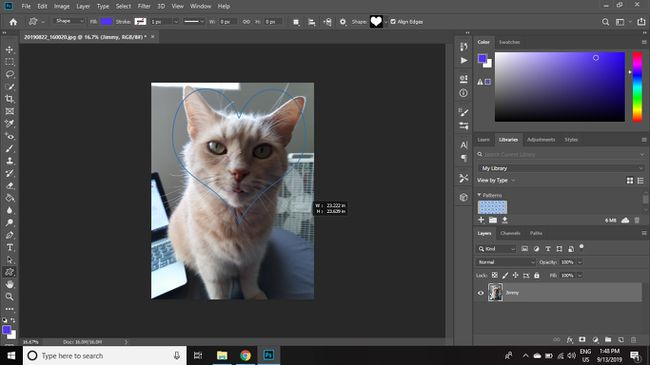
-
ში ფენები პალიტრა, შეცვალეთ ფენების თანმიმდევრობა სურათის ფენის ქვემოთ ფორმის ფენის გადათრევით.
თუ ფენების პალიტრა არ ჩანს, აირჩიეთ ფანჯარა > Ფენა გასახსნელად.

-
მარჯვენა ღილაკით დააწკაპუნეთ სურათის ფენაზე ფენები პალიტრა და აირჩიეთ შექმენით Clipping Mask.
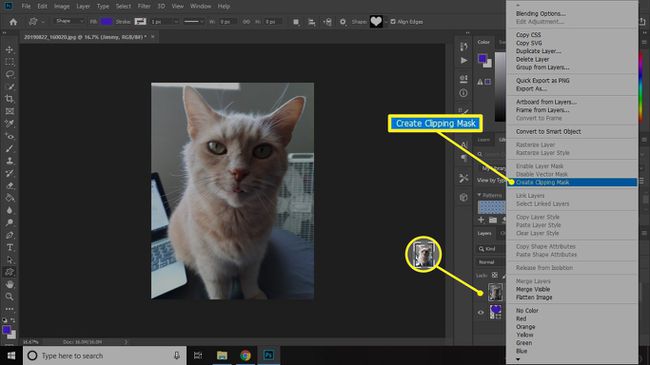
Photoshop-ის ძველ ვერსიებში ამ ბრძანებას ე.წ ჯგუფი წინასთან.
სურათის ფენა ამოჭრილია მის ქვემოთ მოცემულ ფორმაზე. ფენების პალიტრა გვიჩვენებს ამოჭრილ ფენას, რომელიც ჩაჭრილია ისრით, რომელიც მიუთითებს ფორმის ფენაზე, რათა აჩვენოს, რომ ისინი გაერთიანებულია ამოკვეთის ჯგუფში. ორივე ფენა დამოუკიდებელია, ასე რომ თქვენ შეგიძლიათ აირჩიოთ გადაადგილების ინსტრუმენტი და დაარეგულიროთ სურათის ან ფორმის ზომა და პოზიცია.

როგორ დავჭრათ სურათი ფორმაში Photoshop ელემენტებით
Photoshop Elements-ით სურათების ფორმებად დაჭრის პროცესი ძირითადად იგივეა, მაგრამ ინტერფეისი ოდნავ განსხვავებულია:
-
Photoshop Elements-ში აირჩიეთ Ფენა > ახალი > ფენა ფონიდან.
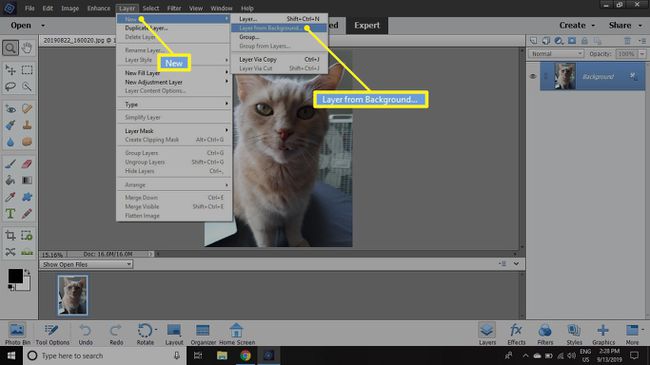
-
ჩაწერეთ სახელი ფენისთვის და აირჩიეთ კარგი.
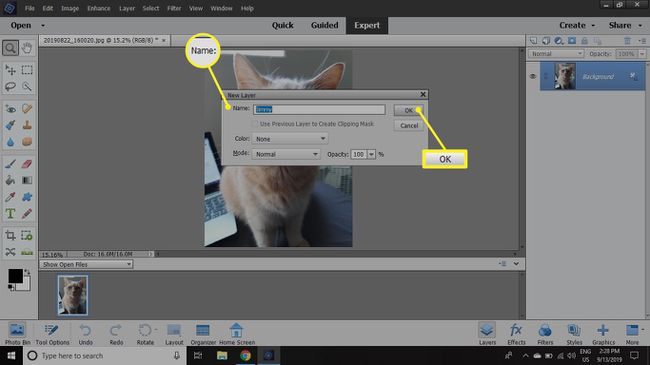
-
დააწკაპუნეთ Shapes ინსტრუმენტი და აირჩიეთ მორგებული ფორმის ხელსაწყო.
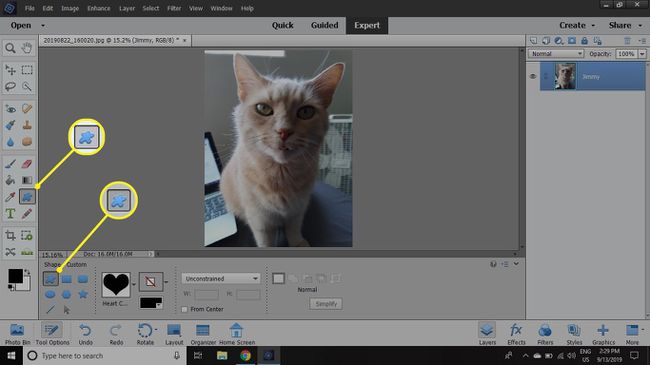
-
აირჩიეთ მორგებული ფორმა თქვენი ამოჭრისთვის ხელსაწყოების პარამეტრების ზოლში.
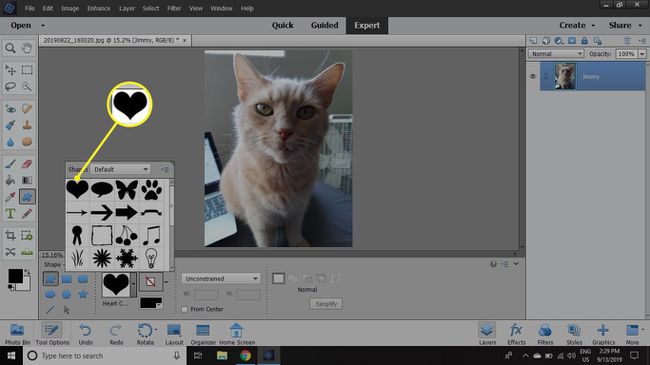
-
დახაზეთ ფორმა იმ მიახლოებით ადგილას, სადაც გსურთ თქვენი სურათის ამოჭრა. ფორმა დაფარავს თქვენს სურათს.
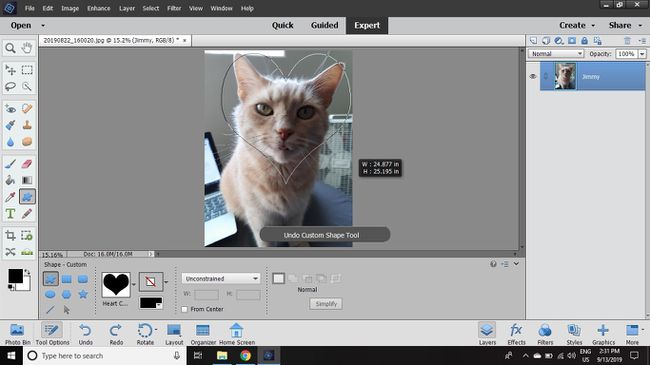
-
ში ფენები პალიტრა, შეცვალეთ ფენების თანმიმდევრობა სურათის ფენის ქვემოთ ფორმის ფენის გადათრევით.
თუ ფენების პალიტრა არ ჩანს, აირჩიეთ ფანჯარა > Ფენა გასახსნელად.
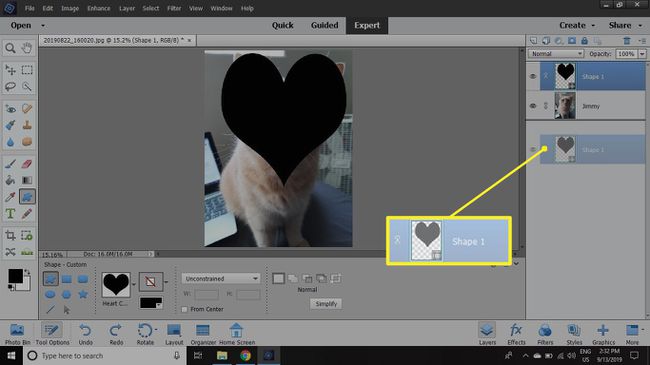
-
დააწკაპუნეთ სურათის ფენაზე მარჯვენა ღილაკით ფენები პალიტრა და აირჩიეთ შექმენით Clipping Mask.

თქვენ ასევე შეგიძლიათ გამოიყენოთ ქუქიების საჭრელი ხელსაწყო Photoshop Elements-ში, რათა სწრაფად მოაჭრათ სურათი წინასწარ განსაზღვრულ ფორმაში, მაგრამ ამოკვეთის ნიღბის გამოყენება უფრო მეტ კონტროლს გაძლევთ, თუ როგორ გამოიყურება საბოლოო სურათი.
სურათის ამოჭრის შენახვა და გამოყენება
თუ გსურთ გამოიყენოთ გამჭვირვალე სურათი სხვაგან, უნდა შეინახოთ ის ფორმატში, რომელიც მხარს უჭერს გამჭვირვალობას, როგორიცაა PNG. თქვენ ასევე უნდა დარწმუნდეთ, რომ წყარო პროგრამა მხარს უჭერს თქვენს მიერ არჩეულ ფორმატს გამჭვირვალობა.
თუ გსურთ შეინახოთ ფენები მოგვიანებით შესაძლო რედაქტირებისთვის, შეინახეთ ასლი მასში PSD ფორმატი. თუ გსურთ დაუყოვნებლივ გამოიყენოთ ამოჭრა სხვა Photoshop პროექტში, დააჭირეთ Ctrl + ა (Windows-ისთვის) ან ბრძანება + ა (Mac-ისთვის) რომ აირჩიოთ ყველა და შემდეგ გადადით რედაქტირება > კოპირებაგაერთიანდა. შემდეგ შეგიძლიათ ჩასვათ თქვენი ამონაწერი სხვა დოკუმენტში.
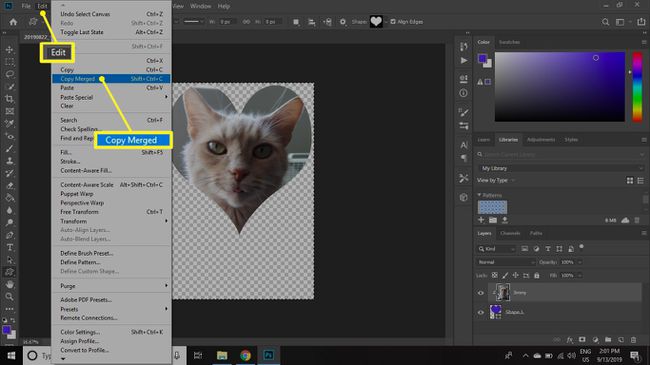
იმისათვის, რომ ფენების რედაქტირებადი იყოს როგორც ჭკვიანი ობიექტი Photoshop-ში, აირჩიეთ ორივე ფენა, შემდეგ დააწკაპუნეთ მარჯვენა ღილაკით Layers პალიტრაზე და აირჩიეთ გადაიყვანეთ სმარტ ობიექტად. შემდეგ შეგიძლიათ გადაიტანოთ ჭკვიანი ობიექტი სხვა Photoshop დოკუმენტში.

როგორ გავაკეთოთ კლიპის ნიღბები მაღალი გამჭვირვალობით
ამოკვეთის ნიღაბი მუშაობს ტექსტის ან პიქსელის შრეებთანაც, ასე რომ თქვენ არ შემოიფარგლებით ფორმის ხელსაწყოს გამოყენებით. უბნები, რომლებიც გამჭვირვალეა მოჭრილი ნიღბის ფენაში, ამ უბნებს გამჭვირვალე ხდის ზემოთ ფენაში. თუ თქვენი ამოკვეთის ნიღბის ფენა შეიცავს გრადუირებულ გამჭვირვალობას, მაშინ ზემოთ მდებარე ფენას ასევე აქვს გრადირებული გამჭვირვალობა.
გრადუსირებული გამჭვირვალობის დასამატებლად თქვენს ამოჭრას Photoshop CC-ში ან Photoshop Elements-ში:
-
Photoshop-ში დააწკაპუნეთ მარჯვენა ღილაკით ფორმის ფენაზე Layers პალიტრაში და აირჩიეთ რასტერიზებული ფენა.
Photoshop Elements-ში ბრძანება არის ფენის გამარტივება.

-
Წადი ფილტრი > დაბინდვა > გაუსის ბუნდოვანი.
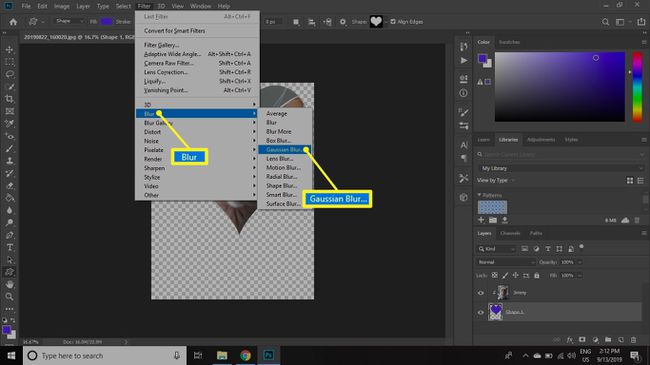
-
Დააყენე რადიუსი მაღალ რიცხვამდე, როგორიცაა 30 და შემდეგ აირჩიეთ კარგი. დააკვირდით, რომ თქვენი სურათის კიდეები ახლა ქრება.

როგორ დავამატოთ ფენის ეფექტები Cutouts-ში
Photoshop CC-ში აირჩიეთ ფორმის ფენა და გადადით Ფენა > ფენის სტილი ფორმის ფენაზე ეფექტების დასამატებლად. მაგალითად, შეგიძლიათ დაამატოთ ა ჩამოაგდეს ჩრდილი, და შემდეგ დაამატეთ ნიმუშის შევსების ფენა ყველაფრის ქვემოთ ფონისთვის.
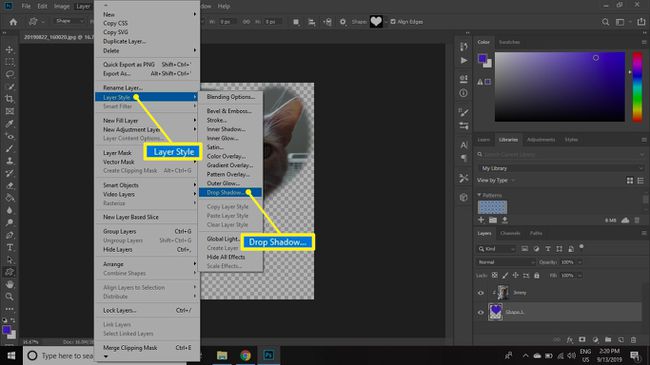
Photoshop Elements-ში აირჩიეთ Ფენა > ფენის სტილი > სტილის პარამეტრები დიალოგის გასახსნელად, სადაც შეგიძლიათ დაამატოთ ჩამოსაშლელი ჩრდილი და დაარეგულიროთ პარალიზის პარამეტრები.

