როგორ მოვაგვაროთ პრობლემები Windows შესვლის პროცესში
ზოგჯერ თქვენი კომპიუტერი ირთვება ისე, როგორც თქვენ მოელოდით, მიდიხართ Windows-ის შესვლის ეკრანზე, მაგრამ შემდეგ რაღაც ხდება. თქვენი კომპიუტერი შეიძლება გაიყინოს, დამოუკიდებლად გადაიტვირთოს, ან უბრალოდ გაჩერდეს და არ უპასუხოს არაფერს, რასაც აკეთებთ.
შესაძლოა ხედავთ შესვლის ეკრანს, მაგრამ პაროლის შეყვანის შემდეგ არაფერი ხდება. მეორეს მხრივ, შეიძლება შეხვიდეთ, მაგრამ შემდეგ Windows იყინება და თქვენ უნდა გადატვირთოთ ხელით. კიდევ ერთხელ, შესაძლოა, როგორც ჩანს, Windows იწყება, მაგრამ თქვენი დესკტოპი არასოდეს გამოჩნდება და ერთადერთი რაც შეგიძლიათ გააკეთოთ არის მაუსის გადატანა ცარიელ ეკრანზე.
მიუხედავად სპეციფიკისა, ეს არის პრობლემების მოგვარების გზამკვლევი, რომელიც გამოიყენება იმ შემთხვევაში, თუ Windows იწყება ძირითადად, მაგრამ თქვენ ვერ შეხვალთ სისტემაში ან თქვენი დესკტოპი არასოდეს იტვირთება სრულად.
ასევე არსებობს შესწორებები კომპიუტერისთვის, რომელიც არ ჩაირთვება, როგორიცაა ელემენტების ხელახლა დაყენება თქვენს კომპიუტერში, ელექტრო შორტების შემოწმება და კვების წყაროს ტესტირება.
ეს ნაბიჯები ეხება Windows 11, Windows 10, Windows 8, Windows 7, Windows Vista და Windows XP.
როგორ მოვაგვაროთ შეჩერების, გაყინვის და გადატვირთვის პრობლემები Windows-ში შესვლისას
-
გაუშვით Windows უსაფრთხო რეჟიმში. თუ ის სრულად იწყება, უბრალოდ გადატვირთეთ თქვენი კომპიუტერი იქიდან, როგორც ჩვეულებრივ აკეთებთ და ნახეთ, სწორად იწყება თუ არა Windows. წარუმატებელი განახლება ან ერთჯერადი გაშვების პროცესი ზოგჯერ შეიძლება გამოიწვიოს შეჩერების, გაყინვის ან გადატვირთვის ციკლის პრობლემები შესვლის პროცესში. ხშირად, Windows-ის ყველა საჭიროება არის სუფთა ჩატვირთვა უსაფრთხო რეჟიმში და შემდეგ გადატვირთვა პრობლემის მოსაგვარებლად.
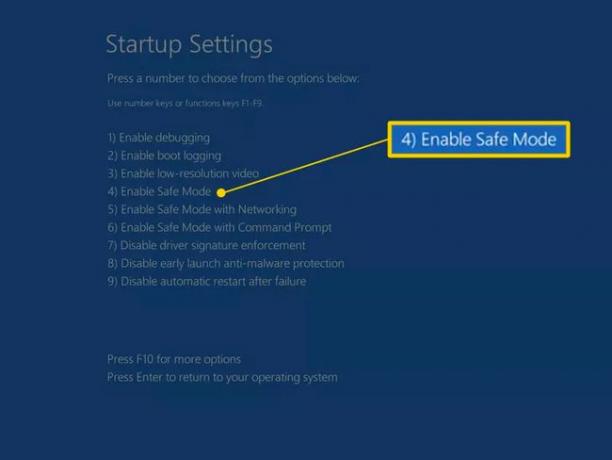
-
გაუშვით Windows ბოლო ცნობილი კარგი კონფიგურაციით თუ გაქვთ Windows 7 ან Vista. (მოგვიანებით ვერსიებს ეს ფუნქცია არ გააჩნია.) ეს დააბრუნებს დრაივერის და რეესტრის პარამეტრებს იმ მდგომარეობაში, როგორიც არის იყო ბოლო დროს Windows-ის გაშვება და გათიშვა სწორად, რაც შესაძლოა თქვენს კომპიუტერს დაუბრუნდეს სამუშაოდ შეკვეთა.
რა თქმა უნდა, ეს იმუშავებს მხოლოდ იმ შემთხვევაში, თუ Windows-ში შესვლის პრობლემის მიზეზი დაკავშირებულია რეესტრთან ან დრაივერის კონფიგურაციასთან.

უსაფრთხო რეჟიმში სცადეთ უსაფრთხო რეჟიმი ადრე ბოლო ცნობილი კარგი კონფიგურაცია, რადგან ღირებული ინფორმაცია, რომელიც ინახება რეესტრში გასაკეთებლად ბოლო ცნობილი კარგი კონფიგურაცია მუშაობს გამართულად, არ დაიწერება მანამ, სანამ Windows წარმატებით არ დაიწყება ნორმალურ რეჟიმში რეჟიმი.
-
შეაკეთეთ თქვენი ვინდოუსის ინსტალაცია. Windows-ის მარცხის საერთო მიზეზი შესვლის ეკრანსა და დესკტოპის წარმატებულ ჩატვირთვას შორის არის ის, რომ ერთი ან მეტი მნიშვნელოვანი Windows ფაილი დაზიანებულია ან დაკარგულია. Windows-ის შეკეთება ცვლის ამ მნიშვნელოვან ფაილებს თქვენს კომპიუტერში სხვა რამის წაშლის ან შეცვლის გარეშე.
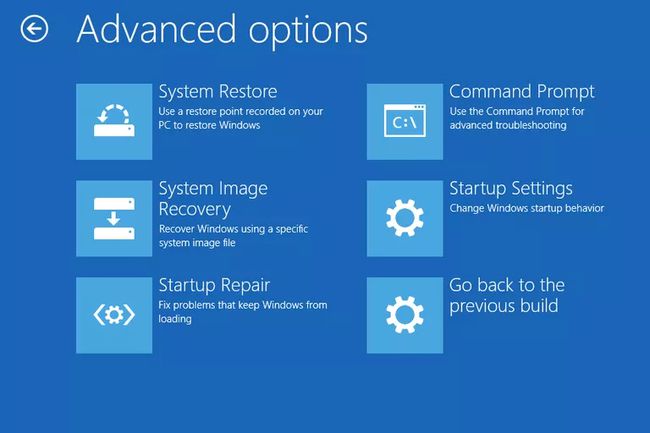
Windows 11, 10, 8, 7 და Vista-ში ამას ეწოდება ა Გაშვების რემონტი. Windows XP-ში მას მოიხსენიებენ როგორც a სარემონტო მონტაჟი.
Windows XP სარემონტო ინსტალაცია უფრო რთულია და უფრო მეტი ნაკლი აქვს, ვიდრე Windows-ის შემდგომ ოპერაციულ სისტემებში ხელმისაწვდომი Startup Repair. თუ იყენებთ Windows XP-ს, შეგიძლიათ დაელოდოთ სანამ არ სცადეთ 4, 5 და 6 ნაბიჯები.
-
გაუშვით Windows უსაფრთხო რეჟიმში და შემდეგ გამოიყენეთ სისტემის აღდგენა ბოლო ცვლილებების გასაუქმებლად. ვინდოუსი შეიძლება გაიყინოს, შეჩერდეს ან გადაიტვირთოს შესვლის პროცესში დრაივერის, მნიშვნელოვანი ფაილის ან რეესტრის ნაწილის დაზიანების გამო. სისტემის აღდგენა დააბრუნებს ამ ყველაფერს იმ დროს, როდესაც თქვენი კომპიუტერი მუშაობდა, რამაც შეიძლება მთლიანად მოაგვაროს თქვენი პრობლემა.
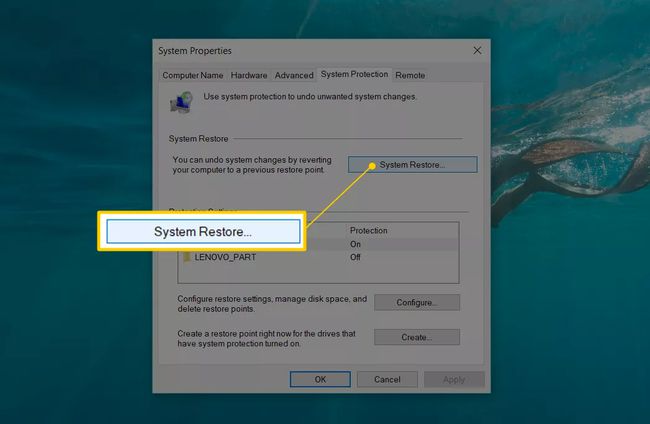
თუ რაიმე მიზეზით ვერ შედიხართ უსაფრთხო რეჟიმში, ასევე შეგიძლიათ განახორციელოთ სისტემის აღდგენა გაშვების პარამეტრები (ხელმისაწვდომია Windows 11/10/8-ისთვის გაშვების გაფართოებული პარამეტრები). Windows 7 და Vista-ს მომხმარებლებს შეუძლიათ უსაფრთხო რეჟიმში წვდომა Სისტემის აღდგენის ოფციები, რომელიც ხელმისაწვდომია ჩატვირთვის გაფართოებული პარამეტრები მენიუდან, ასევე თქვენი Windows 7 ან Windows Vista Setup DVD-დან.
თქვენ ვერ შეძლებთ სისტემის აღდგენის გაუქმებას, თუ ეს კეთდება უსაფრთხო რეჟიმიდან, გაშვების პარამეტრებიდან ან სისტემის აღდგენის ოფციებიდან. შეიძლება არ გაინტერესებდეთ, რადგან Windows-ზე ნორმალურად მაინც ვერ მოხვდებით, მაგრამ ეს არის ის, რაც უნდა იცოდეთ.
დაასკანირეთ თქვენი კომპიუტერი ვირუსებზე, ისევ უსაფრთხო რეჟიმიდან. თუ თქვენ გაქვთ პრობლემები, თუნდაც შორს წასვლისას, შეიძლება დაგჭირდეთ ხელის მოკიდება უფასო ჩამტვირთავი ანტივირუსული ინსტრუმენტები ზოგიერთი პროგრამისთვის, რომლებიც სკანირებენ ვირუსებზე Windows-ზე წვდომის გარეშეც კი. ვირუსმა ან სხვა სახის მავნე პროგრამამ შეიძლება გამოიწვიოს Windows-ის ნაწილთან დაკავშირებული საკმაოდ კონკრეტული პრობლემა, რათა გამოეწვია იგი შესვლისას.
-
გაასუფთავეთ CMOS. BIOS მეხსიერების გასუფთავება თქვენს დედაპლატზე დააბრუნებს BIOS-ის პარამეტრებს ქარხნულ ნაგულისხმევ დონეზე. BIOS-ის არასწორი კონფიგურაცია შეიძლება იყოს მიზეზი იმისა, რომ Windows ვერ აღწევს დესკტოპამდე.
თუ CMOS-ის გასუფთავება აგვარებს თქვენს Windows-ში შესვლის პრობლემას, დარწმუნდით, რომ BIOS-ში შეტანილი ნებისმიერი ცვლილება სათითაოდ სრულდება, ასე რომ, თუ პრობლემა დაბრუნდება, გეცოდინებათ, რომელი ცვლილება იყო მიზეზი.
-
შეცვალეთ CMOS ბატარეა, თუ თქვენი კომპიუტერი სამ წელზე მეტი ხნისაა ან თუ ის დიდი ხნის განმავლობაში გამორთულია.
CMOS ბატარეები ძალიან იაფია და ის, რომელიც აღარ იტენება, შეიძლება გამოიწვიოს ყველა სახის უცნაური ქცევა კომპიუტერის გაშვების პროცესში ნებისმიერ მომენტში, Windows-ის ჩატვირთვამდე სამუშაო მაგიდა.
-
ხელახლა დაჯექი ყველაფერი რაც შეგიძლიათ თქვენს კომპიუტერში. ხელახლა დაყენება აღადგენს თქვენს კომპიუტერში არსებულ სხვადასხვა კავშირებს და შეიძლება აღმოფხვრას პრობლემა, რომელიც ხელს უშლის Windows-ის სრულ გაშვებას.
სცადეთ ხელახლა დააყენოთ შემდეგი აპარატურა და შემდეგ ნახეთ, სრულად დაიწყება თუ არა Windows:
- დააყენეთ ყველა შიდა მონაცემები და დენის კაბელი.
- დააყენეთ მეხსიერების მოდულები.
- განაახლეთ ნებისმიერი გაფართოების ბარათი.
გამორთეთ და ხელახლა მიამაგრეთ კლავიატურა, მაუსი და სხვა გარე მოწყობილობებიც.
შეამოწმეთ ელექტრო შორტები თქვენს კომპიუტერში. ხანდახან ელექტრული უკმარისობა არის Windows-ში შესვლის პროცესის პრობლემების მიზეზი, განსაკუთრებით გადატვირთვის მარყუჟები და მყარი ყინვები.
-
შეამოწმეთ ოპერატიული მეხსიერება. უფასო მეხსიერების ტესტის პროგრამები გააადვილეთ ეს. თუ თქვენი კომპიუტერის ოპერატიული მეხსიერების ერთ-ერთი მოდული მთლიანად გაფუჭდა, თქვენი კომპიუტერი არც კი ჩაირთვება. თუმცა, უმეტეს შემთხვევაში, თქვენი კომპიუტერის მეხსიერების მხოლოდ ნაწილი იშლება.
თუ თქვენი სისტემის მეხსიერება ვერ ხერხდება, თქვენი კომპიუტერი შეიძლება გაიყინოს, შეჩერდეს ან გადაიტვირთოს ნებისმიერ დროს, მათ შორის Windows-ში შესვლის პროცესის დროს ან მის შემდეგ.
შეცვალეთ მეხსიერება თქვენს კომპიუტერში, თუ მეხსიერების ტესტი აჩვენებს რაიმე სახის პრობლემას.
დარწმუნდით, რომ თქვენ მაქსიმალურად ცდილობდით შეასრულოთ პრობლემების მოგვარების ნაბიჯები ამ ეტაპზე. ნაბიჯები 11 და 12 ორივე მოიცავს უფრო რთულ და დესტრუქციულ გადაწყვეტილებებს Windows-ის სრულად დაწყების გარეშე. შესაძლოა, ერთ-ერთი ქვემოთ მოყვანილი გამოსავალი იყოს საჭირო თქვენი პრობლემის გადასაჭრელად, მაგრამ თუ თქვენ არ იყავით გულმოდგინე პრობლემების აღმოფხვრა ამ მომენტამდე, თქვენ არ შეგიძლიათ დარწმუნებით იცოდეთ, რომ ზემოთ მოყვანილი ერთ-ერთი მარტივი გამოსავალი არ არის სწორი ერთი.
-
შეამოწმეთ მყარი დისკი. მყარი დისკის ტესტირების უფასო პროგრამები გააადვილეთ ეს. თქვენს მყარ დისკთან დაკავშირებული ფიზიკური პრობლემა, რა თქმა უნდა, არის იმის მიზეზი, რომ Windows შეიძლება სრულად არ დაიწყოს. მყარი დისკი, რომელსაც არ შეუძლია ინფორმაციის წაკითხვა და ჩაწერა სწორად, ვერ იტვირთება Windows-ის დასაწყებად საჭირო ფაილები.
შეცვალეთ თქვენი მყარი დისკი, თუ ტესტები აჩვენებს პრობლემას. მყარი დისკის შეცვლის შემდეგ, თქვენ უნდა შეასრულოთ Windows-ის ახალი ინსტალაცია.
თუ მყარ დისკზე პრობლემები არ არის ნაპოვნი, მაშინ მყარი დისკი ფიზიკურად კარგად არის, რაც ნიშნავს, რომ თქვენი პრობლემის მიზეზი Windows-თან უნდა იყოს, ამ შემთხვევაში, შემდეგი ნაბიჯი გადაჭრის პრობლემას.
-
შეასრულეთ Windows-ის სუფთა ინსტალაცია. ამ ტიპის ინსტალაცია იქნება მთლიანად წაშალეთ დისკი, რომელზეც Windows არის დაინსტალირებული და შემდეგ ისევ დააინსტალირეთ ოპერაციული სისტემა ნულიდან.
მე-3 საფეხურზე გირჩიეთ, რომ ამ პრობლემის მოგვარება Windows-ის შეკეთებით შეეცადოთ. ვინაიდან Windows-ის მნიშვნელოვანი ფაილების დაფიქსირების ეს მეთოდი არ არის დესტრუქციული, დარწმუნდით, რომ ეს სცადეთ ამ ეტაპზე სრულიად დესტრუქციულ, ბოლო ინსტალაციის სუფთა ინსტალაციამდე.
