როგორ მოვახდინოთ მყარი დისკის სკანირება „შეცდომის შემოწმების“ გამოყენებით
რა უნდა იცოდეთ
- დააწკაპუნეთ მარჯვენა ღილაკით დაწყება დააჭირეთ და აირჩიეთ ფაილების მკვლევარი Windows 10-ში ან Windows 8-ში.
- აირჩიეთ ეს კომპიუტერი. დააწკაპუნეთ მაუსის მარჯვენა ღილაკით ან ხანგრძლივად დააჭირეთ დისკს შესამოწმებლად. აირჩიეთ Თვისებები > ხელსაწყოები > Ჩეკი > დისკის სკანირება.
- დაელოდეთ სკანირების დასრულებას. მიჰყევით ნებისმიერ მითითებებს. შეიძლება მოგაწოდოთ გადატვირთვა.
ეს სტატია განმარტავს, თუ როგორ უნდა დაასკანიროთ მყარი დისკი Windows 10-სა და Windows 8-ში შეცდომის შემოწმების ხელსაწყოს გამოყენებით. მოყვება ვარიაციები Windows 7, Vista და XP-სთვის.
როგორ მოვახდინოთ მყარი დისკის სკანირება შეცდომის შემოწმების ხელსაწყოთი
თქვენი მყარი დისკის სკანირება შეცდომის შემოწმების ხელსაწყოთი შეუძლია დაადგინოს და შესაძლოა გამოასწოროს მყარი დისკის შეცდომების მთელი რიგი. Windows შეცდომების შემოწმების ინსტრუმენტი არის ბრძანების ხაზის გრაფიკული ვერსია chkdsk ბრძანება, რომელიც ჯერ კიდევ ხელმისაწვდომია და გთავაზობთ უფრო გაფართოებულ ვარიანტებს, ვიდრე შეცდომის შემოწმება.
შეცდომის შემოწმება ხელმისაწვდომია Windows 10, Windows 8, Windows 7, Windows Vista და Windows XP, მაგრამ არსებობს განსხვავებები, როგორც ნაჩვენებია.
-
დააწკაპუნეთ მაუსის მარჯვენა ღილაკით დაწყებაზე და აირჩიეთ ფაილების მკვლევარი (Windows 10/8), გახსენით Windows Explorer (Windows 7), ან Გამოკვლევა (Vista/XP).
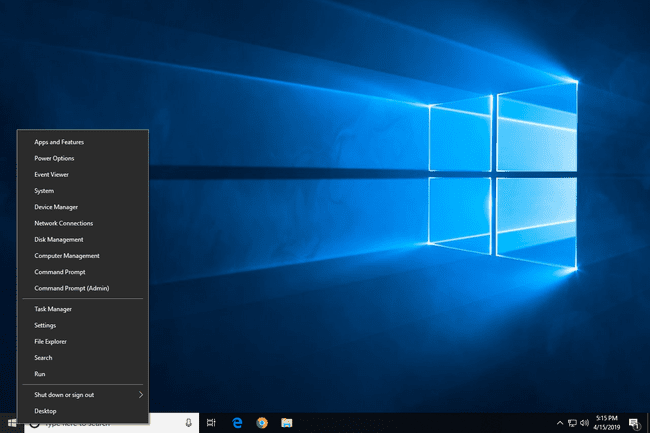
File Explorer ასევე ხელმისაწვდომია სწრაფი ძიების საშუალებით. Windows Explorer, Windows-ის ადრინდელ ვერსიებში, ასევე ხელმისაწვდომია მეშვეობით კომპიუტერი ან Ჩემი კომპიუტერი Start მენიუში.
-
აირჩიეთ ეს კომპიუტერი (Windows 10/8), კომპიუტერი (Windows 7/Vista), ან Ჩემი კომპიუტერი (XP) მარცხენა ზღვარზე.
შეიძლება დაგჭირდეთ ჩართვა ნავიგაციის პანელი დან ხედი მენიუ, თუ ამ პარამეტრს ვერ ხედავთ. XP-ში ეს არის in ხედი > Explorer ბარი > საქაღალდეები.
-
დააწკაპუნეთ მარჯვენა ღილაკით ან ხანგრძლივად დააჭირეთ დისკს, რომელზეც გსურთ შეცდომების შემოწმება (ჩვეულებრივ C) და აირჩიეთ Თვისებები.
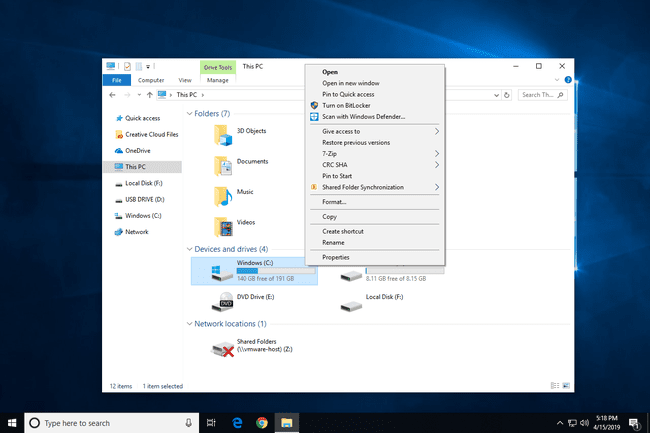
თუ 2-ე ნაბიჯის სათაურის ქვეშ ვერ ხედავთ დისკებს, აირჩიეთ მარცხნივ მდებარე პატარა ისარი დისკების სიის საჩვენებლად.
აირჩიეთ ხელსაწყოები ჩანართი ფანჯრის ზედა ნაწილში.
-
რას აკეთებთ ახლა დამოკიდებულია Windows-ის რომელ ვერსიას იყენებთ:
- Windows 10 და 8: აირჩიე Ჩეკი მოჰყვა დისკის სკანირებადა შემდეგ გადადით მე-8 ნაბიჯზე.
- Windows 7, Vista და XP: აირჩიე Შეამოწმე ახლავე და შემდეგ გააგრძელეთ ნაბიჯი 6.
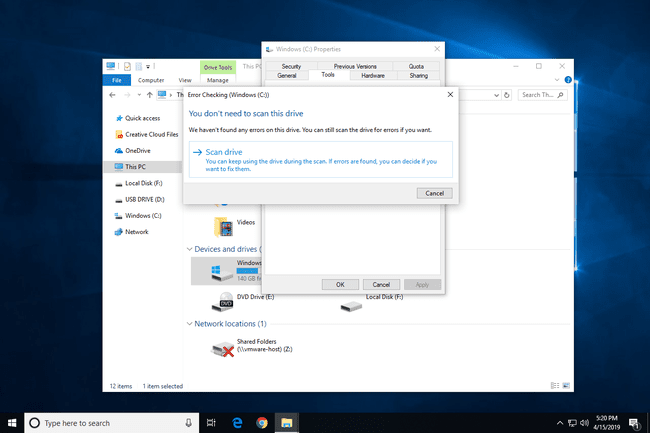
იხ ვინდოუსის რა ვერსია მაქვს? თუ არ ხართ დარწმუნებული, რას რბენთ.
-
Windows 7-ში, Vista-სა და XP-ში შეცდომის შემოწმების სკანირების დაწყებამდე ორი ვარიანტია ხელმისაწვდომი:
- ფაილური სისტემის შეცდომების ავტომატურად გამოსწორება თუ ეს შესაძლებელია, ავტომატურად შეასწორებს ფაილურ სისტემასთან დაკავშირებულ შეცდომებს, რომლებსაც სკანირება აღმოაჩენს. ჩვენ გირჩევთ, რომ შეამოწმოთ ეს ვარიანტი ყოველ ჯერზე.
- დაასკანირეთ და სცადეთ ცუდი სექტორების აღდგენა შეასრულებს მყარი დისკის იმ უბნების ძიებას, რომლებიც შეიძლება დაზიანდეს ან გამოუსადეგარი იყოს. აღმოჩენის შემთხვევაში, ეს ხელსაწყო მონიშნავს იმ უბნებს, როგორც „ცუდს“ და ხელს შეუშლის თქვენს კომპიუტერს მათ მომავალში გამოყენებაში. ეს ძალიან სასარგებლო ფუნქციაა, მაგრამ შეუძლია სკანირების დროის გახანგრძლივება რამდენიმე საათამდე.
პირველი ვარიანტი შესრულების ტოლფასია ჩკდსკ /ფ და მეორე - შესრულება chkdsk / სკანირება / r. ორივეს შემოწმება იგივეა რაც შესრულება chkdsk /r.
დაჭერა დაწყება.
-
დაელოდეთ სანამ შეცდომის შემოწმება სკანირებს არჩეულ მყარ დისკს შეცდომებზე და, თქვენს მიერ არჩეული ვარიანტებიდან და/ან აღმოჩენილი შეცდომების მიხედვით, ასწორებს აღმოჩენილ შეცდომებს.
თუ მიიღებთ ა Windows ვერ ამოწმებს დისკს მისი გამოყენებისას შეტყობინება, აირჩიეთ დისკის შემოწმების დაგეგმვადახურეთ ნებისმიერი სხვა ღია ფანჯარა და შემდეგ გადატვირთეთ თქვენი კომპიუტერი. შეამჩნევთ, რომ Windows-ის გაშვებას გაცილებით მეტი დრო სჭირდება და ეკრანზე დაინახავთ ტექსტს შეცდომების შემოწმების (chkdsk) პროცესის დასრულებისას.
-
მიჰყევით რჩევებს სკანირების შემდეგ. თუ შეცდომები იქნა ნაპოვნი, შეიძლება მოგეთხოვოთ კომპიუტერის გადატვირთვა. თუ შეცდომები არ იქნა ნაპოვნი, შეგიძლიათ დახუროთ ნებისმიერი ღია ფანჯარა და განაგრძოთ კომპიუტერის ჩვეულებრივ გამოყენება.
თუ გაინტერესებთ, შეცდომის შემოწმების სკანირების დეტალური ჟურნალი და თუ რა იყო შესწორებული, შეგიძლიათ იხილოთ სიაში განაცხადი მოვლენები Event Viewer-ში. თუ მისი პოვნა გიჭირთ, ყურადღება გაამახვილეთ მოვლენის ID 26226-ზე.
Windows 10 და Windows 8 ავტომატურად ამოწმებენ შეცდომებს და შეგატყობინებთ, თუ რაიმე ზომების მიღება გჭირდებათ, მაგრამ თქვენ შეგიძლიათ ნებისმიერ დროს გამართოთ ხელით შემოწმება.
