როგორ ამოიღოთ უსარგებლო ფაილები Windows 10-დან
რაც უფრო დიდხანს იყენებთ თქვენს კომპიუტერს, მით უფრო აგროვებს ის ფაილებს, რომლებიც სავარაუდოდ არ გჭირდებათ. ამ უსარგებლო ფაილების გასუფთავებამ შეიძლება გააუმჯობესოს სიჩქარე და შესრულება. მაგრამ როგორ იცით, რა არის ნაგავი და რა არის საგანძური?
ისწავლეთ როგორ ამოიღოთ უსარგებლო ფაილები Windows 10-დან და შეინახოთ თქვენი მყარი დისკი სუფთა კომპიუტერის დაზიანების გარეშე.
თქვენი კომპიუტერიდან უსარგებლო ფაილების ამოღების უპირატესობები
ფაილებისა და პროგრამების თქვენს კომპიუტერში დატოვება, რომლებიც არ გჭირდებათ, ხარჯავს ძვირფას ადგილს. ეს აიძულებს თქვენს მანქანას იმუშაოს იმაზე მეტად, ვიდრე საჭიროა. მას ასევე შეუძლია შეანელოს თქვენი კომპიუტერი, რადგან მას უწევს ამ ფაილების გათხრა და გაცრა, რათა იპოვოს ის, რაც მას სჭირდება ან გამოიყენოს რესურსები განახლებისთვის. აპლიკაციები, რომლებსაც აღარ იყენებთ.
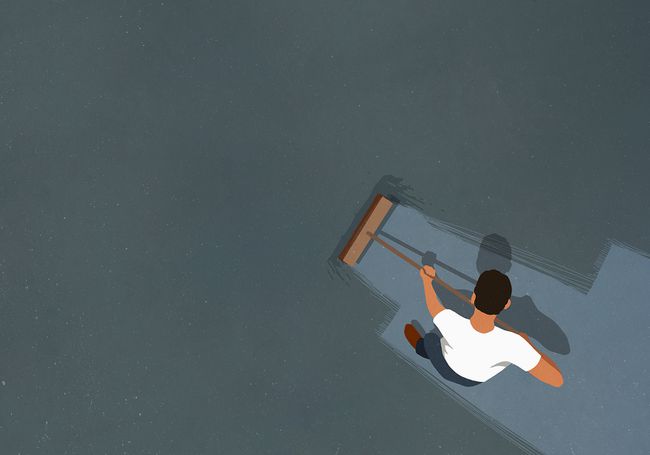
Სანამ დაიწყებ
Სისტემის აღდგენა არის ვინდოუსის ინსტრუმენტი, რომელიც არსებითად გაძლევთ საშუალებას კომპიუტერი დროში დააბრუნოთ. თუ თქვენ უნებურად წაშალეთ ფაილი, რომელიც ჯერ კიდევ გჭირდებათ, სისტემის აღდგენის შესრულებამ შეიძლება გადაგარჩინოს.
სანამ Windows 10 კომპიუტერზე ნაგვის გატანას დაიწყებთ, დარწმუნდით, რომ სისტემის აღდგენა ჩართულია. დაიცავით სისტემის აღდგენის წერტილის შექმნით, რომელზედაც შეგიძლიათ დააბრუნოთ სისტემა, თუ შემთხვევით წაშლით რაიმე მნიშვნელოვანს.
-
შედი მართვის პანელიწელს ძიება ყუთი და აირჩიეთ Მართვის პანელი აპლიკაცია ძიების შედეგებში.
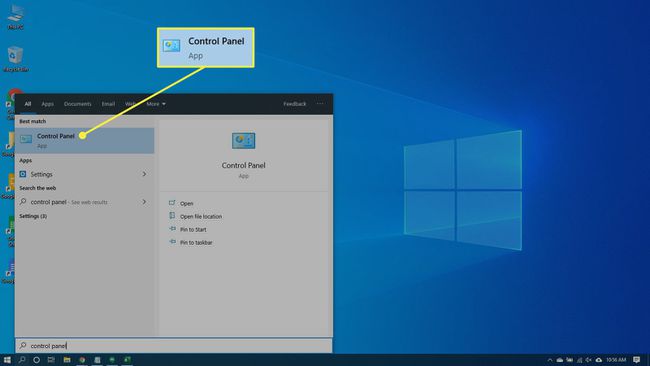
-
აირჩიეთ Სისტემა და უსაფრთხოება და შემდეგ აირჩიეთ სისტემა თუ თქვენი საკონტროლო პანელის ფანჯარა არის კატეგორია ხედი. აირჩიეთ სისტემა თუ თქვენი საკონტროლო პანელის ფანჯარა არის Ხატი ხედი.
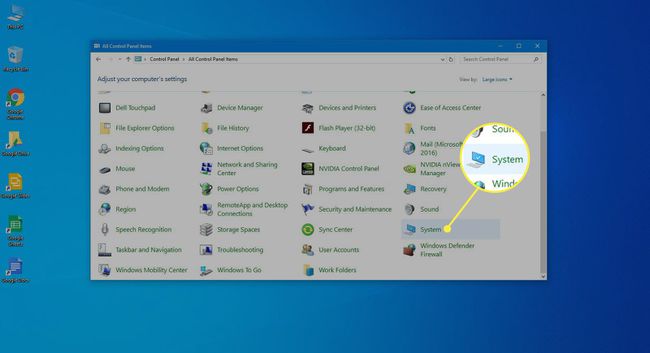
-
აირჩიეთ სისტემის დაცვა მარცხენა პანელში. გაიხსნება სისტემის თვისებების ფანჯარა.
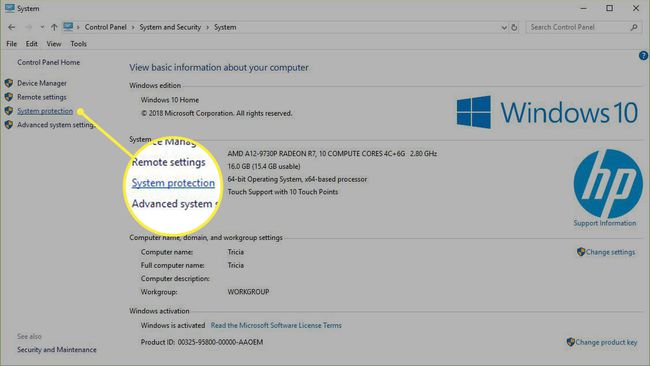
-
Დარწმუნდი დაცვა დაყენებულია ჩართულია სთვის სისტემა მართოს. თუ არა, აირჩიეთ დისკი და შემდეგ აირჩიეთ კონფიგურაცია.
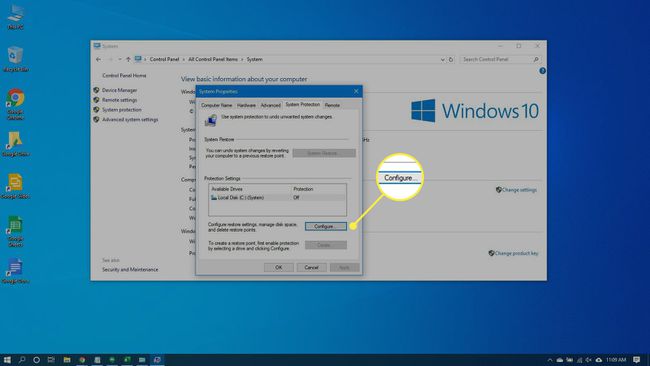
-
აირჩიეთ ჩართეთ სისტემის დაცვა და შემდეგ აირჩიეთ მიმართეთ.
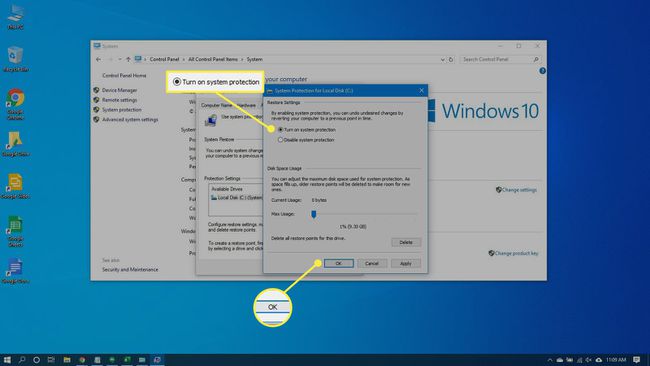
-
აირჩიეთ Შექმნა გვერდით შექმენით აღდგენის წერტილი ახლავე იმ დისკებისთვის, რომლებშიც ჩართულია სისტემის დაცვა.

-
ჩაწერეთ სიტყვა ან ფრაზა აღდგენის წერტილის აღსაწერად. თარიღი და დრო ავტომატურად დაემატება.
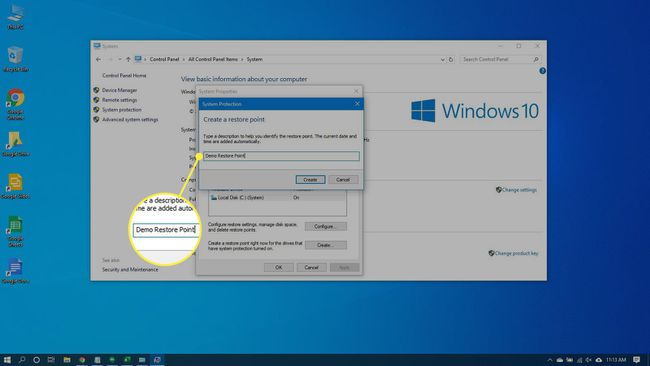
-
აირჩიეთ Შექმნა. როდესაც პროცესი დასრულებულია, შეტყობინებაში ნათქვამია აღდგენის წერტილი წარმატებით შეიქმნა გამოჩნდება.
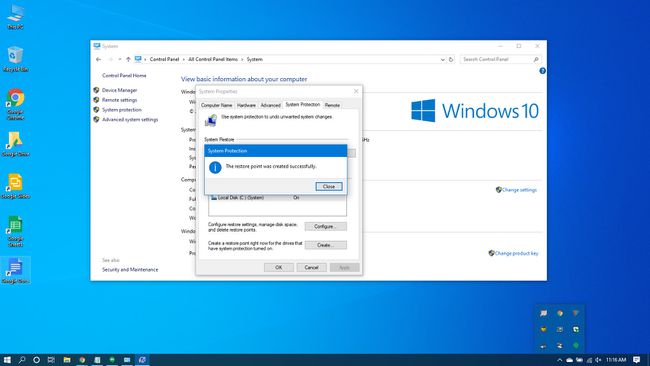
-
აირჩიეთ დახურვა. საჭიროების შემთხვევაში, მომავალში შეგიძლიათ აღადგინოთ თქვენი სისტემა მიმდინარე პარამეტრებზე.
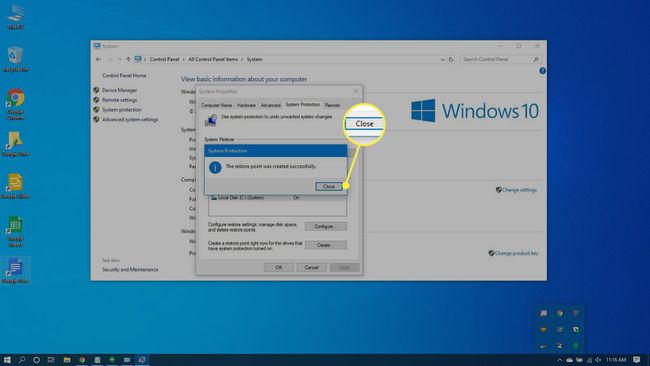
Recycle Bin-ის მართვა
Recycle Bin შეინახავს წაშლილ ფაილებს. თუ გადაწყვეტთ, რომ დაგჭირდებათ ერთი უკან, ადვილია შედით და აღადგინეთ იგი. თუმცა, როდესაც სივრცე ივსება, Windows 10 დაიწყებს ამ ფაილების სამუდამოდ მოშორებას, ჯერ უძველესიდან დაწყებული.
თუ დარწმუნებული ხართ, რომ არ გჭირდებათ არცერთი ფაილი, რომელიც ამჟამად არის Recycle Bin-ში, შეგიძლიათ დაცარიელოთ იგი მეტი ადგილისთვის.
დაჭერა გაიმარჯვე + დ ან აირჩიეთ სივრცე სამუშაო პანელის მარჯვენა ბოლოში სამუშაო მაგიდაზე წვდომისთვის.
-
დააწკაპუნეთ მარჯვენა ღილაკით Ნაგვის ურნა.
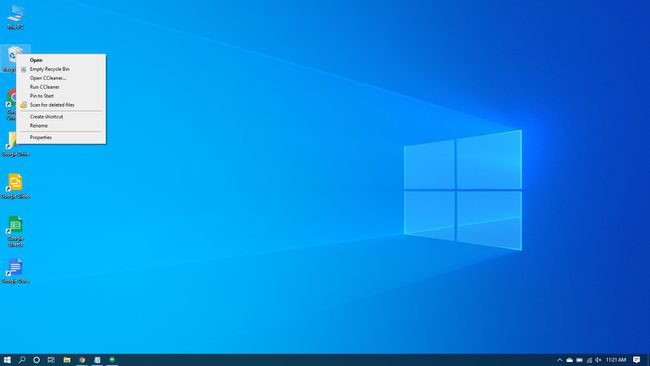
-
აირჩიეთ Ცარიელი ნაგვის ყუთი.
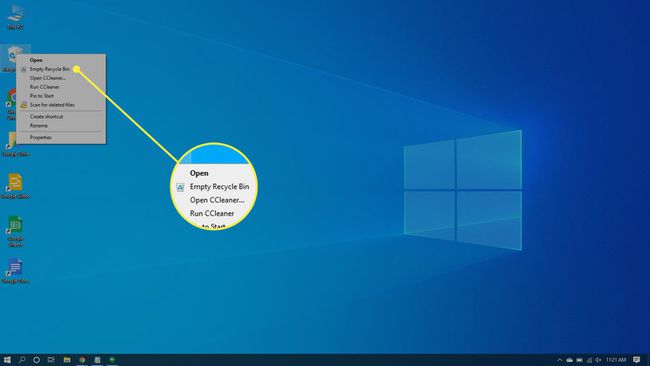
-
აირჩიეთ დიახ დაადასტუროთ, რომ გსურთ სამუდამოდ წაშალოთ ელემენტები.
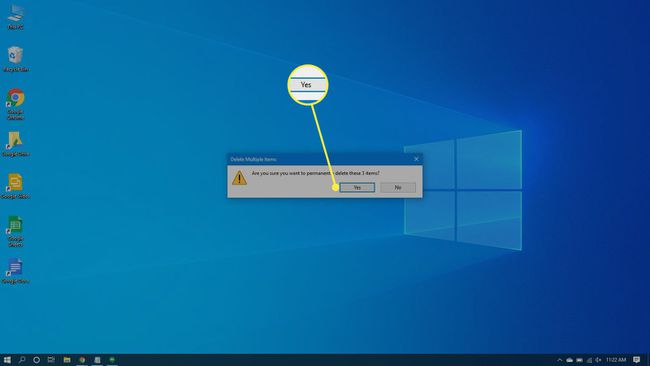
დროებითი ფაილების გადაყრა
Temp ფაილი ასევე არის უსარგებლო, რომელიც შეგიძლიათ გაასუფთავოთ თქვენი კომპიუტერიდან. შეგიძლიათ გამოიყენოთ Windows 10 პარამეტრი ავტომატურად დროებითი ფაილების მოშორება შენთვის.
-
Წადი დაწყება > პარამეტრები > სისტემა.
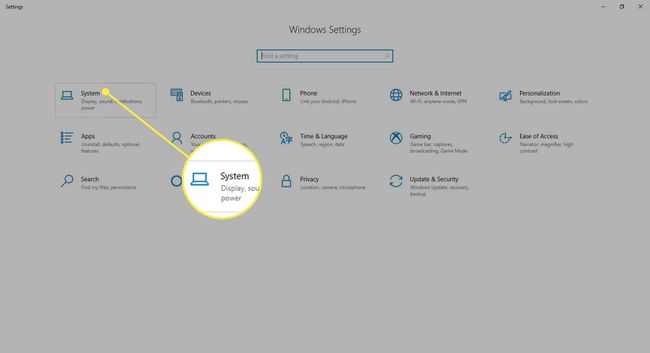
-
აირჩიეთ შენახვა მარცხენა პანელში.
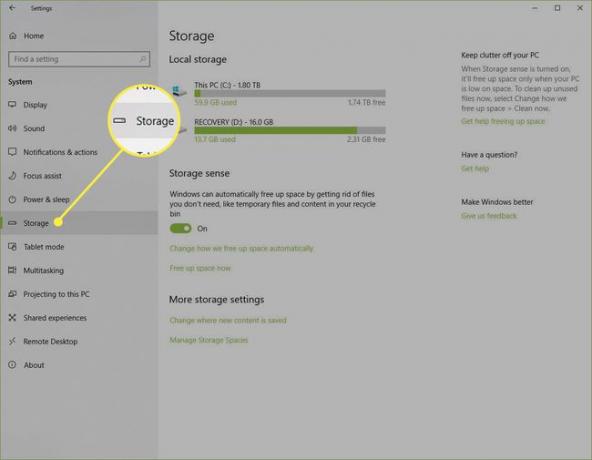
-
ჩართეთ გადამრთველი ქვეშ შენახვა.
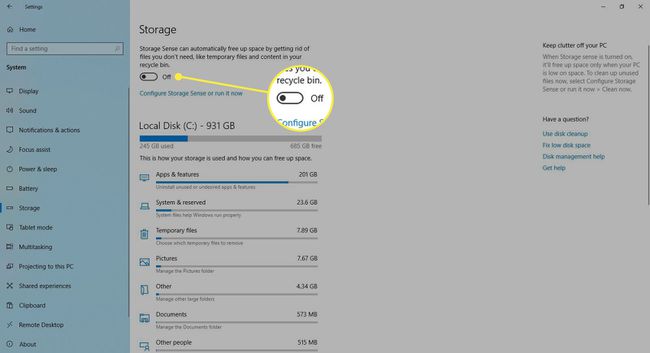
-
აირჩიეთ დააკონფიგურირეთ Storage Sense ან გაუშვით ახლავე.
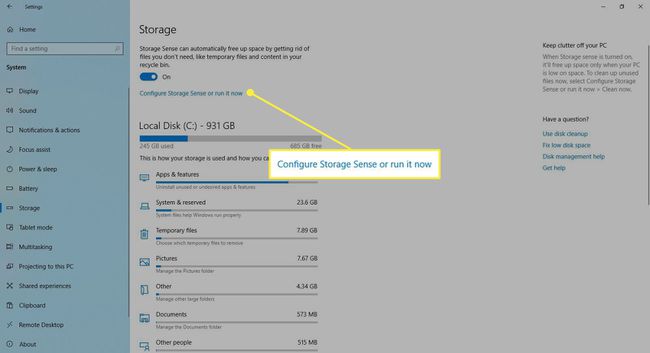
-
ქვეშ Დროებითი ფაილები, აირჩიეთ წაშალეთ დროებითი ფაილები, რომლებსაც ჩემი აპები არ იყენებს.
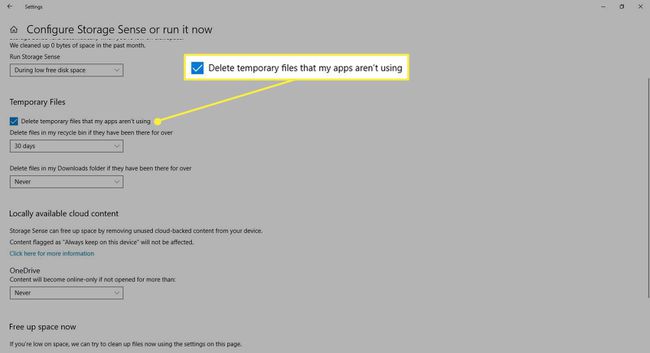
-
აირჩიეთ სიხშირე ქვემოთ ჩამოსაშლელ სიებში Დროებითი ფაილები. ეს საშუალებას გაძლევთ აირჩიოთ რამდენად ხშირად წაშლის Windows დროებით ფაილებს თქვენს Recycle Bin-ში და თქვენს ჩამოტვირთვები საქაღალდე.
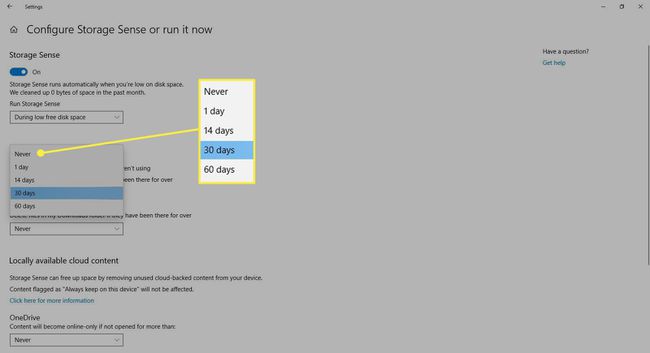
-
აირჩიეთ სუფთა ახლა თუ გსურთ დაუყოვნებლივ წაშალოთ ეს დროებითი ფაილები.
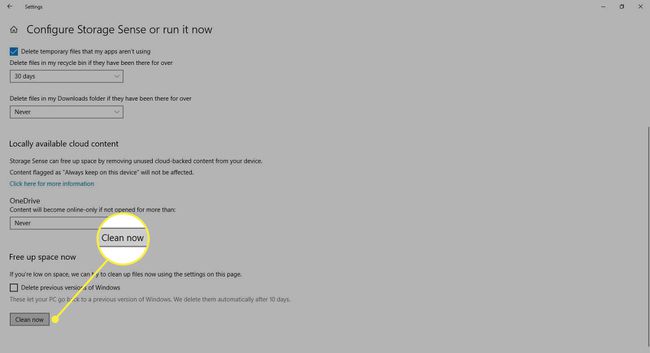
გასვლა პარამეტრები ფანჯარა.
დისკის გასუფთავების ინსტრუმენტი
დისკის გასუფთავება არის Windows-ში ინტეგრირებული ინსტრუმენტი. ამ ხელსაწყოს გაშვება ამარტივებს Windows 10-ში უსარგებლო ფაილების მოშორების ამოცანას, როგორიცაა წინა პროგრამული ინსტალაციები, Recycle Bin-ის შიგთავსი, დროებითი ფაილები და ესკიზები.
Windows 10-ში დისკის გასუფთავების კიდევ ერთი მახასიათებელია სისტემის შეკუმშვა, რომელიც შეკუმშავს ფაილებს, რომლებიც ჯერ არ არის შეკუმშული, რაც კიდევ უფრო მეტ ადგილს ათავისუფლებს.
-
შედი დისკის გასუფთავებაწელს ძიება ყუთი.
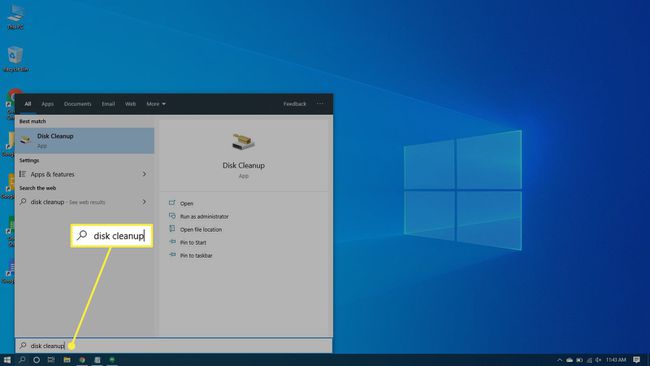
-
აირჩიეთ დისკის გასუფთავება აპლიკაცია ხელსაწყოს გასახსნელად.
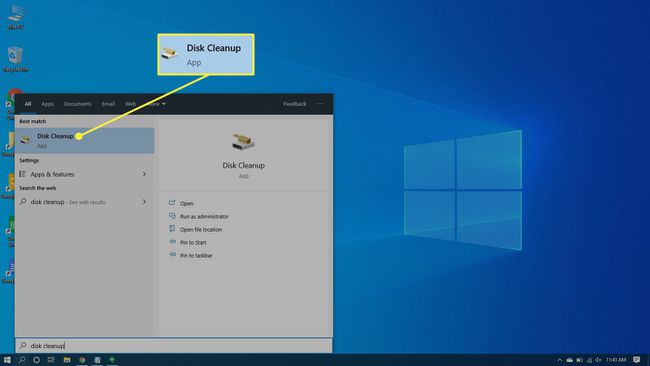
-
აირჩიეთ დისკი, რომლის გასუფთავებაც გსურთ. უმეტეს შემთხვევაში, ეს იქნება Windows (C :), რომელიც არის არჩეული ნაგულისხმევი დისკი.
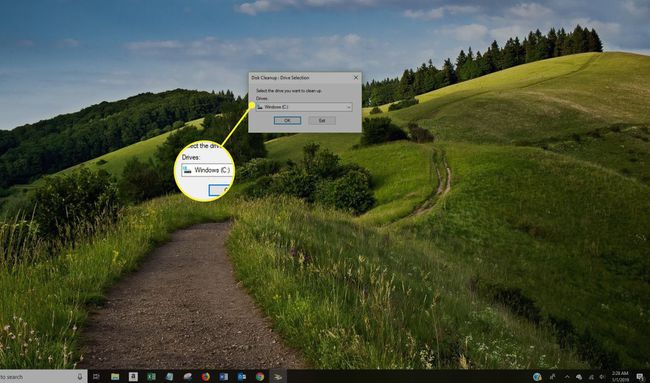
-
აირჩიეთ კარგი.
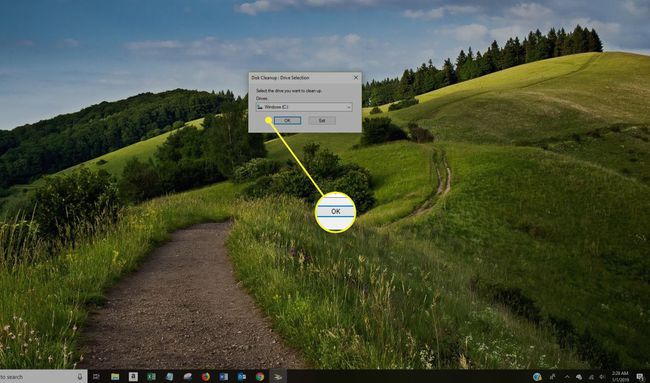
დაელოდეთ სანამ დისკის გასუფთავება გამოთვლის სივრცის რაოდენობას, რომლის აღდგენაც შესაძლებელია.
-
აირჩიეთ ველები იმ ტიპის ფაილების გვერდით, რომელთა წაშლა გსურთ.
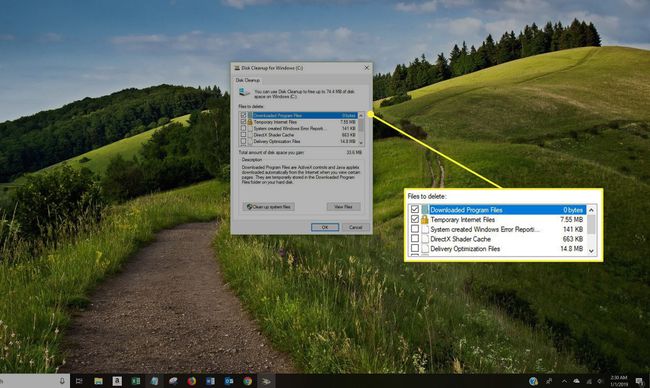
მოერიდეთ შერჩევას Windows ESD ინსტალაციის ფაილები თუ ისინი გამოჩნდებიან ფაილები წასაშლელად სია. ეს ფაილები საჭიროა, თუ ოდესმე დაგჭირდებათ თქვენი კომპიუტერის ქარხნული პარამეტრების გადატვირთვა.
-
აირჩიეთ ფაილების ნახვა თუ გსურთ იხილოთ ფაილები თქვენს მიერ არჩეულ კატეგორიაში.
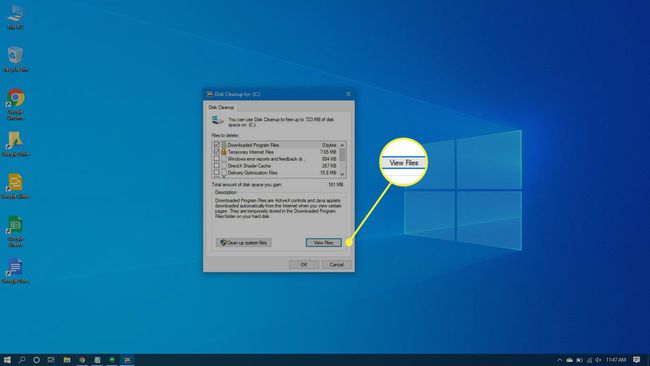
-
აირჩიეთ კარგი უსარგებლო ფაილების წასაშლელად.
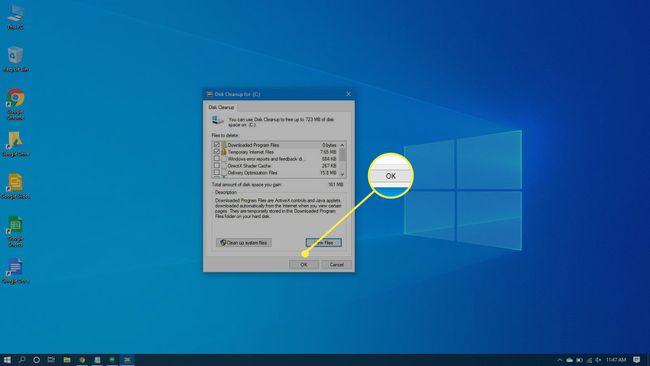
-
აირჩიეთ Წაშალე ფაილები დაადასტუროთ, რომ გსურთ სამუდამოდ წაშალოთ ფაილები. დისკის გასუფთავება მოიშორებს ფაილებს და დაიხურება, როდესაც ის დასრულდება.
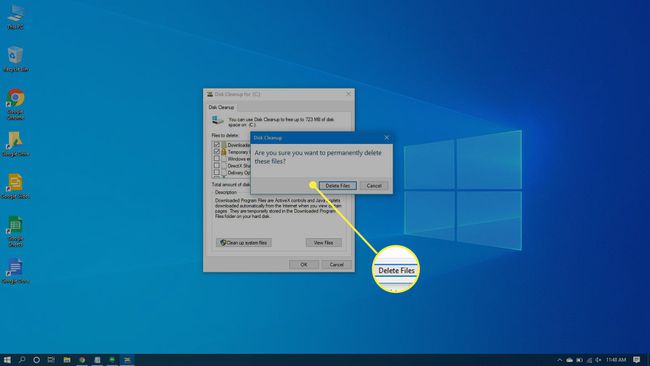
რამდენად ხშირად უნდა ამოიღოთ უსარგებლო ფაილები თქვენი კომპიუტერიდან?
თუ იყენებთ თქვენს კომპიუტერს ყოველდღიურად რამდენიმე საათის განმავლობაში და ჩამოტვირთავთ ათეულობით ფაილს, უფრო ხშირად დაგჭირდებათ უსარგებლო ნივთების გასუფთავება, ვიდრე ის, ვინც კვირაში მხოლოდ რამდენჯერმე ტრიალებს.
თუმცა, თუ თქვენ აწარმოებთ დისკის გასუფთავებას კვირაში ერთხელ ან თვეში ორჯერ, შეგიძლიათ თავიდან აიცილოთ ეს არასასურველი ფაილები დაგროვებისა და შენელებისგან.
